Der Begriff Bildschirmaufnahme-Software bezieht sich auf eine Anwendung, die dabei hilft, die Ausgaben eines Computerbildschirms zu verfolgen. Die Programme für Bildschirmaufnahmen unterscheiden sich zwar in Preis und Funktionsumfang, haben aber alle einige Funktionen gemeinsam, wie z.B. eine anpassbare Bildfolge, Trimmen, unbegrenzte Aufnahmedauer und vieles mehr. Welche Bildschirmaufnahme-Software sollten Sie verwenden, um ein exzellentes Lehrvideo, einen Online-Kurs, den Verkauf Ihres Unternehmens an Internetkunden oder einfach ein neues Manöver in Ihrem Lieblingsspiel zu erstellen? Oder mit welchem Bildschirmrecorder Sie perfekt Aufnahmen machen, Ihre Stimme aufzeichnen und Effekte auf die Stimme anwenden können. Die Antwort auf all diese Fragen ist eine Software mit mehreren Funktionen, die Sie für die Bearbeitung auf einer zusätzlichen Ebene und die vollständige Bildschirmaufnahme benötigen. Außerdem sollte diese Software einfach zu bedienen sein und die Stimmen in einem Video verändern. In dieser Hinsicht ist die DemoCreator Software eine perfekte Wahl. Kommen wir nun zu den detaillierten Methoden für die Verwendung dieser App zum Ändern der Stimme und für Bildschirmaufnahmen.
Teil 1. Warum brauchen Sie einen Bildschirmrecorder mit Stimmwechsler?
Video Inhalt:
Audio- und visuelle Lernende werden von Videos sehr profitieren. Sie können verwendet werden, um Abläufe in einer Lektion schrittweise zu lehren, anderen Anwendungen zu erklären oder um Prinzipien und Techniken für spätere Referenzen festzuhalten, Spielpunkte zu liefern, Produktbewertungen aufzuzeichnen und wiederkehrende Computerprobleme aufzuzeichnen, um technische Hilfe anzubieten.
Spiele:
Wenn Sie Spiele wie Minecraft spielen und Filmsequenzen nachstellen und/oder Musikvideos in Simulationsspielen wie "Die Sims" erstellen, können Sie die Option, ein Screencast-Video zu erstellen, auch nutzen, um Ihre Kreativität zu zeigen.
Kurse:
Mit dem Bildschirmrecorder können Sie im Handumdrehen exzellente Schulungsaufnahmen machen. Der Recorder nimmt alles auf, was auf Ihrem Bildschirm zu sehen ist, die Mikrofone fangen Ihren Text ein und die Kamera nimmt alle Diagramme und Grafiken sowie Ihre Anmerkungen auf. Während der Bearbeitung können Sie Anekdoten und wichtige Punkte als Anekdoten und wichtige Punkte aufschreiben und in Ihre Aufnahme einfügen.
Tutorials:
Mit dem Bildschirmrecorder für die Bearbeitung von Videos und Stimmen können Sie eine erfolgreiche Anleitung erstellen. Sie können die Inhalte, die Sie Ihren Schülern präsentieren, als Lehrer durchgehen, indem Sie den Bildschirm aufzeichnen. Sie können Demonstrationen auf Video aufnehmen oder andere Beispiele aus der Praxis mit Ihrer Kamera zeigen. Dies kann eine weitere wichtige Verwendung des Bildschirmrecorders und der Bearbeitungssoftware sein.
Reaktionsvideos:
Sie können die Aufnahmen, auf die Sie reagieren, mit dem Bearbeitungstool oder dem Bildschirmrecorder aufnehmen. Ihre Sprache und Mimik wird von Mikrofonen und Webcams aufgenommen. Indem Sie Ihren Clip einfach bearbeiten, können Sie Nachrichten/Informationen hinzufügen und die Videos anschließend in Ihrem Youtube-Konto veröffentlichen. Das ist zwar noch nicht der Fall, aber auch jeder Youtuber braucht irgendwann einmal eine Videobearbeitung mit Voice Recorder und Bildschirmaufnahme-Funktionen.
Die Liste der Nutzer ist in dieser digitalen Version unendlich lang. Mit der Zeit wächst dieser Bedarf und Entwickler, YouTuber, Studioproduzenten und Produzenten von Videoinhalten leben von Videobearbeitungssoftware. Ohne ein geeignetes Tool können sie keine hochwertigen Inhalte erstellen, die in den sozialen Medien oder auf anderen Plattformen veröffentlicht werden können. Daher wird in diesem Artikel der beste und funktionsreichste Video- und Stimmen-Editor wie der DemoCreator vorgestellt. Er könnte vielen da draußen helfen, die auf der Suche nach einer Antwort auf all diese Fragen sind. Lassen Sie uns also in den nächsten Abschnitten den Überblick über die Funktionen des DemoCreators vertiefen.
Teil 2. Vorstellung des DemoCreator Bildschirmrecorders mit Stimmwechsler
Bildschirmrecorder haben sich schnell zu einem unverzichtbaren Tool für jede Multimedia-Produktion entwickelt. Es ist viel einfacher, die Aktivitäten Ihrer Benutzer zu erfassen, als sie mit Schnappschüssen oder mit einer anderen Kamera festzuhalten. Diese beliebtesten Youtube Gameplay-Kanäle verwenden Bildschirmkameras, um starke Videos mit höheren Auflösungen und Frames pro Sekunde aufzunehmen.
Der DemoCreator Wondershare Video Editor verfügt über die meisten Funktionen eines erstklassigen Bildschirmrecorders. Er deckt praktisch alle Ihre Anforderungen an Demonstrationen, Lektionen und andere Bildschirmaufnahmen ab. Er besteht aus zwei Hauptteilen.
Ein Display Recorder sowie eine Bearbeitungsanwendung, mit der Sie Ihr Filmmaterial nach Bedarf bearbeiten können. Um mit der Aufnahme zu beginnen, richten Sie einfach Ihr Aufnahmefenster ein und der Recorder nimmt Ihre Bewegungen sowohl auf dem Bildschirm als auch über die Kamera auf.
Der Bildschirmrecorder des DemoCreator kann auch Ihr Audio aufnehmen, so dass Sie mit nur einem Tool eine umfassende Promo-Anleitung erstellen können. Und nicht nur das: Mit dem Editor können Sie Ihre Aufnahmen perfektionieren, Notizen hinzufügen, wichtige Bereiche hervorheben und nach der Aufnahme Glanzpunkte setzen.
Die Recorder-Funktionen des DemoCreators sind die Ausnahme. Einige der gebräuchlichsten Tools, über die es verfügt, sind die folgenden:
- Computerbildschirm aufzeichnen: Mit dem DemoCreator können Sie ganz einfach Ihren Computerbildschirm aufzeichnen. Das kann für Büroangestellte, Lehrer, Vlogger und Gamer hilfreich sein.
- Anpassungen: Die Software nimmt nicht nur den Bildschirm auf, sondern Sie können Ihre bevorzugte Auflösung und fps für die Videoprojekte auswählen.
- Aufnahme-Notizen: Mit der erstaunlichen Fähigkeit der DemCreator App können Sie wichtige Aufnahmen für die spätere Bearbeitung präzise markieren.
- KI-Webcam: Der DemoCreator ist KI-gesteuert und erkennt die Gesichter in den Webcam-Videos. Indem er Ihr Gesicht erkennt, kann er automatisch Ihre Live-Aufnahme starten. Die Masken- und Spiegelfunktion sind die zusätzlichen Funktionen der Software.
- Aufnahme von System und Mikrofon: Die Anwendungen nehmen nicht nur den Sound des Mikrofons auf, sondern standardmäßig auch den der Systeme. Sie können ihn sogar deaktivieren, wenn er nicht benötigt wird.
- Bildschirmzeichnung in Echtzeit: Mit dem Bildschirmrecorder und dem Tool zum Zeichnen in Echtzeit können Sie die Aufnahme ganz einfach zeichnen und schreiben.
- Gaming-Modus: Der Gaming-Modus des DemoCreators erkennt Gaming-Anwendungen automatisch und bietet deren Funktionen an.
Teil 3. Wie kann man den Bildschirm, Audio und die Webcam mit DemoCreator aufnehmen?
Nachdem Sie das Programm gestartet haben, können Sie entweder mit der Aufnahme Ihres Bildschirms beginnen oder frühere Videos ändern. Die Beispiele zeigen Ihnen, wie nützlich der Bildschirmrecorder des DemoCreator ist und wie Sie ihn für die Aufnahme von Bildschirm-, Audio- und Webcam-Aufnahmen einsetzen können. Lassen Sie uns also lernen, wie man das macht.
Nach dem Starten der App werden Sie wahrscheinlich feststellen, dass es einen Drei-Wege-Bildschirm im DemoCreator gibt. Nur Bildschirmaufnahme-Modus, Spiele-Aufnahme und Bildschirm- und Webcam-Aufnahme-Modus. Lassen Sie uns einen nach dem anderen besprechen:
Bildschirmaufnahme-Modus:
Mit dieser Option können Sie sowohl das Display als auch den Sound (Systemaudio und Mikrofonaudio) gemeinsam nutzen. In diesem Modus können Sie keine Aufnahmen mit Ihrer Kamera machen. Ihre aufgenommenen Display- und Mikrofondaten werden in diesem Aufnahmemodus zu einer Spur zusammengefügt und Sie können diese nicht unabhängig voneinander bearbeiten. Sie können den Bildschirm, den Sie aufnehmen möchten und die Auflösung auswählen, indem Sie "Neue Aufnahme" wählen. Sie können den ausgewählten Bildschirm, den der DemoCreator aufnehmen soll, auch manuell schwenken. Sie können die Aufnahmeformate im Bereich Aufnahmegerät auf der rechten Seite des Aufnahme-Dashboards auswählen. Sie können die Kamera- und Audio-Aufnahmen bei den Aufnahmen des DemoCreators nach Ihren Wünschen aktivieren oder deaktivieren.
Tastenkombinationen:
Mit Hilfe der folgenden Tastenkombinationen können Sie die Aufnahme starten, pausieren, fortfahren, löschen und wiederholen.
- Starten und Stoppen: Durch Drücken von F10 starten Sie entweder die Aufnahme oder stoppen sie.
- Pausieren und fortsetzen: Mit der Taste F9 halten Sie Ihre Aufnahme an und setzen sie durch erneutes Drücken fort.
- Löschen und Wiederholen: Sie können eine Aufnahme löschen und neu beginnen, indem Sie auf ein kleines Symbol auf der Registerkarte Player drücken.
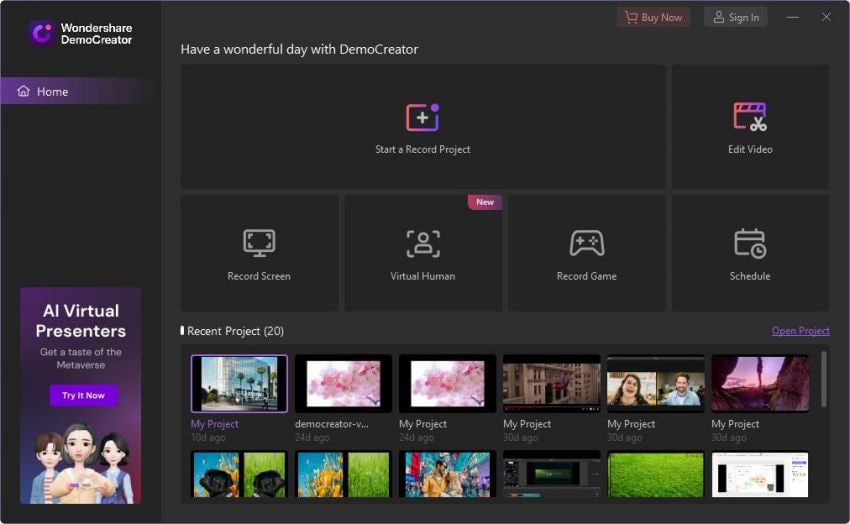
Gaming-Modus:
Der Gaming-Modus im DemoCreator ist eine tolle Funktion für Gamer, die gerne Gameplay-Videos machen. Wählen Sie den Gaming-Modus in DemoCreator aus der Hauptanwendung. Damit können Sie gleichzeitig den Gameplay-Bildschirm, das Audio und die Kamera aufnehmen. Mit diesen Funktionen sind die aufregendsten Momente des Spiels nur noch einen Klick entfernt.
Anpassungen:
Hier können Sie die Einstellungen zunächst anpassen, bevor Sie die Bildschirmaufnahme des Spiels starten. Lassen Sie uns die ganze Prozedur durchgehen.
- Wählen Sie zunächst Ihr Lieblingsspiel für die Aufnahme. Denken Sie jedoch daran, dass das Spiel zuerst gestartet werden muss.
- Wählen Sie zusätzliche Eingänge für die Aufnahme neben dem Bildschirm. Sie können im Anpassungsfenster viele Optionen auswählen, darunter Webcam, Mikrofon-Audio und Computer-Audio. Sie können sogar die Sound-, Mikrofon- und Webcam-Verbindungen auf Ihrem System überprüfen. Außerdem können Sie die Kamera und das Audio für eine optimale Leistung einstellen.
- Um mit der Aufnahme zu beginnen, müssen Sie nur die rote Taste in den Anwendungen drücken oder einfach F10 auf Ihrer Tastatur.

Bildschirm + Webcam-Modus:
Der DemoCreator führt alle Anwendungen, die Bildschirmaufnahmen machen, mit seinen erstaunlichen Funktionen der Bildschirmaufnahme sowie der Webcam-Aufnahme und des Audios des PCs an. Viele Anwendungen im Internet verfügen nicht über diese erstaunliche Funktion. Mit diesem Modus des DemoCreators können Sie die Aufnahme des Bildschirms, des Webcam-Materials und des Mikrofons mit drei verschiedenen Spuren starten.
Anpassungen:
Die Anpassungsoption bietet eine Vielzahl von Möglichkeiten.
- Sie können einen Aufnahmebereich Ihrer Wahl erstellen.
- Sie können wählen, ob Sie den gesamten Bildschirm aufnehmen möchten, den Aufnahmebereich anpassen und weitere Optionen.
- Eine weitere Option ist, dass Sie neben dem Bildschirm auch andere Eingaben für die Aufnahme auswählen können.
- Sie können die Kamera und das Audio für eine optimale Leistung über die Anpassungsoptionen konfigurieren.
- In diesem Anpassungsfenster können Sie die Konfiguration der Webcam-Spiegelrichtung und der KI-Gesichtserkennung mit Kameraaufzeichnung vornehmen.
- Ähnlich wie in anderen Modi kann die Aufnahme mit der Taste F10 gestartet werden.
Teil 4. Wie Sie mit dem DemoCreator Ihre Stimme ändern
Die Bearbeitung von Stimmen im DemoCreator ist leicht und einfach zu erlernen. In diesem Abschnitt lernen Sie, wie Sie die Stimme in den Stimmeinstellungen ändern können. Die Bearbeitung der Stimme umfasst also bestimmte Funktionen, die Sie lernen sollten, um die Stimme so zu bearbeiten, wie Sie es wünschen. Lassen Sie uns im Folgenden eine nach der anderen besprechen:
Stimme ändern:
Die wichtigste Funktion der DemoCreator App ist die Möglichkeit, die Stimme zu ändern. Zu den im Programm verfügbaren Effekten gehören männliche, weibliche, Roboter-, Kinder- und Transformer-Stimmen. Es gibt auch eine Vielzahl anderer Möglichkeiten, die Stimme zu verändern. Folgen Sie dazu einfach den unten stehenden Anweisungen:
Schritt 1. Um zu beginnen, müssen Sie zunächst die Audio- oder Videodatei auf Ihren Computer importieren. Ziehen Sie die Datei einfach auf die Zeitleiste oder wählen Sie sie aus dem Datei und Optionen Menü aus.
Schritt 2. Nachdem Sie die Mediendatei erfolgreich eingefügt haben, müssen Sie nur noch die "Audio" Option in der rechten Eigenschaftsleiste auswählen. Die Registerkarte Stimmwechsler ist dort am ehesten zu finden. Im Voice Changer steht eine Auswahl an Sounds zur Verfügung, die sich sofort auf die von Ihnen hinzugefügte Mediendatei auswirken.

Audio Stummschaltung:
Es ist jetzt ganz einfach, eine Audiodatei stumm zu schalten oder sogar die Verbindung zu einem Video zu trennen, nachdem Sie einen klaren Audio- oder Videoclip zur Zeitleiste der App hinzugefügt haben. Wählen Sie dazu den Clip aus und klicken Sie mit der rechten Maustaste darauf, um ein kleines Menü aufzurufen. Die Option "Audio stummschalten" ist eine von vielen Möglichkeiten, das Audio stumm zu schalten.
Audio abtrennen:
Nach dem gleichen Verfahren wie bei der Stummschaltung von Audio können Sie Audio aus der Zeitleiste der App herauslösen, um einen Audiotrack vom Medienclip zu trennen.
Einblenden Ausblenden:
Mit der Ein- und Ausblendoption des Programms können Sie die Effekte auf der Audiospur in der Zeitleiste anpassen. Klicken Sie dazu mit der rechten Maustaste auf die Audiospur und wählen Sie "Audio bearbeiten" aus der Menüliste. Danach erscheinen kleine lila Punkte, an denen Sie die Ein- und Ausblendeffekte für den Sound einstellen können.
Audio Denoise:
Eine weitere Änderung der Audiospur oder der Stimme kann über die Option Audio Denoise des DemoCreators vorgenommen werden. Klicken Sie oben rechts in den Eigenschaften auf das Audio Symbol und dann auf Aktivieren unter der Registerkarte Denoise, um die Hintergrundgeräusche herauszufiltern. Es gibt drei Einstellungen: niedrig, mittel und hoch.
Fazit
Nachdem wir alle Funktionen eines außergewöhnlichen Bildschirmrecorders mit Funktionen zum Ändern der Stimme durchgespielt haben, die von unserer Recherche unterstützt werden. Es ist 100 Prozent klar, dass der DemoCreator ein Alleskönner ist, wenn es darum geht, hervorragende Videolektionen, Demonstrationen und Vorträge zu erstellen. Dieses UI-basierte Tool für Bildschirmaufnahmen ist einfach zu bedienen und erstellt attraktive Aufnahmen in wenigen Minuten. Er ist mit einem neuen Video Editor ausgestattet, der Ihnen die Arbeit sehr erleichtern wird. Sie sollten Ihren PC nicht mit einem schwerfälligen Video-Editor belasten müssen, wenn der DemoCreator diese Funktion eingebaut hat. Ich hoffe, dieser Artikel hat Ihnen geholfen, die beste Software im Internet für Bildschirmaufnahmen und die Veränderung von Stimmen kennenzulernen.

