Kostenloser Screen Recorder für Windows 10
- 1. Die Videoauflösung wird automatisch an die richtige Einstellung angepasst.
- 2. Gleichzeitig den Bildschirm, das Mikrofon und die Webcam aufnehmen.
- 3. Videos mit Tausenden von Ressourcen und Vorlagen bearbeiten, aufzeichnen und bearbeiten in einem Vorgang.

Download Screen Recorder für Windows 10 Kostenlos
Da Videos als Kommunikationsmedium immer beliebter werden, suchen immer mehr Unternehmen nach der besten und einfachsten Möglichkeit, Screencasting-Videos zu erstellen. Dies liegt daran, dass Screencasting-Videos der vermutlich ideale Weg sind, um Tutorials und Anleitungsvideos zu erstellen, die häufigste Art von Marketingvideos weltweit. Es stehen sehr viele verschiedene Arten von Bildschirmrekordern für den kostenlosen Download von Windows 10 zur Auswahl, sowohl mit kostenlosen als auch mit kostenpflichtigen Optionen. Aber nicht alle diese Lösungen sind zuverlässig oder einfach zu bedienen.
Wenn du zum ersten Mal eine Bildschirmaufzeichnungssoftware verwendest, kannst du auf einen kostenlosen Bildschirmrekorder für Windows zurückgreifen. Diese kostenlosen Tools können dir eine einfache Möglichkeit bieten, zu lernen, wie man atemberaubende Videos erstellt, ohne einen Cent ausgeben zu müssen, und viele von ihnen werden sogar viele notwendigen Funktionen haben, um dich vollends zufrieden zu stellen. In diesem Guide werden wir uns ansehen, wie du diese Bildschirmrekorder unter Windows 10 herunterladen kannst, auch welche, die weit über den Basisfunktionen hinausgehen.
So kann man den kostenlosen Windows 10-Bildschirmrekorder herunterladen
Der Free Screen Recorder ist eine Windows 10-App, die im Windows Store erhältlich ist. Sobald es auf deinem Gerät installiert ist, kannst du es verwenden, um qualitativ hochwertige Videos auf deinem Bildschirm aufzunehmen. Du kannst wählen, ob du einen Abschnitt des Bildschirms, einen Bereich auf einer Seite oder das gesamte Fenster erfassen möchtest. Zusätzlich zur Bildschirmaufnahme kann sie auch einfach mit der Webcam des Computers verbunden werden, um Videos und auch Sprachkommentare aufzunehmen.
Es ist eine benutzerfreundliche und ideale Lösung, wenn du Anleitungsvideos, erklärende Bildschirmabläufe oder sogar Gameplay-Videos aufnehmen möchtest. Das Folgende ist eine Liste der spannendsten Funktionen der Programme:
- Dem aufgezeichneten Video wird kein Wasserzeichen hinzugefügt
- Die Länge oder Dauer des Videos, das du herunterladen kannst, ist unbegrenzt
- Es hat eine einfache Benutzeroberfläche mit benutzerfreundlichen Steuerelementen
- Das aufgenommene Video wird sofort im vorgegebenen Ordner gespeichert
- Es unterstützt Webcam- und Mikrofonaufnahmen
Systemanforderungen:
Dein System muss die folgenden Anforderungen erfüllen, bevor du diese App verwenden kannst:
- Betriebssystem: Windows 10 Version 17763.0 oder höher, Windows 10 Version 17763.0 oder höher, Xbox One
- Architektur: ARM, ARM64, x64, x86
Um diesen kostenlosen Bildschirmrekorder auf deinen Computer herunterzuladen, folge diesen einfachen Schritten;
Schritt 1: öffne den Windows Store auf deinem Windows 10-Computer
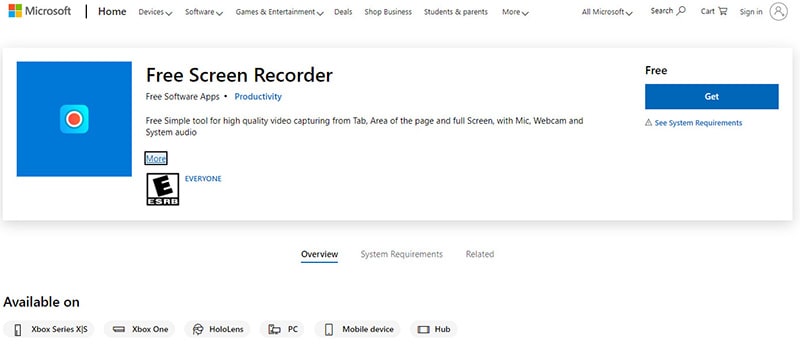
Schritt 2: Suchen nach der App „Free Screen Recorder“. Soe wird unter "Produktivität" verfügbar sein.
Schritt 3: Wenn du die App gefunden hast, klicke auf „Abrufen“ und dann auf „Installieren“, um mit der Installation der App auf deinem Gerät zu beginnen.

Wenn die Installation abgeschlossen ist, wird die Option zum öffnen der App oder „An Start anheften“ angezeigt.
So lädst du Screen Recorder Pro für Windows 10 herunter
Ein weiteres groöartiges Tool, mit dem du den Bildschirm unter Windows 10 aufnehmen kannst, ist Screen Recorder Pro für Win 10. Diese App ist ebenfalls im Windows Store erhältlich und ermöglicht es dir, ganz einfach Videos des Bildschirms im AVI- oder MP4-Format aufzunehmen. Du kannst wählen, ob du den gesamten Bildschirm oder nur einen Teil des Bildschirms oder eine ganze App aufnehmen möchtest.
Es ist eine ideale Lösung für die Aufnahme von Anleitungs- und Lehrvideos, da du dem Video auch eine Audioaufnahme hinzufügen kannst. Es ist einfach zu bedienen mit einer Benutzeroberfläche, die fast selbsterklärend ist. Im Folgenden sind einige der wichtigsten Features aufgeführt:
- Sie kann auch verwendet werden, um Screenshots zu machen
- Die auf dem Bildschirm aufgenommenen Videos werden im AVI- oder MP4-Format gespeichert
- Du kannst wählen, ob du den gesamten Bildschirm oder nur einen bestimmten Bereich des Bildschirms erfassen möchtest
- Sie erfasst auch Mausklicks oder Tastenanschläge
- Du kannst das eingebaute Mikrofon verwenden, um der Aufnahme Audio hinzuzufügen.
Systemanforderungen
Damit Screen Recorder Pro ordnungsgemäö funktioniert, muss dein System die folgenden Anforderungen erfüllen:
Betriebssystem: Windows 10 Version 14393.0 oder höher
Architektur: x86
Um diese App auf dein Windows 10-Gerät herunterzuladen, folge diesen einfachen Schritten:
Schritt 1: Starte den Windows Store auf deinem Computer. Du kannst auch die Browserversion des Stores verwenden.
Schritt 2: Verwende die Suchfunktion im Store, um nach „Screen Recorder Pro for Win 10“ zu suchen. Sie wird unter "Dienstprogramme & Tools > Dateimanager" aufgelistet sein
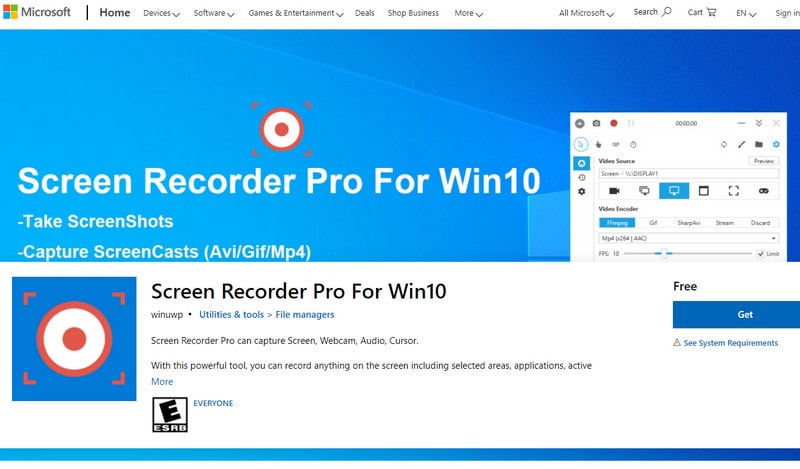
Schritt 3: Wenn du die App gefunden hast, klicke auf „Abrufen“, um sie zu kaufen, und dann auf „Installieren“, um sie herunterzuladen und auf deinem System zu installieren.

Du kannst jetzt die App öffnen und den Bildschirm ohne Wasserzeichen aufzeichnen.
Der beste Bildschirmrekorder für Windows 10 kostenloser Download
Während die beiden oben genannten Apps beim Erstellen von Bildschirmaufnahmen nützlich sein können, ist es erwähnenswert, dass der Prozess der Bildschirmaufnahme ein sensibler Prozess ist, der ein zuverlässiges und effizientes Tool erfordert. Wenn du ein Tool brauchst, das ausschlieölich zum Aufzeichnen von Anleitungs- und Schulungsvideos entwickelt wurde, empfehlen wir die Verwendung von Wondershare Democreator.
Dieser Bildschirmrekorder für Windows 10 kann kostenlos heruntergeladen werden und zeichnet Videos in sehr hoher Qualität auf, sodass du für ein umfassendes Ergebnis sowohl Audio als auch Webcam in die Aufnahme einbeziehen kannst. Im Gegensatz zu den beiden oben genannten Optionen verfügt es auch über eine vollständige integrierte Bearbeitungssuite, mit der du deine Videos genau so gestalten kannst, wie du es möchtest.
Hier ist eine Auflistung der besten Funktionen des Programms:
- Es kann verwendet werden, um hochwertige Präsentationen, Tutorials und Schulungen zu erstellen, indem der Bildschirm aufgezeichnet wird
- Es unterstützt zahlreiche Videoformate
- Es wird mit einer Basic Editing Suite geliefert, mit der du die von dir aufgenommenen Videos verbessern kannst
- Es kann verwendet werden, um Webcam-Aufzeichnungen aufzunehmen
- Es ist ideal für die Gameplay-Aufzeichnung, da du damit die Bildrate einstellen und das Spiel, das du aufzeichnen möchtest, einfach auswählen kannst.
- Es kann zum Aufnehmen und Bearbeiten von Audio verwendet werden, was es zur perfekten Lösung macht, wenn du dem Video einen Kommentar hinzufügen möchtest
Um DemoCreator auf deinen Computer herunterzuladen und damit zu beginnen, beeindruckende Videos zu erstellen, folge diesen einfachen Schritten:
Schritt 1: Gehe zur Wondershare DemoCreator-Website und klicke auf den Link „Download“, um die ausführbare Datei für das Programm zu erhalten. Es ist wichtig, dieses Programm nur von der offiziellen Website herunterzuladen, da es viele Fälschungen im Internet gibt.
 100% Sicherheit | Werbefrei
100% Sicherheit | Werbefrei 100% Sicherheit | Werbefrei
100% Sicherheit | WerbefreiSchritt 2: Doppelklicke auf die ausführbare Datei, um sie zu öffnen.
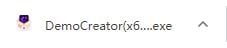
Schritt 3: Folge dann den Anweisungen des Installationsassistenten, um das Programm auf deinen Computer zu installieren. Möglicherweise musst du die Nutzungsbedingungen akzeptieren, um den Installationsvorgang abzuschlieöen.
Schritt 4: Doppelklicke nach Abschluss der Installation auf das Symbol des Programms, um es auf deinem Computer auszuführen und zu verwenden.

Möglicherweise musst du die Programmeinstellungen konfigurieren, um den Aufnahmevorgang reibungsloser zu gestalten. So kannst du die Programmeinstellungen konfigurieren:
Klicke im Hauptfenster des Programms auf „Neue Aufnahme“ und sehe die Reihe von Optionen zum Konfigurieren der Einstellungen ein. Die folgenden sind nur einige der Optionen, die du hast:
Bildschirm-Setup
Wähle hier aus, ob du den gesamten Bildschirm oder nur einen Ausschnitt des Bildschirms aufnehmen möchtest. Wenn du Gameplay aufzeichnest, kannst du dies in diesem Abschnitt angeben und die Bildrate auswählen, die du verwenden möchtest.
Audio-Setup
Wenn du Audio in die Aufnahme aufnehmen möchtest, fahre fort und stelle Audio auf „Capture“
Wenn du deiner Aufnahme Voice-Over hinzufügen möchtest, solltest du auch „Mikrofon“ auf „Aufnahme“ stellen
Kamera-Setup
Wähle auf der Registerkarte „Kamera“ unter „Kamera“ die Option „Erfassen“, um die Webcam des Computers einzuschalten und sowohl den Bildschirm als auch die Webcam zu erfassen.
Du kannst jetzt mit der Aufnahmesitzung beginnen. Entscheide, was du aufnehmen möchtest, und klicke auf „Aufnahme starten“, um dein Video aufzunehmen.
Obwohl es kostenlose Bildschirmrekorder für Windows zum Herunterladen gibt, willst du vermutlich, wenn du deine Videos für geschäftliche Zwecke verwendest, kein kostenloses Tool verwenden, das nicht viele Optionen zur Auswahl hat. Die Bildschirmaufnahme kann ein sensibler Prozess sein, der viele bewegliche Teile hat, und obwohl die Einfachheit des Tools, das du verwendest, sehr wichtig ist, brauchst du auch ein Programm mit Funktionen, um ein Video in höchster Qualität zu erstellen. Auch wenn Wondershare DemoCreator die teurere Option sein mag, zahlt es sich auf lange Sicht aus, wenn du damit langlebige Videos erstellst, die deine Produkte oder Dienstleistungen weitaus besser verkaufen als alle Videos, die du mit einem kostenlosen Tool erstellen könntest. Es schadet auch nicht, dass du mit dem Editor so viele Änderungen am Video vornehmen kannst, wie du möchtest.



Hugo Mayer
staff Editor