Webinar kostenlos aufzeichnen
- 1. Die Videoauflösung wird automatisch an die richtige Einstellung angepasst.
- 2. Gleichzeitig den Bildschirm, das Mikrofon und die Webcam aufnehmen.
- 3. Videos mit Tausenden von Ressourcen und Vorlagen bearbeiten, aufzeichnen und bearbeiten in einem Vorgang.

Wie man ein Webinar kostenlos aufzeichnet?
Wenn uns die Realität nicht schon vorher getroffen hat, so hat sie doch nach der Covid-19-Pandemie mehrere Branchen gezwungen, virtuelle Technologien zu nutzen, um den regulären Betrieb aufrechtzuerhalten. Unerwarteterweise sind Webcams für den Erfolg von Unternehmen in einer solch beispiellosen Zeit immer wichtiger geworden. Alles, angefangen von Bürobesprechungen bis hin zum Schulunterricht, findet gegenwärtig in diesem virtuellen Raum statt. Screen Recorder Software hilft jedem, Webinare kostenlos aufzuzeichnen.
Die Bildschirmaufzeichnung g hilft bei der Aufzeichnung von Online-Kursen, Bürobesprechungen und Gesprächen, die später als Memoranden, Tutorials und grundlegende Demonstrationen verwendet werden, um die Produktivität von Büroangestellten oder Studenten zu steigern. Vielleicht möchten Sie auch Untertitel hinzufügen, die Qualität des aufgenommenen Videos verbessern, unnötige Hintergrundgeräusche entfernen, das Video zuschneiden und den Ton anpassen. Hier erfahren Sie, wie Sie das tun können:
Beste Möglichkeit, ein Webinar unter Windows/Mac aufzuzeichnen
Wondershare DemoCreator ist ein kostenloses Komplettpaket für die Aufzeichnung von Webinaren. Es ist außergewöhnlich vertraut und hilfreich für Twitch-Streamer, Gamer und YouTuber, die ihre Tutorial- und Gameplay-Inhalte gerne mit Fans teilen. Diese Software ist auch für die kostenlose Aufzeichnung von Webinaren, Präsentationen und Bürobesprechungen für spätere Referenz nützlich. Sie ist vollgepackt mit interessanten Funktionen wie der Echtzeit-Aufnahme und den Spotlight-Funktionen der Maus.
Die einzigartigen Funktionen werden kombiniert, um den Ton des Mikrofons, der Webcam und des Systems zu erfassen, was die Aufnahme persönlicher und unkomplizierter macht. Es hebt sich von der Konkurrenz ab, indem es die Bildschirmaufnahme und die besten Audio- und Videobearbeitungsoptionen bietet. Dieser Editor kann Ihnen helfen, das langweiligste Video in ein professionelles Video zu verwandeln. Diese Software ist als die beste kostenlose Webinar-Aufnahme-Software bekannt. Darüber hinaus bietet diese Software eine großartige Erfahrung im Umgang mit der Bildschirmaufnahme und Bearbeitung zusammen.
Angegeben sind die Schritte zur Aufzeichnung des Webinars mit dem Wondershare DemoCreator:-
Schritt 1: Installieren der Software
Um das Webinar kostenlos aufzuzeichnen, müssen Sie die Software von der offiziellen Website herunterladen und installieren. Der DemoCreator ist voll von detaillierten Funktionen, wie die Aufnahme des Bildschirms, Webcam-Bildschirm, Audio gleichzeitig. Sie können auch die Effekte, Anmerkungen hinzufügen und Ihre Webinare nach Ihrer Wahl bearbeiten.
 100% Sicherheit | Werbefrei
100% Sicherheit | Werbefrei 100% Sicherheit | Werbefrei
100% Sicherheit | WerbefreiSchritt 2: Einen Rahmen setzen und aufnehmen
Der Aufnahme- und Verwaltungsprozess des Webinars umfasst die Aufzeichnung des Bildschirms und die Bereitstellung des Wissens und der Theorien für die Zuschauer, damit diese das von Ihnen präsentierte Thema verstehen können.
Zuerst rufen Sie auf dem Hauptbildschirm "Neue Aufzeichnung" auf und öffnen dann "Einstellungen". Die Anleitung zur Aufzeichnung des Webinars umfasst die Verwaltung von Audio-, Kamera- und Toneinstellungen.

Für die Bildschirmeinstellung müssen Sie den jeweiligen Abschnitt für die Aufnahme auswählen und die Bildrate einstellen, um die Webinarausgabe in jeder Hinsicht zu kontrollieren.
Um die Audio- und Kameraeinstellungen zu verwalten, müssen Sie auf die Schaltfläche "Aufnehmen" tippen. Danach können Sie sogar die Einstellungen des Webinars nach Ihren Bedürfnissen bearbeiten.
Schritt 3: Bearbeiten des Webinar-Videos
Das Webinar, das Sie aufgezeichnet haben, wird automatisch in den Editor importiert. Mit dem Editor können Sie die Rahmen nach Ihren Bedürfnissen entfernen und beliebige Effekte und Übergänge einfügen, um Ihr Webinar professionell darzustellen.

Die Funktionen sind nicht auf diese Software beschränkt, wo Sie viele Optionen für die Verwaltung der Geräusche des Videos mit Überlagerung und Wiedergabegeschwindigkeiten innerhalb des Videos erhalten.
Schritt 4: Exportieren Sie das Webinar-Video in verschiedene Formate
Nach Abschluss der Aufzeichnung und Bearbeitung der Webinare müssen Sie auf die Option "Exportieren" tippen, um das aufgezeichnete Webinar auf Ihrem PC zu speichern.

Es öffnet sich ein Fenster, in dem Sie unter anderem den Speicherort auf der Festplatte Ihres PCs auswählen können, um das Video zu speichern. Es gibt verschiedene Einstellungen, mit denen Sie Ihre Videos ganz einfach nach Ihren Wünschen bearbeiten können.
Dazu gehören auch das Dateiformat der Auflösung, Videos und Bildraten. Sie haben auch die Möglichkeit, das Webinar direkt auf verschiedenen Plattformen zu teilen. Diese Software ist perfekt für die Aufnahme des Webinars und die Freigabe auf der Plattform gemacht.
Andere großartige Möglichkeiten, ein Webinar aufzuzeichnen
In der gegenwärtigen Pandemie, die die meisten Geschäftsaktivitäten und Länder zum Stillstand gezwungen hat, sind die Anforderungen, Online-Webinare zu veranstalten, von entscheidender Bedeutung, da überall eine soziale Distanzierung praktiziert wird. Ein Webinar ist eine der effizientesten Möglichkeiten für Unternehmer, mit ihren Mitarbeitern oder Kunden zu kommunizieren. Sie müssen nach Webinar-Aufnahme-Software kostenloser Download suchen, um verschiedene Bildschirmaufzeichnungsgeräte zu erhalten.
1. den QuickTime Player auf dem Mac verwenden
Schritt 1: Drücken Sie die Tasten "Befehl + Umschalt + 5"
- Bildschirmkontrollen werden am unteren Rand des Bildschirms angezeigt.
- Wählen Sie die Option "Ausgewählten Teil aufnehmen"
- Sie müssen eine Ecke Ihres Auswahlfeldes so ziehen, dass es in den Bereich der Folie passt.

Schritt 2: Überprüfen Sie die Bildschirmsteuerung.
Klicken Sie auf"Optionen" in den Steuerelementen, um Einstellungen zu ändern:-
- Timer:- Wählen Sie den Zeitpunkt für den Start der Aufnahme nach Ihren Wünschen. Zum Beispiel:- 10 Sekunden, 15 Sekunden oder sofort nach dem Drücken der Aufnahmetaste.
- Speichern in:- Wählen Sie den Ort, an dem Ihre Aufnahmen automatisch gespeichert werden sollen, z. B. Dokumente, Zwischenablage oder Desktop. Sie können sie sogar in QuickTime speichern, wenn Sie das Video bearbeiten oder überprüfen möchten.
- Floating Thumbnail:- Wählen Sie, ob Sie das Thumbnail anzeigen möchten oder nicht. Wenn Sie die Miniaturansicht nach dem Anhalten der Aufnahme anzeigen, ermöglicht dies einen schnellen Zugriff beim Schneiden des Videos. Dies gilt jedoch nicht, wenn Sie das Video im QuickTime-Format speichern.
- Mikrofon: Für die Aufnahme der Stimme oder anderer Audiosignale mit der Aufnahme, wählen Sie das Mikrofon.
- Letzte Auswahl merken: Legen Sie fest, ob die letzten Bearbeitungen, die Sie in diesem Werkzeug vorgenommen haben, gespeichert werden sollen oder nicht. Wenn Sie diese Option zulassen, hilft Ihnen das bei der Aufnahme kurzer Clips aus langen Präsentationen.
- Mausklicks anzeigen: Wählen Sie aus, ob Sie den Mausklick während der Aufnahme anzeigen möchten oder nicht.
Schritt 3: Aufnahme drücken
- Nun können Sie auf die Schaltfläche "Aufnehmen" klicken, um die Aufnahme zu starten. Die Schaltfläche "Aufnehmen" erscheint direkt neben der "Option"
Schritt 4: Beenden der Aufnahme
- Drücken Sie erneut die Taste "Aufnahme" oben, um die Aufnahme zu beenden.
Schritt 5: Vorschau der Datei
- Klicken Sie einfach auf das Vorschaubild, das unmittelbar nach dem Anhalten der Aufnahme in der unteren rechten Ecke erscheint.
Schritt 6: Schneiden Sie das Video.
- Wenn Sie das Video an einer beliebigen Stelle zuschneiden möchten, klicken Sie auf "Zuschneiden" in der oberen rechten Ecke des Vorschaubildschirms, um die Zeitleiste anzuzeigen.
- Klicken Sie auf den Griff an der Stelle, die Sie in Ihrem Videoclip in der Zeitleiste kürzen möchten, und ziehen Sie ihn zum Kürzen.
Schritt 7: Speichern der Datei
Wenn Ihr Video fertig ist, klicken Sie auf "Fertig" oben rechts auf dem Vorschaubildschirm. Die Bildschirmaufnahmen werden als "(Datum)um(Uhrzeit). mov" gespeichert und an dem von Ihnen in den Bildschirmoptionen angegebenen Ort abgelegt.
Es wird empfohlen, die Datei mit einem beschreibenden Titel zu speichern.
2. Windows 10 Game Bar verwenden
Schritt 1: Öffnen Sie die Anwendung, die Sie aufnehmen wollen
- Öffnen Sie die Anwendung, die Sie aufnehmen möchten.
- Drücken Sie die "Windows-Taste + G", um das Fenster "Game Bar" zu öffnen.
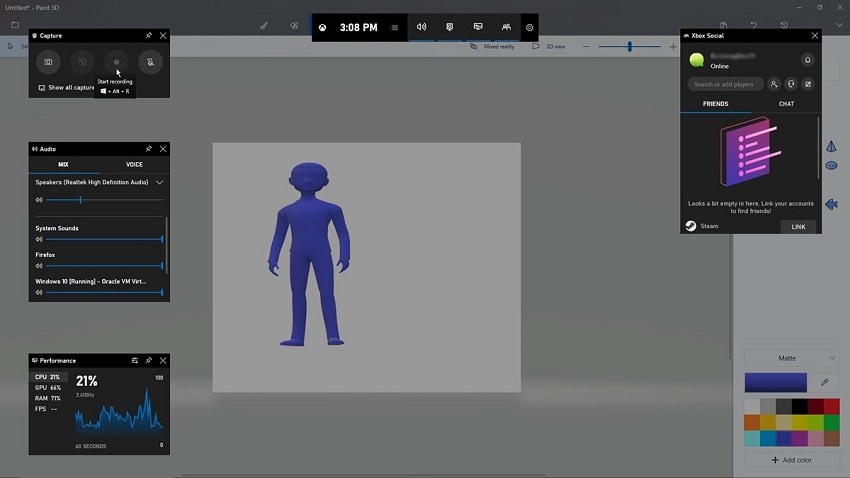
Schritt 2: Klicken Sie auf "Aufnahme".
- Klicke auf "Ja, dies ist ein Spiel", um die Spieleleiste zu laden. Dieser Vorgang wählt aus, ob Sie ein Spiel oder eine andere Anwendung aufnehmen.
Schritt 3: Aufzeichnung
- Für die Aufnahme des Bildschirms müssen Sie auf die Aufnahmetaste klicken, um die Videoaufzeichnung zu starten.
Schritt 4: Aufnahme beenden.
- Sie können die Aufnahme stoppen, indem Sie den roten Balken in der oberen rechten Ecke des Fensters auswählen. Wenn er verschwindet, können Sie ihn durch Drücken der Tastenkombination "Win + G" wiederherstellen.
- Nachdem Sie fertig sind, finden Sie die aufgenommenen Videos im Ordner "Videos" unter "Captures". Sie können die Videos auch in Xbox unter Game DVR finden, wo Sie das Video bearbeiten können.
3. eine Online-Webmaschinenerweiterung verwenden
Schritt 1: Verwenden Sie die Google-Erweiterung
- Erstellen Sie ein Symbol für die Google-Erweiterung.
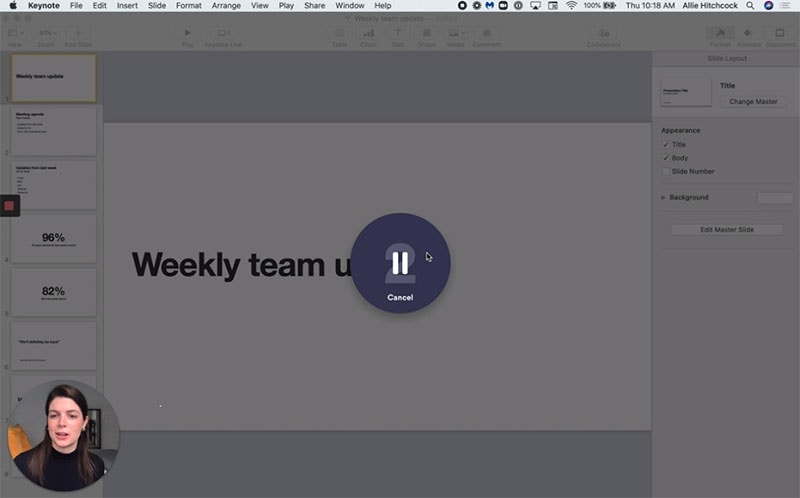
Schritt 2: Aufnahme starten
- Wenn Sie eine Aufnahme starten, können Sie einfach die Aufnahmetaste drücken, einen Countdown starten und eine rote Taste erscheint.
- Aufnahme beenden:- Die Aufnahmetaste funktioniert auf beide Arten. Wenn du sie erneut drückst, kann sie die Aufnahme beenden.
Schritt 3: Finden Sie Ihre Aufnahmen heraus.
Wenn du die Aufnahmen herausfinden willst, kannst du in "Meine Videobibliothek" auf Loom.com gehen. Die Ordner und Videos werden automatisch in der Videobibliothek gespeichert.
FAQs
- Ist es möglich, ein Passwort für aufgezeichnete Webinare hinzuzufügen?
Nein, Sie können Ihr aufgezeichnetes Webinar nicht mit einem Passwort schützen.
- Kann ich aufgezeichnete Webinare in den Webinar-Einblicken oder im Webinar-Verlauf finden?
Aufgezeichnete Webinare erscheinen nicht in Webinar-Einblicken oder im Verlauf. Sie können die Berichte über Einblicke oder den Verlauf im Bereich "Berichte" ausführen.
- Wie werben Sie Teilnehmer für Podiumsteilnehmer, Referenten oder Mitorganisatoren?
Bei einem aufgezeichneten Webinar ist es nicht notwendig oder möglich, für die Teilnehmer zu werben, da es sich um eine Aufzeichnung der vorherigen Sitzung handelt.
- Können Sie Umfragen, Abstimmungen und Handouts mit den aufgezeichneten Webinaren verwenden?
Ja, alle Umfragen oder Abstimmungen, die für die ursprünglichen Webinare organisiert wurden, können ebenfalls gestartet werden, ohne dass zusätzliche Aktionen erforderlich sind.
- Wie kontrolliert man die Audioeinstellungen?
Aufgezeichnete Veranstaltungen verwenden nur den Ton des PCs. Sie müssen die Audioeinstellungen nicht ändern, da der Ton automatisch für die Teilnehmer wiedergegeben wird, die die Lautsprecher und Mikrofone des PCs für diese Sitzungen verwenden.
Die oben beschriebene Anleitung ist der beste Weg, um ein Webinar mit einer schrittweisen Erklärung aufzuzeichnen. Es wird Ihnen helfen, ein Webinar leicht mit QuickTime und mehr zu erstellen. Wenden Sie die Schritte an, wenn Sie die Webinar-Clips aufzeichnen müssen. Die Schritte sind schnell, einfach und leicht anzuwenden. Außerdem benötigen Sie keine externe Hilfe, wenn Sie diesen Artikel gründlich durcharbeiten.



Hugo Mayer
staff Editor