Bei gesperrtem Computer aufnehmen
- 1. Die Videoauflösung wird automatisch an die richtige Einstellung angepasst.
- 2. Gleichzeitig den Bildschirm, das Mikrofon und die Webcam aufnehmen.
- 3. Videos mit Tausenden von Ressourcen und Vorlagen bearbeiten, aufzeichnen und bearbeiten in einem Vorgang.

Video aufnehmen bei gesperrtem Computer
Im Jahr 2021 kann man davon ausgehen, dass man einen Windows 10 PC dabei hat und schnell ein Foto oder ein Video aufnehmen muss. Wenn der Bildschirm des Geräts ausgeschaltet ist, kann man sich vorstellen, dass man sich zunächst anmelden, die Kamera-Anwendung öffnen und dann ein Video aufnehmen kann, während der Computer gesperrt ist. Dies nimmt zweifellos viel Zeit in Anspruch. Mit dieser Anleitung zum Aufnehmen von Videos bei gesperrtem Bildschirm können Sie in Windows 10 direkt vom Sperrbildschirm aus Fotos oder Videos aufnehmen. So wird es gemacht.
Wenn Sie schon einmal in einem Klima gelebt haben, in dem Sie sich nicht sicher waren, wer an Ihren PC herankommt, wie ein Viertel. Dann haben Sie vielleicht schon einmal darüber nachgedacht, wie Sie Ihre Webcam nutzen können, um Ihren PC zu überwachen, während Sie weg sind. In der Tat, wir wissen es! Das ist auf jeden Fall ärgerlich, denn wenn kein Client-Konto in Windows 10 angemeldet ist, kann die Kamera-Anwendung nicht die Camera Roll-Funktion eines Client-Kontos nutzen, um die von Ihnen aufgenommenen Fotos zu speichern. Sie weiß nicht, welches Camera Roll-Verzeichnis sie verwenden soll, und sie hat nicht die Berechtigungen, die erforderlich sind, um den Organizer Ihres Geräts zu verwenden. Das ist der Grund, warum Sie keine Videos auf einem Laptop mit ausgeschaltetem Bildschirm aufnehmen dürfen, wenn Sie sich nicht kürzlich bei Windows 10 angemeldet haben. Mach dir keine Sorgen! Bleiben Sie einfach bei uns, um herauszufinden, wie.
Teil 1: Bester Bildschirmrekorder für gesperrte Windows
Es kommt eine Zeit, in der wir die Chronik für ein Video oder eine Show brauchen oder um ein Übungsvideo ohne Unterbrechung zu liefern. Um das aufgezeichnete Video auf dem Laptop mit einem Bildschirm von möglich sowie einfacher zu machen, müssen Sie eine zuverlässige Video-Änderung Anwendung auf Ihrem PC Rahmen eingeführt haben. Ein Toolkit, das Ihnen bei der Aufnahme eines beliebigen Bildschirms helfen kann, ohne dass Sie sich extra anstrengen müssen. Wenn Sie ebenfalls auf der Suche nach einer ähnlichen Anwendung für Ihr Windows-System sind, dann ist der Wondershare DemoCreator genau das Richtige für Sie.
 100% Sicherheit | Werbefrei
100% Sicherheit | Werbefrei 100% Sicherheit | Werbefrei
100% Sicherheit | WerbefreiWondershare DemoCreator ermöglicht es Lehrern, Herstellern, Spielern und Geschäftsleuten, ihre kreativen Minuten auf dem Bildschirm aufzuzeichnen. Die aktuelle Version bietet alle Highlights für Mac-Kunden. Mit der neuesten Version von DemoCreator wird es für jeden einfacher, Videoinhalte verschiedener Art aufzunehmen und zu erstellen. Jetzt können auch Mac-Kunden den DemoCreator nutzen, um an einem einzigen Ort alle Funktionen zu nutzen, die sie für ihre Bedürfnisse benötigen. Im Gegensatz zu anderen Anwendungen für Bildschirmaufnahmen ist der DemoCreator so konzipiert, dass er den Bedürfnissen jedes PC-Kunden gerecht wird. Unabhängig davon, ob Sie ein erfahrener Kunde oder ein Anfänger sind, diese Anwendung ist dazu da, Ihnen die besten Instrumente zu geben, um eine schnelle Demo und Aufnahmen zu machen.
Besondere Eigenschaften von DemoCreator:
DemoCreator ist ein fachübergreifender Bildschirmrekorder mit beeindruckenden Highlights zum Aufnehmen, Verändern und Verteilen von Demo-Einführungen, Lehrübungen und vielem mehr. Um mehr über diese Anwendung zu erfahren, haben wir hier alle Premium-Features und Funktionen dieser Software beschrieben. Schauen wir sie uns jetzt an!
1. Bildschirm und Audio gleichzeitig aufzeichnen:
Wenn Sie ein Übungsvideo mit Ihrer Stimme aufnehmen möchten, können Sie dies mit Hilfe dieses nützlichen Tools namens DemoCreator tun. Das Gerät ermöglicht es Ihnen, mit Hilfe eines Verstärkers einen Bildschirm mit Ihrem Ton aufzunehmen.
Nach der Aufnahme des Videos, wenn der Bildschirm ausgeschaltet ist, können Sie es einfach ändern und es fachmännischer aussehen lassen, indem Sie im Wesentlichen äußere Einflüsse mit den impliziten Geräten hinzufügen. Die Videoaufzeichnung mit Stimme umfasst Steuerelemente mit alternativen Routen für eine einfache Verwaltung. Sie können ebenfalls viele Dinge mit Hilfe der zugrundeliegenden Funktionalitäten des Produkts ändern.
2. Anpassbarer Aufnahmebereich:
Diese umfassende Anwendung zur Bildschirmaufzeichnung bietet viele Alternativen, um Videos aufzuzeichnen, während der Computer gesperrt ist, sowie Video-Lehrübungen, Demos, Einführungen, Spiele und vieles mehr mit den zugänglichen Auswahlmöglichkeiten. Das Beste am DemoCreator-Recorder ist, dass Sie den Bereich des Bildschirms auswählen können, der aufgenommen werden soll. Außerdem können Sie das Video, das das Produkt aufnimmt, auf dem Bildschirm verändern.

3. Webcam-Aufnahme
Neben der Bildschirmaufzeichnung ist es manchmal auch wichtig, Aufnahmen mit der Webkamera zu machen, insbesondere für Online-Unterrichtsübungen und interaktive Erlebnisse. Das Beste daran ist, dass man vor der Aufzeichnung die gewünschten Ziele und die Bildrate auswählen kann. Bei dieser Art von Aufgabe kann man einen Wondershare DemoCreator benötigen, um sowohl den Bildschirm als auch die Webcam aufzunehmen. Es hilft bei der Aufzeichnung und stellt sie in einem Top-Kaliber, dass die Menge.
Ein paar Aktivitäten erfordern mehr als eine Art von Video. In einigen Fällen besteht die Notwendigkeit, ein "How to make a video" zu machen, und es wird erwartet, dass man zeigt, wie ein bestimmter Gegenstand funktioniert. Möglicherweise muss man auch ein Screen-Stream-Video verwenden, um die Grundlagen des Produkts zu vermitteln. Hier sind Webcam-Filme zusätzlich nützlich, um die Funktionsweise zu zeigen.
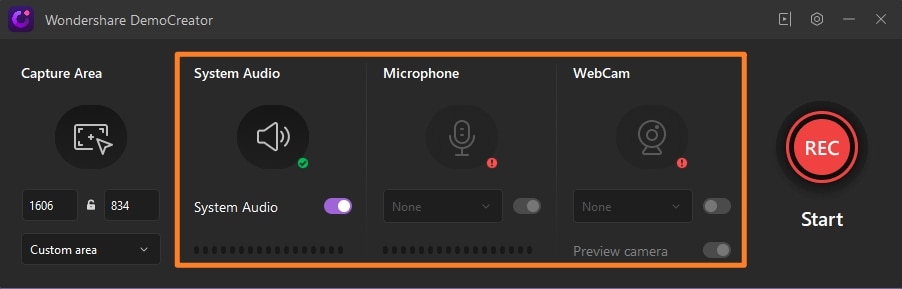
4. Bildrate anpassen
Es gibt Zeiten, in denen Sie nicht den gesamten Bildschirm einfangen müssen. Die anpassbare Bildschirmaufzeichnung ist ein großer Vorteil, da Sie das Video nicht selbständig zuschneiden müssen, um den Bildschirm zu platzieren.
Die Bildwechselfrequenz ist die Rate, mit der Ihre Kamera eine Szene pro Sekunde aufnimmt. Die Norm für einen Film sind 24 FPS. Es gibt aber auch andere, die Sie wählen können. Der DemoCreator erlaubt es Ihnen, die Bildwiederholrate je nach Inhalt und gewünschtem Ziel einzustellen, was die Ausbeute in Bezug auf Qualität und Größe optimiert.

5. Hotkeys unterstützen
Neben der Videoaufzeichnung bei gesperrtem Windows 10 bietet der DemoCreator auch eine 60fps- oder 120fps-Aufnahme und schwächt dabei einen High-Level-Soundmixer ab, der alle Elemente des Tons und des Videos in einem einzigen Schritt abdeckt.
Hier wird er zum geheimnisvollen Bildschirmrecorder auf dem Windows-PC, um die Interaktivität, aber auch die gesamten Aktivitäten auf Ihrem Arbeitsplatz einzufangen. Die gesamte Chronik soll effektiv über Hotkeys ohne umständliche Steuerung möglich sein. Außerdem können Sie die Einstellungen für die Aufnahmequalität, die Hotkeys, die Aufzeichnungsrate und so weiter vereinfachen

Teil 2: Videoaufnahme bei gesperrtem Bildschirm
DemoCreator bietet einen Bildschirmrekorder für Desktop-Geräte an. Er ist in der Lage, alles auf dem Computerbildschirm, der Webcam oder beides gleichzeitig für Bild-in-Bild aufzunehmen. Die Möglichkeit der Bild-in-Bild-Aufnahme gibt dem Betrachter die Möglichkeit, sich mit Ihnen zu verbinden, während Sie Ihre Präsentation präsentieren. Folgen Sie der nachstehenden Anleitung, um die Videoaufzeichnung bei ausgeschaltetem Bildschirm zu sehen.
 100% Sicherheit | Werbefrei
100% Sicherheit | Werbefrei 100% Sicherheit | Werbefrei
100% Sicherheit | WerbefreiSchritt 1: DemoCreator starten & Recorder einrichten
Besuchen Sie die offizielle Website, um DemoCreator herunterzuladen und reibungslos zu installieren. Sie können auch die unten stehenden Links verwenden, die wir für Windows- und Mac-Benutzer separat beigefügt haben. Nach Abschluss der Installation starten Sie die Anwendung und gehen Sie zum Bildschirmrekorder.
Hier können Sie Bildschirmaufnahmen speichern und verwalten. Das Teilen, Bearbeiten und Überarbeiten dieser Videos ist damit einfach und von überall aus möglich.

Schritt 2: Passen Sie Ihren Aufnahmebildschirm an
Wenn Sie den Bildschirmschreiber starten, erscheint ein gepunkteter schwarzer Kasten auf Ihrem Computerbildschirm. Die Abmessungen des Kastens können so geändert werden, dass er um Ihre PowerPoint-Folien herum passt oder den Rahmen erkennt, wenn Sie den Aufnahmebereich wählen, um später eine Zielgröße auszuwählen.
Für optimale Ergebnisse sollten Sie Ihre PowerPoint-Folien in einer Auflösung aufzeichnen, die mit Ihren Hosting-Diensten kompatibel ist. Sie können auch Zahlen als Referenz verwenden, und wenn Sie ein Anfänger sind, empfehlen wir 720p, was eine voreingestellte Größenauswahl für den Bildschirmrecorder ist.

Schritt 3: Den gesperrten Bildschirm aufnehmen
Auf der Registerkarte Audioeinstellungen können Sie Ihre Stimme in die Aufnahme einbeziehen. Sie können auch den Systemsound wählen und andere Unterbrechungen über diese Tasten stummschalten:
Wenn Sie sich entschieden haben, Ihren Bildschirm zu sperren, klicken Sie einfach auf die Schaltfläche "Aufnahme", die sich in einem roten Kreis befindet, um die Aufnahme Ihres Bildschirms zu starten. Es wird ein Countdown von nur 3 Sekunden über den Bildschirm blinken und danach können Sie sperren und die Aufnahme des gesperrten Bildschirms wird schließlich beginnen.
Schritt 4: Speichern und exportieren Sie Ihr Video
Sie können ohne Unterbrechung Ihr aufgenommenes Video vom gesperrten Desktop-Bildschirm mit einem einfachen Klick auf Direktexport speichern. Wenn Sie Ihren Desktop-Bildschirm geöffnet haben, klicken Sie einfach auf die Schaltfläche Exportieren und passen Sie Ihre Ausgabedatei an, um sie in Ihrem gewünschten Format zu speichern.
Teil 3: Häufig gestellte Fragen
1. Wie kann ich meinen Computerbildschirm heimlich aufnehmen?
Es gibt zahlreiche spezifische Zwecke, um den Bildschirm eines PCs oder Handys aufzuzeichnen, z. B. um ein Übungsvideo für einen Online-Kurs zu erstellen; laufende Interaktionen aufzuzeichnen, um sie auf Twitch zu teilen; Streaming-Filme für die getrennte Wiedergabe aufzunehmen und so weiter
Unabhängig davon, warum Sie Bildschirmübungen aufzeichnen müssen, benötigen Sie den Bildschirmrekorder. Hier kann QuickTime als heimlicher Bildschirmrekorder einspringen. Es kann den Bildschirm und den Ton auf dem Mac mit einer schnellen Steuerung aufzeichnen. Die Aufnahme der Mac-Arbeitsbereich Bildschirm, aber es kann auch ermöglichen es Ihnen, die inhärente oder äußere Kamera aufzeichnen, um eine Filmaufnahme zu machen.
2. Kann das iPhone aufnehmen, während es gesperrt ist?
In iOS 11 oder höher und iPad OS hat Apple den geheimnisvollen Bildschirmrekorder in iPhone und iPad eingebaut. Screen Recording ist der geheime Bildschirmrekorder auf dem iOS-Gerät, der alle Aktivitäten auf Ihrem iPhone aufzeichnen kann. Alles auf Ihrem Bildschirm, einschließlich der Warnungen, wird aufgezeichnet. Während Sie den Empfänger alternativ aktivieren, wird Ihre Stimme in der Bildschirmaufnahme aufgezeichnet. Für das MacBook ist QuickTime das, was der Windows Media Player für den Windows PC ist.
3. Laufen Programme noch, wenn der Computer gesperrt ist?
Wenn Sie Ihren PC regelmäßig sperren, bedeutet das nicht, dass Sie von ihm abgemeldet sind. Hin und wieder schon, aber wenn Sie Ihren PC im Grunde genommen verriegeln, sind Sie angemeldet. Es kommt darauf an, dass einige Projekte, insbesondere Spiele, die im Vollbildmodus laufen, nicht ausgeführt werden, wenn das Fenster nicht in der Mitte ist. Wenn Sie also den PC verriegeln, wird das Programm angehalten. Die Anzeige der fortgeschrittenen Anwendungen, die im Hintergrund laufen können (und einen schnellen Status auf dem Sperrbildschirm anzeigen), wenn der PC-Bildschirm verriegelt ist, ist super einfach. Sie können bis zu sieben verschiedene aktuelle Anwendungen für die Ausführung im Hintergrund auswählen.



Hugo Mayer
staff Editor