Streaming auf Windows 10 aufzeichnen
- 1. Die Videoauflösung wird automatisch an die richtige Einstellung angepasst.
- 2. Gleichzeitig den Bildschirm, das Mikrofon und die Webcam aufnehmen.
- 3. Videos mit Tausenden von Ressourcen und Vorlagen bearbeiten, aufzeichnen und bearbeiten in einem Vorgang.

Wie nimmt man Streaming-Videos unter Windows 10 auf?
Es kann oft sehr schwierig sein, Streaming-Medien auf Ihrem Computer aufzunehmen. Vielleicht sehen Sie gerade einen Film auf Netflix oder ein Live-Video auf YouTube und möchten eine Kopie davon haben. Bei YouTube und anderen Medienfreigabeseiten wie Vimeo ist es unter Umständen möglich, eine Kopie des Videos auf Ihren Computer herunterzuladen und offline anzusehen. Bei Streaming-Diensten wie Netflix und Hulu ist die einzige Möglichkeit, eine offline nutzbare Kopie des Videos zu erhalten, die Aufnahme des Videos.
Wenn das Aufzeichnen von Streaming-Medien schwierig erscheint, dann liegt das daran, dass es schwierig sein kann. Aber mit dem richtigen Tool kann der Prozess so einfach sein, dass Sie ihn schnell durchführen können, ohne Kompromisse bei der Qualität des resultierenden Videos eingehen zu müssen. In diesem Artikel werfen wir einen Blick auf 3 der effektivsten Möglichkeiten zur Aufnahme von Live-Streaming auf Windows 10 Computern, beginnend mit der besten Lösung.
Weg 1. Bester Streaming-Video-Recorder für Windows 10
Die beste Möglichkeit, Streaming-Videos unter Windows 10 aufzunehmen, ist die Verwendung des Wondershare DemoCreator. Dieses Tool ist die ideale Lösung, da es sowohl den Bildschirm als auch den Ton des Computers aufnehmen kann, was notwendig ist, wenn Sie ein Streaming-Video mit Ton aufnehmen möchten. Außerdem ist es so einfach zu bedienen, dass Sie das Video auch dann aufnehmen können, wenn Sie eine ähnliche Software noch nie benutzt haben.
Bevor wir Ihnen mitteilen, wie es funktioniert, sollten wir uns zunächst die wichtigsten Funktionen ansehen;
- Damit können Sie gestochen scharfe, klare Screen-Flow-Videos für Präsentationen und Erzählungen aufnehmen.
- Das Aufzeichnen von Bildschirm, Webcam und Ton ist nur eine Frage des Einschaltens dieser Optionen in den Einstellungen
- Es hat eine sehr einfache Benutzeroberfläche, die es zu einem der am einfachsten zu bedienenden Videoaufnahmeprogramme macht
- Es wird ein komplettes Bearbeitungsprogramm mitgeliefert, mit dem Sie Ihre Videos bis zur Perfektion bearbeiten können
So nehmen Sie mit DemoCreator Streaming-Videos unter Windows 10 auf;
 100% Sicherheit | Werbefrei
100% Sicherheit | Werbefrei 100% Sicherheit | Werbefrei
100% Sicherheit | WerbefreiSchritt 1: Installieren Sie das Programm und konfigurieren Sie die Einstellungen
Laden Sie den DemoCreator herunter und installieren Sie ihn auf Ihrem Computer. Nach der Installation führen Sie das Programm aus und klicken im nächsten Fenster auf "Neue Aufnahme", um den Prozess zu starten.

Im nächsten Fenster sehen Sie einige Einstellungen, die Sie nach Ihren Bedürfnissen konfigurieren können.

Der Abschnitt "Bildschirm" ist in diesem Zusammenhang am wichtigsten, da Sie hier auswählen können, ob Sie den gesamten Bildschirm oder einen bestimmten Bereich des Bildschirms aufzeichnen möchten.
Der Bereich "Audio" ist auch wichtig, wenn Sie den Ton des Streaming-Videos, das Sie aufzeichnen möchten, aufnehmen möchten. Wenn Sie der Aufnahme Ihre eigene Stimme hinzufügen möchten, können Sie die Option "Mikrofon" auf "Aufnehmen" setzen.
Die Registerkarte "Kamera" ist nur wichtig, wenn Sie auch Webcam-Aufnahmen machen wollen.
Schritt 2: Starten Sie die Aufnahme
Wenn Sie alle Einstellungen wie gewünscht vorgenommen haben, klicken Sie auf "Aufzeichnung starten", um die Aufnahme zu beginnen. Sie können auch den Hotkey "F10" verwenden, um die Aufnahme zu starten.
Auf dem Bildschirm erscheint ein 3-Sekunden-Countdown, nach dem DemoCreator mit der Aufnahme des Bildschirms, der Webcam und des Bildschirms gleichzeitig beginnt.

Während der Aufnahme können Sie die "F9"-Taste drücken, um die Aufnahme je nach Bedarf anzuhalten oder fortzusetzen.
Wenn Sie mit der Aufnahme fertig sind, drücken Sie erneut die Taste "F10", um die Aufnahme zu beenden.
Schritt 3: Videos exportieren oder bearbeiten

Das Video wird in dem vorher festgelegten Ordner gespeichert und Sie können dann den DemoCreator Editor verwenden, um Änderungen am Video vorzunehmen.
Weg 2. Video-Stream unter Windows mit VLC aufnehmen
Der VLC Media Player ist ein vielseitiges Tool, das auch für die Aufnahme von Streaming-Videos verwendet werden kann. Die zahlreichen Funktionen, die dieses Programm hat, machen es zur idealen Lösung, wenn Sie den Bildschirm in schnellen, einfachen Bewegungen aufnehmen möchten. Wenn Sie VLC bereits auf Ihrem Computer installiert haben, befolgen Sie diese einfachen Schritte, um Streaming-Videos auf Ihrem Bildschirm aufzuzeichnen;
Schritt 1: Öffnen Sie den VLC-Medienplayer und gehen Sie dann auf die Registerkarte "Medien". Wählen Sie "Konvertieren/Speichern".

Schritt 2: Klicken Sie auf die Registerkarte "Aufnahmegerät" und wählen Sie dann im Dropdown-Menü "Aufnahmemodus" die Option "Desktop".
Schritt 3: Wählen Sie die Bildrate, die Sie verwenden möchten. 10f/s ist in der Regel ausreichend, wenn Sie sich schnell bewegende Objekte aufnehmen wollen, wie in einem Streaming-Video.
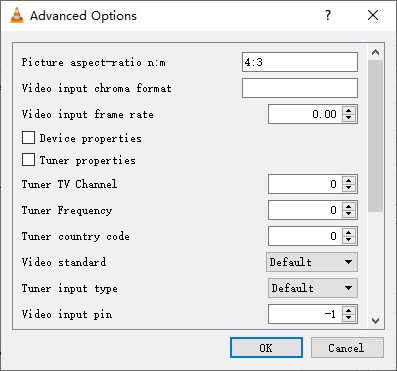
Schritt 4: Klicken Sie auf "Konvertieren/Speichern"
.
Schritt 5: Klicken Sie auf "Browser", um einen Dateinamen und einen Ort zum Speichern der Datei auszuwählen. Sobald der Dateiname und der Speicherort ausgewählt sind, klicken Sie auf "Speichern"
.

Schritt 6: Klicken Sie dann einfach auf "Start", um die Aufnahme zu starten.
Wenn die Aufnahme abgeschlossen ist, wird das Video im vorgewählten Pfad verfügbar sein, und Sie können VLC verwenden, um die Datei nach der Aufnahme in der Vorschau anzuzeigen.
Weg 3. Windows 10 Spielleiste verwenden
Sie können auch die Windows 10 Game Bar verwenden, um das Streaming-Video auf Ihrem PC aufzunehmen. Dies ist eine Aufnahmefunktion, die in Windows 10 integriert ist. Obwohl sie, wie der Name schon sagt, in erster Linie für die Aufzeichnung von Spielen nützlich ist, ist sie auch eine der besten Möglichkeiten, um alles auf dem Bildschirm aufzuzeichnen, einschließlich Streaming-Medien. Es ist leicht zugänglich und völlig kostenlos zu verwenden. Befolgen Sie einfach diese einfachen Schritte;
Schritt 1: Öffnen Sie das Streaming-Video/Medium, das Sie aufnehmen möchten.
Schritt 2: Öffnen Sie dann die Spieleleiste auf Ihrem Computer. Am einfachsten geht das mit der "Windows-Taste + G" auf Ihrer Tastatur.

Wenn die Kombination "Windows-Taste + G" nicht funktioniert, kann es daran liegen, dass die Windows 10 Game Bar noch nicht aktiviert wurde. Um sie zu aktivieren, suchen Sie die "Game Bar Settings" und öffnen Sie sie. Schalten Sie dann den Schalter neben "Xbox Game Bar aktivieren"
Schritt 3: Wenn sich die Spielleiste öffnet, sollten Sie auf der linken Seite einige Aufnahmewerkzeuge in einem Fenster mit der Bezeichnung "Aufnahme"
sehen.

Schritt 4: Um die Aufnahme zu starten, klicken Sie auf das weiße Kreissymbol. Auf der rechten Seite des Bildschirms erscheint ein kleiner Balken, der die Dauer der Aufnahme anzeigt. Um Audio in die Aufnahme einzubeziehen, klicken Sie auf das Mikrofon-Symbol.

Schritt 5: Wenn Sie fertig sind, klicken Sie einfach auf das Stopp-Symbol oder den Aufnahme-Timer und die Aufnahme wird beendet.
Weg 4. Stream-Videos mit OBS aufnehmen
Open Broadcaster Software (OBS) ist ein Open-Source-Bildschirmaufzeichnungstool, das auch sehr hilfreich sein kann, wenn Sie Live-Streaming-Medien auf Ihrem PC aufnehmen möchten. Es ist völlig kostenlos und verfügt über einige der fortschrittlichsten Aufnahmefunktionen, die auf dem Markt erhältlich sind, was es zur besten Lösung für Gamer macht, die ihr Gameplay aufzeichnen möchten. Es kann auch zum Livestreaming von Videos direkt auf Websites wie Twitch, YouTube und TikTok verwendet werden.
Befolgen Sie diese Anleitung, um Streaming-Videos mit OBS aufzunehmen;
Schritt 1: OBS herunterladen und installieren
Rufen Sie OBS auf, um OBS herunterzuladen und auf Ihrem Computer zu installieren. Sobald es installiert ist, starten Sie das Programm.
Schritt 2: Konfigurieren der Aufnahmeeinstellungen
Wenn Sie OBS zum ersten Mal öffnen, sehen Sie in der linken unteren Ecke des Fensters eine standardmäßig eingefügte Szene.

Sie müssen dieser Szene eine Quelle hinzufügen, bevor Sie die Aufnahme starten können. Die Standardszene ist bereits hervorgehoben. Klicken Sie auf das "+"-Symbol am unteren Rand des Bereichs "Quellen" und wählen Sie "Aufnahme anzeigen"
Klicken Sie auf "OK" in dem erscheinenden Popup-Fenster.
Klicken Sie im nächsten Popup-Fenster erneut auf "OK".
Klicken Sie dann auf "Einstellungen" unten rechts auf der Benutzeroberfläche. Wählen Sie die Registerkarte "Ausgabe" und beachten Sie das Feld "Aufnahmepfad". Dies ist der Ordner, in dem das Video gespeichert wird, wenn die Aufnahme abgeschlossen ist.
Schritt 3: Starten Sie die Aufnahme
Nun können Sie mit der Aufnahme beginnen. Klicken Sie einfach auf "Aufnahme starten" in der unteren rechten Ecke des Bildschirms.

Wenn die Aufnahme abgeschlossen ist, klicken Sie auf "Aufnahme stoppen" und das aufgenommene Video wird im angegebenen Ordner gespeichert.
Weg 5. ShareX verwenden, um einen Live-Stream aufzuzeichnen
ShareX screen recorder ist eine weitere Open-Source-Lösung, die sehr nützlich sein kann, wenn Sie den Bildschirm eines PCs aufzeichnen möchten. Es kann ganz einfach einen Abschnitt des Bildschirms oder den ganzen Bildschirm aufnehmen, und es kommt mit zahlreichen Funktionen, um den Aufnahmeprozess so einfach wie möglich zu machen.
So können Sie mit diesem kostenlosen Programm den Bildschirm Ihres Computers aufzeichnen;
Schritt 1: Gehen Sie zu ShareX, um ShareX herunterzuladen und auf Ihrem PC zu installieren.
Schritt 2: Sobald das Programm auf Ihrem Computer installiert ist, klicken Sie mit der rechten Maustaste auf das Symbol in der Taskleiste und wählen Sie "Aufnahme" und dann "Bildschirmaufnahme"
.
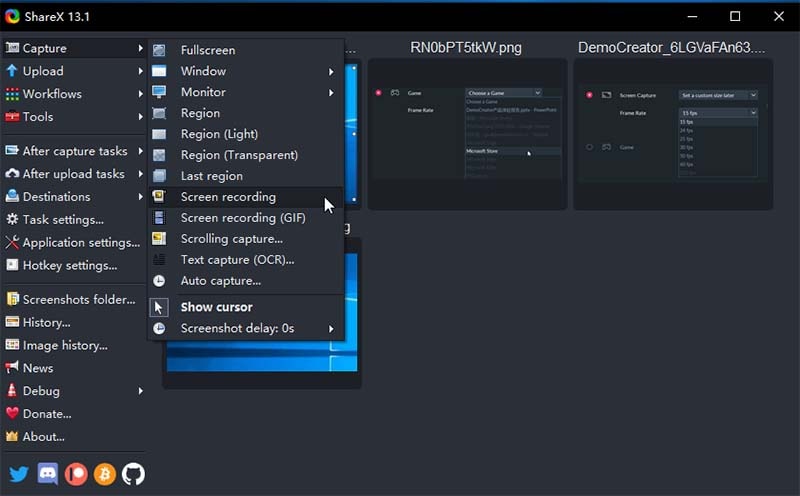
Schritt 3: Wenn Sie den Bildschirm zum ersten Mal aufzeichnen, werden Sie von ShareX aufgefordert, "ffmpeg.exe" herunterzuladen. Klicken Sie auf "Ja" und die benötigten Dateien werden automatisch heruntergeladen.
Schritt 4: Klicken Sie erneut auf "Bildschirmaufnahme", wenn die erforderlichen Dateien heruntergeladen wurden. Wählen Sie dann den Bereich des Bildschirms aus, den Sie aufzeichnen möchten. Sie können wählen, ob Sie den gesamten Bildschirm oder nur einen Teil des Bildschirms aufzeichnen möchten.
Schritt 5: Sobald der Aufnahmebereich ausgewählt wurde, beginnt die Aufnahme sofort. Sie können die Aufzeichnungssitzung beenden, indem Sie auf die Schaltfläche "Stopp" in der Symbolleiste klicken, die nach Beginn der Aufzeichnung erscheint.
Nach Abschluss der Aufnahme steht das Video im vorher festgelegten Ausgabeordner im MP4-Format zur Verfügung. Sie können die Einstellungen in ShareX konfigurieren, um zusätzliche Optionen während der Aufnahme zu erhalten, wie z. B. das Hinzufügen von Tonaufnahmen sowohl vom Mikrofon als auch von Computertönen.
Es gibt zahlreiche Möglichkeiten, wie Sie Streaming-Medien auf Ihrem PC aufnehmen können. Die oben genannten Lösungen stellen die besten Lösungen in Bezug auf Benutzerfreundlichkeit, Effektivität und leichte Zugänglichkeit dar. Wählen Sie eine Aufzeichnungslösung, die für Sie geeignet ist, und folgen Sie den Schritten, die wir oben beschrieben haben, um das Streaming-Video aufzuzeichnen.



Hugo Mayer
staff Editor