Signalanrufe aufnehmen
- 1. Die Videoauflösung wird automatisch an die richtige Einstellung angepasst.
- 2. Gleichzeitig den Bildschirm, das Mikrofon und die Webcam aufnehmen.
- 3. Videos mit Tausenden von Ressourcen und Vorlagen bearbeiten, aufzeichnen und bearbeiten in einem Vorgang.

Wie kann man Signalanrufe aufzeichnen?
Einige Gruppen im Internet haben Umgehungsmöglichkeiten für die Signal-Anwendung gefunden, z. B. indem sie die Tonquelle oder die Organisation sowie die Aufnahme von Signalanrufen ändern, die Lautstärke des Lautsprechers so hoch wie möglich drehen, physisch statt natürlich aufnehmen und auf jeden Fall ihr Mobiltelefon einrichten. Außerdem können bestimmte Anwendungen auf bestimmten Handys funktionieren und auf anderen nicht. Ihre Situation wird also anders sein als die meine. Müssen Sie Signalanrufe auf Ihrem Android-Handy aufzeichnen? Googles tragbares Betriebssystem verfügt zwar nicht über einen eingebauten Sprachrekorder, aber es gibt verschiedene Alternativen. Sie können einen externen Rekorder oder Google Voice verwenden; einige externe Anwendungen ermöglichen es Ihnen jedoch, alle Anrufe aufzuzeichnen, die sich nähern und unter den richtigen Bedingungen aktiv sind.
Es wird gemunkelt, dass Google in einer zukünftigen Android-Version eine Funktion zur Aufzeichnung von Anrufen einbauen wird. Doch kann man bis dahin auch Signal-Videoanrufe aufzeichnen? Ist es immer noch eine Frage und Sie müssen sich auf Anwendungen von Drittanbietern verlassen, die mit Ihrer Android-Version funktionieren? In der Zwischenzeit lässt Google aus Sicherheitsgründen nicht mehr zu, dass anrufende Anwendungen auf das Anrufprotokoll zugreifen können, um den Gast zu identifizieren. Das bedeutet, dass jeder Anruf, den Sie über eine Anwendung aufzeichnen, als von einem unbekannten Gast stammend erscheint, unabhängig davon, ob der Gast in Ihrer Kontaktliste steht. In dieser Situation ist es am besten, die Chronik umzubenennen, wenn die Anwendung dies zulässt, oder das Konto an einem anderen Ort als MP3-Aufzeichnung zu speichern, wo Sie das Dokument dann umbenennen können, um den Gast oder das Gespräch zu unterscheiden. Nach dem letzten Update der Google Phone-Anwendung können Sie nun auch Signalanrufe von unbekannten Nummern aufzeichnen. Die Option erscheint ab sofort in den Einstellungen der Anwendung für bestimmte Clients, und wir hatten die Möglichkeit, sie auch auf unserem Handy zu aktivieren.
Teil 1. Wie man Signal-Videogespräche auf dem Computer aufzeichnet
Alles in allem; die Signal-Anwendung hat keine lokale Möglichkeit, Ihre Sprachanrufe aufzuzeichnen. Es bleiben also nur zwei Möglichkeiten: die Verwendung einer Sprachaufzeichnungsanwendung auf Ihrem Handy oder Ihrem PC. Sie können einen Videoanruf mit Signal in nur wenigen Schritten starten. Videoanrufe zum Sammeln werden zusätzlich aufrechterhalten. Wir sagen Ihnen, wie Sie die beiden Highlights am besten nutzen können. Wir sollten diese beiden Methoden bewerten.
Weg 1. Windows Xbox verwenden
Windows 10 verfügt über ein lokales Element, mit dem Sie einen Videomitschnitt Ihres Bildschirms aufzeichnen können, der bis zu 2 Stunden dauern kann. Wie dem auch sei, vielleicht haben Sie dieses Element noch nicht gesehen, da es in der Xbox-Anwendung versteckt ist. Als Anwendung für Bildschirmaufnahmen ist Game DVR ziemlich eingeschränkt. Sie können zum Beispiel nicht den gesamten Bildschirm aufzeichnen (daher ist es alles andere als hilfreich für die Erstellung von Übungen, wie man es am besten einsetzt), sondern nur ein Fenster/eine Anwendung auf einmal. Auf jeden Fall ist es immer noch sehr hilfreich, wenn Sie einen Videomitschnitt innerhalb einer Anwendung benötigen. Hier ist, wie man es startet und verwendet:

Wenn Sie die Xbox-App noch nicht verwendet haben, müssen Sie sie zunächst öffnen, um sie einzurichten. Öffnen Sie dazu das Startmenü und gehen Sie zu Alle Apps > Xbox.
Sobald die Xbox-App eingerichtet ist, können Sie die Spieleleiste in jeder beliebigen App oder jedem Programm öffnen, indem Sie die Tastenkombination drücken: Win-Taste + G.
In der Spieleleiste drücken Sie die große rote Taste, um die Videoaufnahme der App zu starten. Dabei wird nur das Fenster der Anwendung aufgezeichnet, nicht der gesamte Bildschirm und auch nicht die Mausbewegungen. Um die Aufnahme zu stoppen, öffnen Sie die Spieleleiste mit der Tastenkombination Win + G und drücken Sie die große rote Stopptaste.
Ihren neuen Videoclip finden Sie in der Xbox-App. Klicken Sie entweder auf die Xbox-Schaltfläche in der Spieleleiste oder öffnen Sie die Xbox-App aus dem Startmenü.
Weg 2. Wondershare DemoCreator verwenden
Die überwiegende Mehrheit der Account-Applikationen, sowohl für Sprache als auch für Musik, verfügt über eine Reihe von Highlights und Instrumenten, um eine unglaubliche Bandbreite von Aufgaben zu erfüllen, einschließlich der Aufnahme von Signalanrufen, Änderungen, Toninformationen und mehr. Es gibt auch einige kritische Geräte und produktive Highlights, die Sie scharf auf DemoCreator ist eine kompetente Sound-Chronik-Anwendung, die eine immense Kraft in die Hände legt. Außerdem verfügt es über die Möglichkeit, verschiedene Highlights zu verändern und Geräte zu versenden, die mit interaktiven Medien auf einem Mac-PC zusammenarbeiten. DemoCreator bietet vielleicht die einfachsten Methoden der Bildschirmaufnahme und Videoänderung, die ideal für die Aufnahme und Änderung von Aufnahmen, Einführungen, Lehrübungen, Spielen und was auch immer man braucht, um zu fangen.
Mit Hilfe dieser aktuellen Anwendung können Sie Signalvideogespräche aufzeichnen und Ihren PC nutzen und beim Ändern einige kontinuierliche Bildschirmaufnahmen machen. Sie können den gesamten Bildschirm oder ein bestimmtes Segment des Bildschirms aufzeichnen und als Chronik speichern. Es hat auch das Element eines Bildschirmrecorders mit einer Webcam. Ein Client kann übersichtliche und detaillierte Aufnahmen machen und die Clients zusätzlich mit einer Randrate aufzeichnen lassen.
 100% Sicherheit | Werbefrei
100% Sicherheit | Werbefrei 100% Sicherheit | Werbefrei
100% Sicherheit | WerbefreiSchritt 1: Herunterladen und Installieren des DemoCreators
Bevor wir in diesen leistungsstarken Video-Editor und Screen-Recorder eintauchen, müssen Sie diese Software installieren, damit Sie sich rechtzeitig mit ihr vertraut machen können. Um mit dem Download fortzufahren, klicken Sie auf die untenstehenden Links, um die Software direkt auf Ihrem PC zu erhalten.

Schritt 2: Voreinstellungen anpassen
Im nächsten Schritt, sobald Sie die Software öffnen, klicken Sie auf die Schaltfläche Neue Aufnahme, um in die Aufnahmeoberfläche dieser Software zu gelangen, die sicherlich eine praktische und schnelle Schnittstelle für einen Anfänger ist.

Schritt 3: Aufnahme starten
Dieser Schritt ist der Schlüssel, denn er startet Ihre Aufnahmen, sobald Sie auf den Aufnahme-Button drücken, der sich als rot gepunkteter Button in der Aufnahmeoberfläche befindet.
Schritt 4: Aufgenommenes Video bearbeiten
Nachdem Sie den Stopp-Button gedrückt haben, wird Ihre Aufnahme sofort in die Software-Oberfläche eingefügt, so dass Sie auch die Vorschau des Videos genießen können.
Schritt 5: Aufgezeichnete Anrufe exportieren
Im letzten Schritt können Sie Ihre aufgezeichneten Videos mit dieser Software ganz einfach in das von Ihnen gewünschte Format exportieren - ganz nach Ihren Vorstellungen. Um die Option Schneller Export zu wählen, klicken Sie mit der rechten Maustaste auf Ihr aufgenommenes Video in der Software und wählen Sie die Option Schneller Export, mit der Sie Ihr Video direkt an das gewünschte Ziel exportieren können.
Mit diesen Schritten können Sie Ihre Videoaufnahmen kostenlos ohne Wasserzeichen exportieren. Allerdings ist diese Funktion auf Aufnahmen von weniger als drei Minuten beschränkt. Um dieses Problem zu vermeiden und für längere Aufnahmen, müssen Sie die folgenden Schritte für Ihre Videos ohne Wasserzeichen konfigurieren und dies ist nur mit dem kostenpflichtigen Abonnement dieser Software möglich, die auch mit einem günstigen Tarif kommt.
Teil 2. Wie man Signal-Anrufe auf dem Handy aufnimmt
Signal ist eine kostenlose und quelloffene Anwendung für Android, iOS und Desktop, die von Anfang bis Ende verschlüsselt ist und es den Kunden ermöglicht, von Anfang bis Ende verschlüsselte Bündel-, Text-, Bild-, Ton- und Videonachrichten zu versenden und verschlüsselte mobile Gespräche zwischen Signal-Clients zu führen. Die Telefonanwendung ermöglicht es Ihnen derzeit, Anrufe von unbekannten Handynummern aufzuzeichnen. Dies ist möglich, nachdem Google im letzten Jahr die Unterstützung für die Aufzeichnung von Anrufen hinzugefügt hat, und jetzt, da die Anwendung für eine breite Palette von Handys zugänglich ist, können viel mehr Kunden von dieser Komponente profitieren.
Weg 1. Recordit App auf dem iPhone verwenden
Record it! ist nur für iOS-Geräte verfügbar und funktioniert mit iOS 11+. Für Kunden, die die Record it! Anwendung unter iOS 12 verwenden, ist die Einrichtung einfach, aber Kunden mit iOS 11 müssen ein paar zusätzliche Schritte ausführen, bevor sie ihren Bildschirm aufzeichnen können.
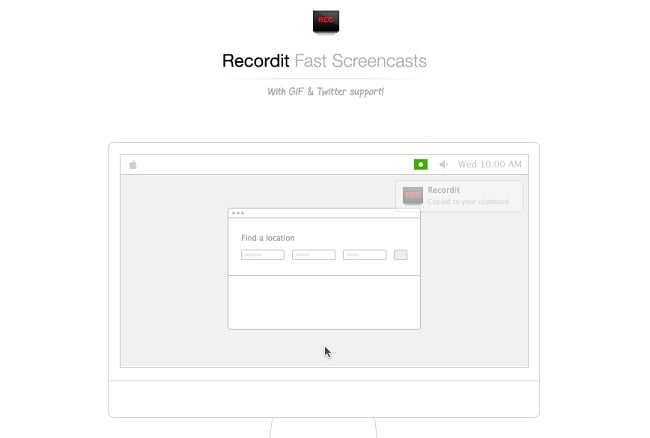
- Der erste Schritt besteht darin, den Bildschirmrekorder auf dem Gerät des Kunden einzurichten, was über das Menü "Einstellungen" geschieht. Im Menü "Einstellungen" tippen die Kunden auf "Kontrollzentrum", um das Menü aufzurufen, und wählen anschließend "Steuerung anpassen" aus.
- Danach tippen Sie auf die Schaltfläche "Aufnehmen", während Sie FaceTime machen. Es wird Ihnen eine Benachrichtigung angezeigt, die besagt, dass alles, was auf Ihrem Telefon erscheint, aufgezeichnet wird.
- Nächste tippen Sie auf "Start Broadcast", um die FaceTime-Aufnahme zu starten. Sobald Sie fertig sind, tippen Sie auf die Schaltfläche "Stop Broadcast", um den Aufnahmeprozess zu beenden. Sie können die aufgenommenen Videos im Bereich "Meine Aufnahmen" finden und ansehen.
- Kunden schauen dann in den Menüfunktionen nach unten, bis sie "Bildschirmaufzeichnung" sehen. Die Kunden sollten dann auf das + neben der Alternative "Bildschirmaufzeichnung" tippen, um sie zu ihrem Control Center-Popup-Menü hinzuzufügen. Nach dem Hinzufügen der Bildschirmaufzeichnung zum Kontrollzentrum können die Kunden ihre Einstellungen verlassen, um mit der Anwendung Record it! fortzufahren.
Weg 2. Cube ACR App auf Android verwenden
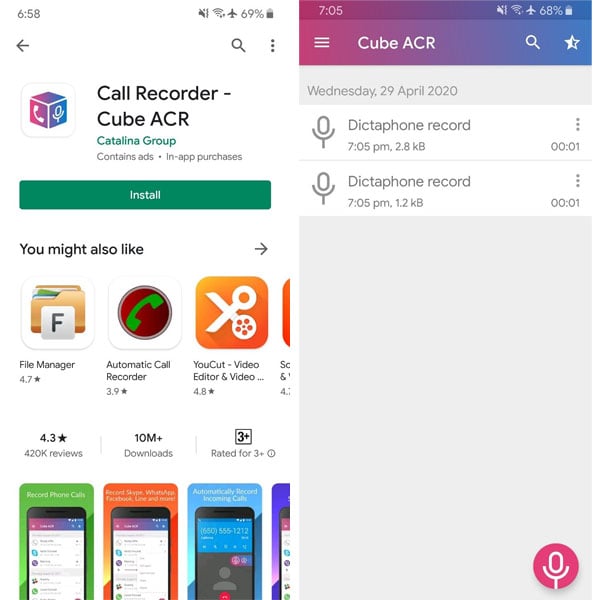
- Cube ACR herunterladen und installieren
Zunächst laden Sie die Android-App "Call Recorder - Cube ACR" aus dem Google Play Store herunter und installieren sie auf dem Android-Telefon, das Sie für Signal-Audioanrufe verwenden. - Signal-Video-/Audioanrufe anpassen
Nachdem die App auf Ihrem Android-Telefon installiert wurde, öffnen Sie die App und geben Sie die grundlegenden Berechtigungen ein, damit die App ordnungsgemäß funktioniert und Ihre Signal-Audioanrufe aufzeichnen kann. - Mit der Aufnahme fortfahren
Nachdem Sie alle notwendigen Berechtigungen in der Cube ACR Anrufrekorder-App auf Ihrem Android-Telefon eingerichtet haben, können Sie Audioanrufe mit jeder Person tätigen, indem Sie die Signal-App öffnen. - Signal-Anruf einleiten
Sobald Sie einen Signal-Audioanruf von Ihrem Android-Telefon einleiten oder einen eingehenden Signal-Audioanruf von einem Ihrer Kontakte erhalten, wird das Widget der Cube ACR Call Recorder App automatisch auf dem Bildschirm Ihres Geräts mit dem Mikrofon-Symbol erscheinen, mit dem Sie die Aufnahme Ihres Anrufs starten und stoppen können, wann immer Sie wollen. - Aufzeichnung speichern
Nachdem Sie die Aufzeichnung Ihres Signal-Audioanrufs beendet haben, können Sie auf die Anrufaufzeichnungen zugreifen, indem Sie die App öffnen oder den Dateimanager auf Ihrem Android-Telefon aufrufen und den Cube ACR-Anrufrekorder-Ordner im internen Speicher öffnen.
Es lohnt sich, darauf hinzuweisen, dass, wenn Sie die Anrufaufzeichnung aktivieren, die andere Person darüber informiert wird, dass der Anruf aufgezeichnet wird. Auch wenn die Aufzeichnung von Anrufen nützlich sein kann, wenn Sie sich später auf ein Gespräch beziehen oder sich an Dinge erinnern wollen, sollten Sie die Zustimmung der anderen Person einholen. Alle oben genannten Instrumente können Ihre Anwendung Account Signal unterstützen. Es hat seine eigenen Methoden zum Aufzeichnen und Einfangen von Bildschirmübungen. Auf jeden Fall gibt es ein Gerät, das alle beherrscht, und das ist ein direktes Ergebnis der Zugänglichkeit von DemoCreator auf den genannten Stufen: IOS, Android und PC. Letzten Endes hängt es immer noch von Ihnen ab, welches Gerät Ihnen am meisten zusagt und zu Ihren Vorlieben passt.



Hugo Mayer
staff Editor