Bildschirmaufnahme mit VLC (Windows)
- 1. Die Videoauflösung wird automatisch an die richtige Einstellung angepasst.
- 2. Gleichzeitig den Bildschirm, das Mikrofon und die Webcam aufnehmen.
- 3. Videos mit Tausenden von Ressourcen und Vorlagen bearbeiten, aufzeichnen und bearbeiten in einem Vorgang.

Bildschirmaufnahme mit VLC unter Windows 7,8,9,10
Der VLC Media Player ist ein Programm, das Sie vielleicht schon auf Ihrem Computer haben, und es könnte Sie interessieren, dass Sie VLC tatsächlich verwenden können, um Ihren Bildschirm auf vielen Windows-Versionen aufzuzeichnen, egal ob Sie Windows 7 oder Windows 10 verwenden. Der VLC-Player verfügt über eine eingebaute Rekorder-Option, die sich perfekt für die Aufnahme schneller Videos eignet, und er ist kostenlos und quelloffen, was ihn für jedermann leicht zugänglich macht. In diesem Artikel zeigen wir Ihnen, wie Sie den Bildschirm mit VLC aufzeichnen und erfassen können. Außerdem stellen wir Ihnen einige Alternativen zu VLC vor, falls Sie einen professionelleren Bildschirmrekorder suchen, mit dem Sie auch Videos bearbeiten können.
Wenn Sie nicht nur Ihren Bildschirm aufzeichnen, sondern auch einige schnelle Bearbeitungen an Ihren Clips vornehmen möchten, probieren Sie diesen 2-in-1 Screen Capture&Video Editor for free aus:
- Markierungen an wichtigen Punkten während der Aufnahme hinzufügen
- Gleichzeitige Aufnahme von Video, Systemaudio, Webcam und Mikrofon
- Den gesamten Bildschirm oder nur einen Teil des Bildschirms aufzeichnen
- Audio und Sprachaufnahmen während der Bearbeitung abtrennen und Rauschen reduzieren
- Mit dem Unschärfe-Effekt können Sie die privaten Informationen verwischen oder das Wasserzeichen entfernen
 100% Sicherheit | Werbefrei
100% Sicherheit | Werbefrei 100% Sicherheit | Werbefrei
100% Sicherheit | WerbefreiSchritte zur Bildschirmaufnahme mit dem VLC-Player unter Windows
Wenn Sie neugierig sind, wie Sie Ihren Bildschirm mit VLC aufnehmen können, finden Sie hier die Schritte, um die Aufnahmeoption für Ihre Lieblingssendungen zu finden.
1. öffnen Sie den VLC-Medienplayer und wählen Sie auf der Registerkarte "Ansicht" die erweiterten Steuerelemente aus, die Sie zum Starten der Aufnahme benötigen. Gehen Sie auf die Registerkarte "Medien" und klicken Sie dann auf die Option "Aufnahmegerät öffnen". Sie können auch die Tastenkombination Strg + C drücken, wenn die Registerkarte "Medien" geöffnet ist, um dies für die Aufnahme schnell durchzuführen. Dadurch wird das Dialogfeld "Medien" geöffnet.
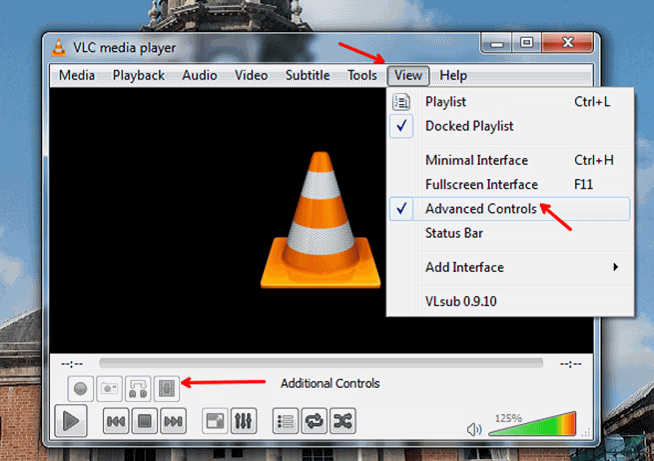
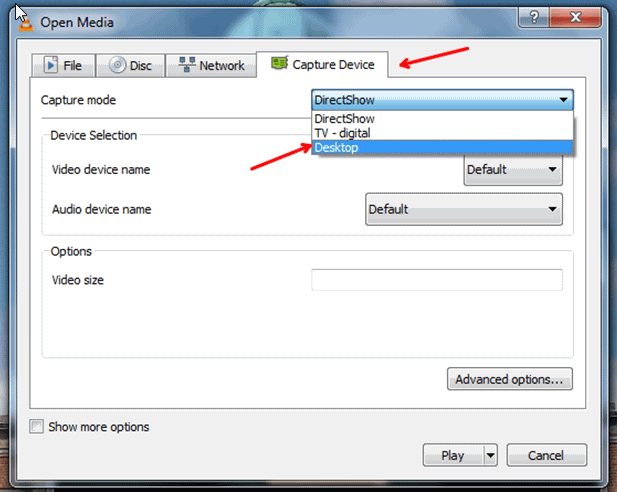
3: VLC nimmt nicht automatisch Audio oder Sprache auf. Sie können jedoch im Menü "Weitere Optionen anzeigen" Stimmen hinzufügen. Achten Sie bei der Auswahl des Aufnahmegeräts darauf, dass Sie auch die richtige Bildrate für Ihr Projekt wählen. Eine Standard-Bildrate könnte 25-30 Bilder pro Sekunde sein und die Standard-Bildrate für die Aufnahme ist 10 Bilder pro Sekunde bei vielen Bildschirmaufnahmen. Erhöhen Sie die Bildrate, wenn Sie ein flüssigeres Video wünschen, aber denken Sie daran, dass dies mehr Rechenleistung bei der Aufnahme erfordern kann.
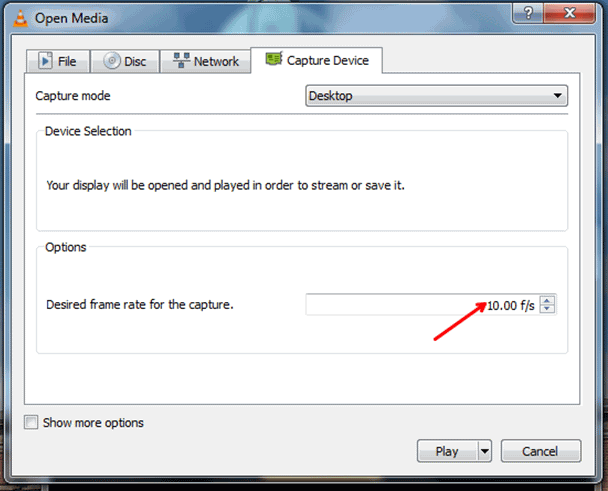
4 Wenn Sie auf die Schaltfläche "Weitere Optionen anzeigen" klicken, können Sie auf der Registerkarte "Zusätzliche Medien" Audio hinzufügen, das gleichzeitig mit der Aufnahme abgespielt wird. Dies ist ein idealer Weg, um ein Voiceover für eine Präsentation mit voraufgezeichnetem Audio zu erstellen oder Ihr Video zu vertonen.
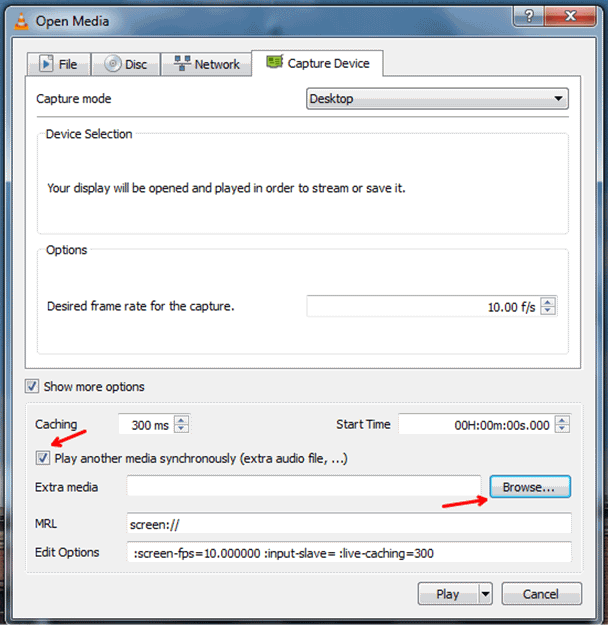
5. Klicken Sie auf das Dialogfeld "Konvertieren" und erstellen Sie ein neues Profil.
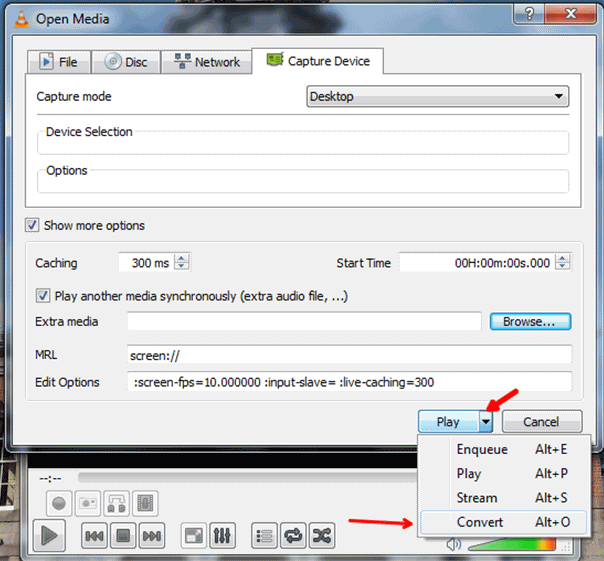
6. Dieses Profil hilft Ihnen, Ihre Video-Codec-Optionen, Kodierung und den Speicherort für alle Ihre Bildschirmaufnahmen zu wählen.
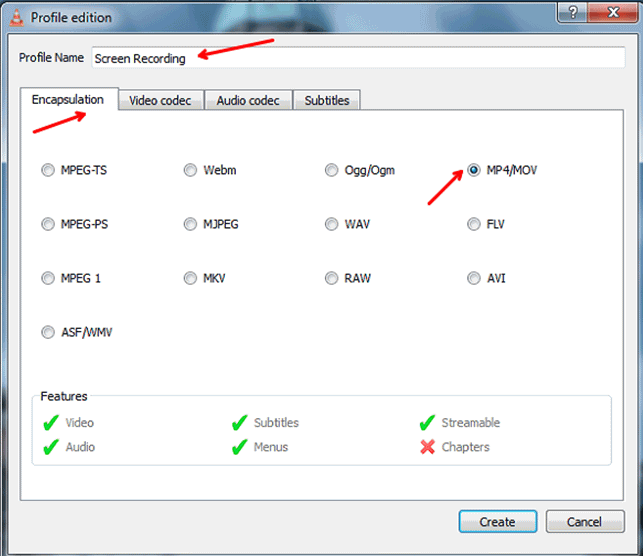
7. Nachdem du diese Optionen eingestellt hast, klicke auf Speichern und klicke dann auf den Start-Button, der unten erscheint.

8. Wenn Sie auf die Schaltfläche Speichern klicken, beginnt VLC mit der Aufnahme. Sie können auch die Aufnahme- und Pause-Schaltfläche verwenden, um die Aufnahme anzuhalten, sowie die Stopp-Schaltfläche, um Ihr Video vollständig zu speichern und es an der zuvor erstellten Speicherposition zu belassen.

Beste kostenlose Alternative zu VLC:
Die ursprüngliche Funktion von VLC war nie als Bildschirmrekorder gedacht, aber es ist interessant, dass es diese Option für seine Benutzer enthält. Das Problem mit dem VLC-Bildschirmrekorder ist, dass er nur begrenzte Optionen hat und jedes Mal sehr schwierig einzurichten ist. Bis man etwas Übung hat, ist es wirklich nicht sehr benutzerfreundlich, weil VLC nicht die gleiche Anzahl von Tastenkombinationen für die Aufnahme oder die Benutzerfreundlichkeit einiger der anderen Bildschirmaufnahmesoftware-Optionen hat.
Das Schöne an VLC ist, dass es kostenlos ist, einen Media Player und viele Codec-Optionen enthält. Das Hauptproblem ist jedoch, dass es für einen Anfänger nicht einfach ist und die ersten Schritte Zeit kosten können.
Eine der besten Alternativen zu VLC für Bildschirmaufnahmen ist DemoCreator. Diese Aufnahmesoftware ist kostenlos und hat keine Beschränkung der Aufnahmelänge. Sie bietet eine Vielzahl von Tastenkombinationen für eine einfache Aufnahme, mehr Codec-Unterstützung als VLC und ein integriertes Bearbeitungsprogramm. Für die beste Online-Bildschirmaufnahme-Software sollten Sie unbedingt DemoCreator als Bildschirmaufnahme-Software Ihrer Wahl verwenden.
 100% Sicherheit | Werbefrei
100% Sicherheit | Werbefrei 100% Sicherheit | Werbefrei
100% Sicherheit | Werbefrei


Hugo Mayer
staff Editor