QuickTime Bildschirmaufnahme
- 1. Die Videoauflösung wird automatisch an die richtige Einstellung angepasst.
- 2. Gleichzeitig den Bildschirm, das Mikrofon und die Webcam aufnehmen.
- 3. Videos mit Tausenden von Ressourcen und Vorlagen bearbeiten, aufzeichnen und bearbeiten in einem Vorgang.

Kann man mit QuickTime Bildschirmaufnahmen unter Windows machen?
Wenn man an die Aufnahme des Bildschirms auf dem Mac denkt, ist QuickTime für die meisten Leute die erste Wahl. Das liegt nicht nur daran, dass QuickTime kostenlos ist, sondern auch daran, dass es leicht zugänglich ist und mit nur wenigen Klicks erstaunliche Videos aufzeichnen kann. Das wirft die Frage auf: Gibt es eine Möglichkeit, QuickTime unter Windows zu installieren und die App zu verwenden, um den Bildschirm so aufzuzeichnen, wie man es auf einem Mac tun würde?
Nun, QuickTime 7 kann auf Windows Vista und Windows 7 installiert werden, aber es ist möglicherweise nicht voll funktionsfähig unter Windows, nicht so wie auf dem Mac. Es ist auch wichtig zu wissen, dass Apple QuickTime für Windows nicht mehr unterstützt, vor allem weil neuere Versionen des Windows-Betriebssystems die wichtigsten Medienformate wie H.262 und AAC, die QuickTime verwendet, nicht unterstützen. Das bedeutet aber nicht, dass Sie auf Ihrem PC keine qualitativ hochwertigen Screen-Flow-Videos aufnehmen können. Hier zeigen wir Ihnen die beste Möglichkeit, den Bildschirm unter Windows aufzunehmen.
QuickTime Alternative zur Aufzeichnung von Windows PC
Das beste Tool zum Aufzeichnen des Bildschirms auf Ihrem PC ist der Wondershare DemoCreator. Diese App zeichnet nicht nur den Bildschirm auf, sondern kann auch Audio in hoher Qualität aufnehmen und Webcam-Filmmaterial einbeziehen. Es verfügt über eine sehr einfache Benutzeroberfläche, die es auch Anfängern ermöglicht, die bestmögliche Aufnahme zu erstellen. Im Folgenden sind einige der wichtigsten Funktionen des Programms aufgeführt:
- Sie können damit gleichzeitig den Bildschirm und die Webcam aufzeichnen
- Es kann bis zu 120 FPS aufnehmen, ideal für Gameplay-Aufnahmen
- Mit einem dreistufigen Verfahren, das ich Ihnen in Kürze vorstellen werde, lassen sich ganz einfach hochwertige Audio- und Videoaufnahmen machen.
- Ermöglicht Webcam- und Audioaufnahmen
- Eingebaute Werkzeuge zur Videobearbeitung, die einfach zu bedienen und sehr effektiv sind
Hier sehen Sie, wie Sie mit DemoCreator den Bildschirm und den Ton unter Windows 10 aufzeichnen können;
 100% Sicherheit | Werbefrei
100% Sicherheit | Werbefrei 100% Sicherheit | Werbefrei
100% Sicherheit | WerbefreiSchritt 1: Laden Sie die ausführbare Datei des Wondershare DemoCreator von der Hauptwebsite des Programms herunter. Sobald die Installation abgeschlossen ist, starten Sie das Programm und klicken im Hauptfenster auf "Neue Aufnahme", um den Aufnahmeprozess zu starten.

Schritt 2: Im nächsten Fenster können Sie den Aufnahmeprozess anpassen. Hier können Sie auswählen, ob Sie der Aufnahme Audio hinzufügen möchten. Hier erfahren Sie, wie Sie die Einstellungen anpassen können;

Klicken Sie auf die Registerkarte "Bildschirm". Hier können Sie auswählen, ob Sie den gesamten Bildschirm oder nur einen Teil des Bildschirms aufnehmen möchten. Außerdem können Sie die Bildrate auswählen und angeben, ob Sie ein Spiel aufnehmen oder nicht.
Als Nächstes klicken Sie auf die Registerkarte "Audio". Hier können Sie entscheiden, ob Sie das "Computer-Audio", das "Mikrofon" oder beides aufnehmen möchten.
Wenn Sie sowohl den Bildschirm als auch die Webcam aufzeichnen möchten, klicken Sie auf "Kamera", um "Aufzeichnung" zu aktivieren und die Bildrate sowie die Bildwiederholrate anzupassen.
Schritt 3: Sobald alles korrekt für die gewünschte Art der Aufnahme eingerichtet ist, klicken Sie auf die rote Schaltfläche oder drücken Sie die Taste "F10", um die Aufnahme zu starten. Auf dem Bildschirm wird ein Countdown angezeigt, dann beginnt die Aufnahme.

Schritt 4: Um die Aufnahme zu beenden, drücken Sie die Taste "F10" auf Ihrer Tastatur. Das Video wird in dem vorher festgelegten Ordner auf Ihrem Computer gespeichert.
Bildschirmaufnahme mit QuickTime auf dem Mac
QuickTime ist auch ein sehr einfaches Werkzeug zu verwenden. Folgen Sie dieser einfachen Anleitung, um den Bildschirm mit QuickTime auf dem Mac aufzunehmen;
Schritt 1: Öffnen Sie die QuickTime-Anwendung auf Ihrem Mac.
Schritt 2: Klicken Sie im Hauptfenster des Programms auf "Datei" und wählen Sie dann "Neue Bildschirmaufnahme"
.
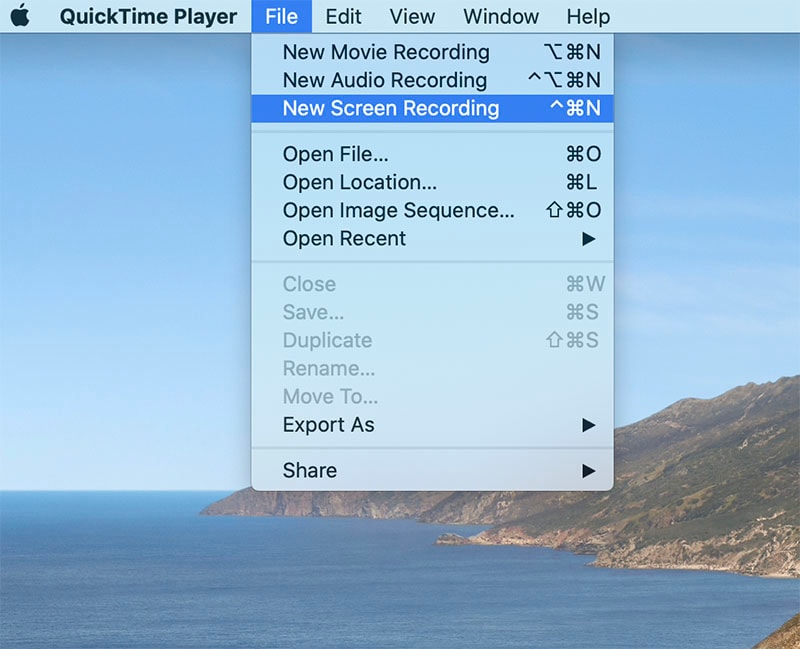
Schritt 3: Klicken Sie auf den Dropdown-Pfeil neben der Aufnahmetaste und wählen Sie den Cursor und das Mikrofon, das Sie verwenden möchten.
Schritt 4: Öffnen Sie nun die Anwendung, die Sie aufnehmen möchten. Wenn Sie im Vollbildmodus aufnehmen, müssen Sie den Vollbildmodus nach Beginn der Aufnahme aktivieren.

Schritt 5: Klicken Sie auf die Schaltfläche "Aufnehmen", um die Aufnahme zu starten, und ziehen Sie dann einen Rahmen um den Teil des Bildschirms, der aufgenommen werden soll.
Schritt 6: Wenn Sie fertig sind, klicken Sie auf die Schaltfläche "Stopp" in der Menüleiste, um die Aufnahme zu beenden. QuickTime zeigt die Aufnahme dann nach einer kurzen Verarbeitungszeit auf dem Bildschirm an.
Vergleich von QuickTime und DemoCreator
DemoCreator hat auch eine Mac-Version, und es kann sich daher lohnen, zu wissen, wie diese beiden Programme im Vergleich zueinander stehen, damit Sie je nach Projekt, an dem Sie arbeiten, entscheiden können, welches Tool Sie am besten verwenden. Hier ist ein vollständiger Vergleich der Funktionen von QuickTime und DemoCreator;
|
Programm/Merkmale |
DemoCreator |
SchnellZeit |
|---|---|---|
|
Intuitive Schnittstelle |
Ja |
Ja |
|
Webcam-Aufnahme |
Unterstützung |
Unterstützung |
|
Audioaufnahme |
Ja |
Ja |
|
Basic Editing |
Ja |
Ja |
|
Video-Vorlagen |
10000+ Ressourcen |
Nein |
|
Echtzeit-Bildschirmzeichnung |
Ja |
Nein |
QuickTime ist eine großartige Möglichkeit, den Bildschirm auf Ihrem Mac aufzuzeichnen, aber es ist nicht für Windows verfügbar. Um qualitativ hochwertige Screenflow-Videos unter Windows aufzunehmen, ist DemoCreator die bessere Lösung. Dieses Tool wurde für die Aufnahme hochwertiger Videos für Marketingzwecke entwickelt.



Hugo Mayer
staff Editor