iPhone mit QuickTime aufzeichnen
- 1. Die Videoauflösung wird automatisch an die richtige Einstellung angepasst.
- 2. Gleichzeitig den Bildschirm, das Mikrofon und die Webcam aufnehmen.
- 3. Videos mit Tausenden von Ressourcen und Vorlagen bearbeiten, aufzeichnen und bearbeiten in einem Vorgang.

[Anleitung] iPhone mit QuickTime aufnehmen
Wir wissen, dass es einen eingebauten Rekorder für iOS gibt, mit dem Benutzer die Bildschirmaktivitäten auf ihrem iPhone, iPad oder iPod touch einfach aufnehmen können. Für Mac-Benutzer ist der QuickTime Player normalerweise die erste Wahl. Aber wie wäre es, mit dem QuickTime Player den Bildschirm des iPhone aufzunehmen? Ist das möglich? Eigentlich ist die Antwort ja! Sie müssen nur Ihr iOS und macOS miteinander verbinden, dann klappt das schon.
Wie man das iPhone mit QuickTime aufnimmt
QuickTime ist eine App für Bildschirmaufnahmen, die auf jedem mac-Gerät vorinstalliert ist. Sie ist auf jeder iOS-Version verfügbar, unabhängig davon, welches Gerät Sie verwenden, und ist bemerkenswert gut darin, den iPhone-Bildschirm ohne großen Aufwand aufzuzeichnen. Die einfache Benutzeroberfläche und die einfache Steuerung aller Tools machen diese App so beliebt bei allen Mac-Benutzern. Sie können damit Videodemos, Präsentationen oder Tutorials erstellen, die mehr Eindruck machen als reine Standbilder.
Für den Unterricht und die Ausbildung ist es effizienter, wenn die Schüler die Dinge besser verstehen. Um mit QuickTime Videos auf dem iPhone aufnehmen zu können, benötigen Sie ein USB-Kabel, mit dem Sie Ihr Telefon mit dem Mac verbinden können. Und eine weitere Voraussetzung für den gesamten Prozess ist, dass Sie ein aktuelles Betriebssystem sowohl auf Ihrem iPhone als auch auf dem Mac haben.
Wenn Sie also mit dem Problem "QuickTime iPhone-Bildschirmaufnahme funktioniert nicht" zu kämpfen haben oder Sie die Aufnahme Ihres iPhone-Bildschirms mit Hilfe von QuickTime auf dem Mac starten möchten, müssen Sie die folgenden Schritte befolgen:
Schritt 1: Verbinden Sie das Telefon mit dem Mac
Um ein iPhone QuickTime-Video mit dem Mac-Gerät aufzunehmen, müssen Sie beide Geräte mit einem USB-Kabel verbinden. Dadurch wird das Mac-Gerät in die Lage versetzt, das QuickTime-Plugin auf dem iPhone zu verwenden.
Schritt 2: QuickTime auf Mac OS starten
Nachdem Sie das iPhone mit dem Mac verbunden haben, müssen Sie den QuickTime Player starten, der sich in Ihrem Mac OS befindet. Sie finden ihn in den Programmen, wo Sie den QuickTime Player auswählen können.

Schritt 3: Aufnahme starten
Nach dem Start des QuickTime-Players erscheint das Fenster der Benutzeroberfläche, das Optionen wie "Datei", "Bearbeiten", "Ansicht" und viele mehr enthält. Aus diesen Optionen müssen Sie das Menü "Datei" auswählen.
Damit öffnet sich eine Dropdown-Liste mit verschiedenen Optionen, darunter "Neue Filmaufnahme", "Neue Audioaufnahme" und "Neue Bildschirmaufnahme". Wählen Sie aus diesen Optionen die Option "Neue Filmaufnahme", die Sie zur Aufnahmeoberfläche führt.
Schritt 4: Wählen Sie Ihr Gerät
In der Oberfläche, in der es Optionen für die Videoaufnahme vom Bildschirm gibt, müssen Sie den Zeiger auf das aktive Fenster setzen, woraufhin die Aufnahme- und Lautstärkeregler sichtbar werden. Dort finden Sie die Aufnahmetaste mit einem roten Symbol. Wählen Sie den Pfeil neben dieser Schaltfläche aus, der Ihnen die Kamera- und Mikrofonsteuerung anzeigt.
Nachdem Sie auf den Pfeil geklickt haben, erscheint eine Dropdown-Liste, die eine Option für "Verbundenes iPhone" anzeigt. Klicken Sie auf die Optionen "Kamera" und "Mikrofon" und wählen Sie Ihr iPhone aus.
Schritt 5: Bildschirmaufnahme auf dem iPhone
Nachdem Sie mit dem vorherigen Schritt fertig sind, entsperren Sie Ihr iPhone wie gewohnt und sehen dann auf dem Startbildschirm ein Fenster, das Optionen zum Starten der Bildschirmaufnahme anzeigt.
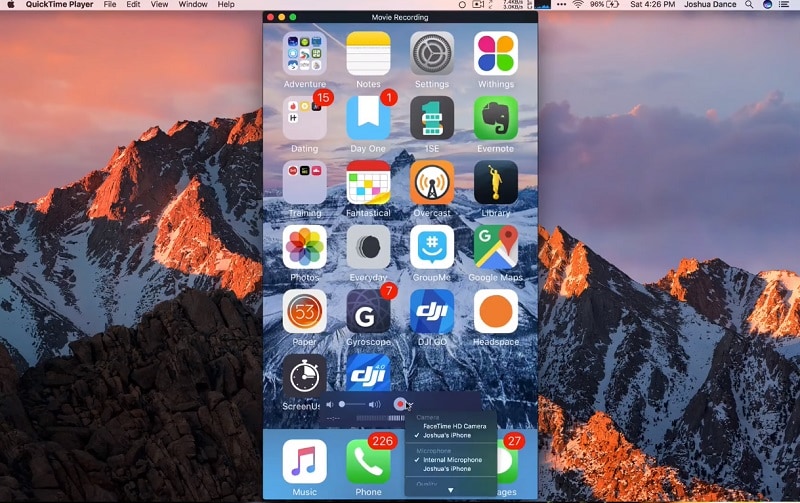
Sie können auf die rote Schaltfläche klicken, um die Aufnahme zu starten, wodurch die Aufnahme sofort beginnt. Jetzt wird alles, was Sie auf Ihrem iPhone tun, über QuickTime aufgezeichnet.
Schritt 6: Anhalten und Speichern der Aufnahme
Wenn Sie mit der Bildschirmaufnahme fertig sind, können Sie auf die Schaltfläche STOPP klicken, die im Menü oben rechts auf Ihrem Mac-Gerät verfügbar ist. Eine andere Möglichkeit, die Aufnahme zu stoppen, besteht darin, mit dem Mauszeiger über das Aufnahmefenster zu fahren und dann auf die Stopp-Schaltfläche (rote Schaltfläche) auf dem Bildschirm zu klicken.
Damit wird die Bildschirmaufnahme beendet, und Sie können sie in einer beliebigen Datei speichern.
Schritt 7: Speichern und Weitergeben
Um das Video an einem beliebigen Ort zu speichern, klicken Sie im Fenster des QuickTime-Players auf Ihrem Mac auf die Option "Datei" und wählen dann im Menü "Speichern". Das gespeicherte Video wird in einer .mov-Datei gespeichert. Wenn Sie also eine .mov-Datei öffnen, wird standardmäßig direkt der QuickTime-Player geöffnet.

Nachdem Sie das Video gespeichert haben, können Sie es überall freigeben, indem Sie auf die gewünschte Datei klicken und sie auswählen, um sie online freizugeben oder sie in andere Ordner zu kopieren.
Zusätzliche Tools
Manchmal müssen Benutzer Trimmwerkzeuge verwenden und die Bildschirmaufzeichnung in verschiedene Teile schneiden. Glücklicherweise verfügt QuickTime über eingebaute Werkzeuge für genau diesen Zweck. Dazu muss der Benutzer das gewünschte Bildschirmvideo oder ein beliebiges Video im .mov- oder .mkv-Format öffnen. Dann muss er das Menü "Bearbeiten" des QuickTime-Players aufrufen und "Zuschneiden" wählen.
Wenn jemand Tastenkombinationen verwenden möchte, kann er Befehlstaste+T verwenden, und die Option "Zuschneiden" wird sofort verfügbar sein. Durch Ziehen der gelben Balken in der linken und rechten Ecke kann der Benutzer das Video auf eine beliebige Länge zuschneiden. Wenn Sie dann auf die Schaltfläche Exportieren klicken, wird das Video an einem beliebigen Ort gespeichert. Und das war's, Sie sind fertig mit QuickTime Player Bildschirmaufnahme iPhone Prozess.
FAQs zum QuickTime
Ist QuickTime kostenlos zum Herunterladen?
Ja, QuickTime kann kostenlos verwendet werden. Es ist meist auf allen Apple-Geräten vorinstalliert. Sollte Ihr Gerät aus irgendeinem Grund nicht über das Programm verfügen, können Sie es jederzeit von der Apple-Website herunterladen.
Wie lädt man QuickTime auf das iPhone?
In den meisten Fällen ist die Anwendung als Standard-Plugin auf Ihrem iPhone installiert. Aber wenn es fehlt, dann können Sie auf die offizielle Website von Apple gehen und dann zum kostenlosen Download von QuickTime navigieren. Dann müssen Sie Ihre E-Mail angeben, wo Sie das Plugin erhalten können.
Ist QuickTime sicher in der Anwendung?
Ja, die QuickTime-Anwendung ist völlig sicher in der Anwendung und es besteht keine Gefahr für Bedrohungen wie Viren, die mit der App verbunden sind. Sie können die Anwendung ohne Probleme auf jedem Ihrer iPhone-Geräte verwenden, und da es sich um eine vorinstallierte Anwendung handelt, müssen Sie sich um nichts kümmern.
Wie kann man Videos aus QuickTime speichern oder weitergeben?
Nachdem Sie mit der Bildschirmaufnahme fertig sind, wird das Video automatisch in dem dafür vorgesehenen Ordner unter Bildschirmaufnahmen gespeichert. Sie können die gewünschte Videodatei suchen und dann auswählen, um sie mit ein paar Klicks zu teilen, wo immer Sie möchten.
QuickTime für iPhones ist eine wirklich hilfreiche Anwendung, vor allem, weil es eine Standardanwendung für iPhone-Benutzer ist, mit der sie arbeiten können. Normalerweise muss jeder Smartphone-Benutzer eine externe Anwendung herunterladen, um eine Aufgabe im Zusammenhang mit der Bildschirmaufnahme auszuführen. Aber wegen ihrer nützlichen Tools und der einfachen Benutzeroberfläche ist sie eine der beliebtesten Anwendungen im Apple Store. Es gibt verschiedene Tools in der App, die jeder iPhone-Nutzer ausprobieren muss, um seine Anforderungen zu erfüllen und erfolgreich erstaunliche Videos von seinem Bildschirm aufzunehmen.
Das waren alle Informationen und Schritt für Schritt, die Ihnen helfen können, Ihren iPhone-Bildschirm mit Hilfe eines beliebigen Mac-Geräts aufzunehmen. Sie können diese Videos verwenden, um Ihnen bei produktiveren Präsentationen, Demos oder was auch immer Sie den Bildschirmrecorder benötigen, zu helfen.



Hugo Mayer
staff Editor