Webcam auf MacBook aufnehmen
- 1. Die Videoauflösung wird automatisch an die richtige Einstellung angepasst.
- 2. Gleichzeitig den Bildschirm, das Mikrofon und die Webcam aufnehmen.
- 3. Videos mit Tausenden von Ressourcen und Vorlagen bearbeiten, aufzeichnen und bearbeiten in einem Vorgang.

Wie man Webcam auf MacBook aufnehmen kann
Das MacBook ist das neueste Macintosh-Laptop der Marke mit leistungsstarken Funktionen, die Sie begeistern werden. Es hat eine eingebaute Webcam, die in hoher Qualität aufzeichnen kann. Sie können Live-Videos aufzeichnen und mit Hilfe von Programmen, die über das Internet heruntergeladen werden, bearbeiten. Die Kamera startet sofort, wenn eine App zur Aufnahme geöffnet wird.
Mit der Aufnahme für Mac-Webcam können Sie alles auf dem Bildschirm aufnehmen und mit Ihren Lieben oder Kollegen teilen. Mit Hilfe der leistungsstarken Funktionen der verschiedenen Apps können Sie die Videos nach Ihrer Kreativität bearbeiten. So geht's:
1. Webcam auf dem Mac mit iMovie aufnehmen
iMovie ist eine Videobearbeitungssoftware, die speziell für Mac-Benutzer entwickelt wurde. Sie können professionell aussehende Videos mit leistungsstarken Bearbeitungsfunktionen erstellen. Es ist mit hochwertigen Spezialeffekten ausgestattet, die Ihrem Video mit Sicherheit einen atemberaubenden Kino-Effekt verleihen. Wenn Sie mit iMovie aufnehmen möchten, werden Sie überrascht sein, dass die Videobearbeitung eine einfache Aufgabe ist. Es kann Ihre kurzen Videos in Filme mit Spezialeffekten verwandeln. Im Folgenden erfahren Sie, wie Sie mit iMovie Videos mit der Mac-Webcam aufnehmen können:
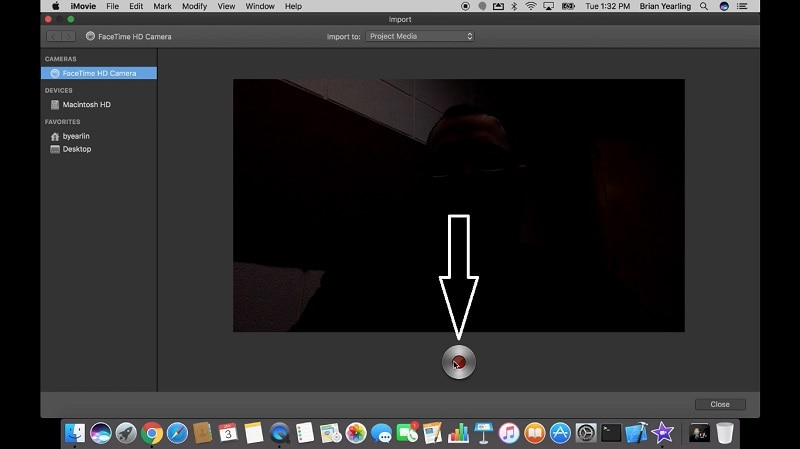
- Zunächst entscheiden Sie sich dafür, iMovie zu starten
- Danach klicken Sie auf die Option "Datei" und dann in den Optionen auf "Neues Ereignis"
- Nachdem Sie dies getan haben, klicken Sie auf Medien importieren
- Nun wählen Sie die eingebaute Kamera Ihres MacBook aus
- Klicken Sie nun auf Aufnahme starten, indem Sie auf die Schaltfläche Aufnehmen drücken
- Wenn Sie die Aufnahme beenden möchten, klicken Sie erneut auf die Schaltfläche "Aufnahme".
- Nun klicken Sie auf die Schaltfläche Speichern, um die Datei an einem bestimmten Ort zu speichern.
2. Video auf Mac Webcam mit QuickTime aufnehmen
Wenn Sie schnelle Videos auf Ihrem Bildschirm, der gerade spielt, oder einer Webcam aufnehmen möchten, dann ist QuickTime die beste Anwendung. Sie können es einfach aus dem Internet herunterladen, und sobald es installiert ist, können Sie es optimal nutzen. Mit QuickTime können Sie die besonderen Momente eines Films oder eines Videos festhalten und für die spätere Verwendung speichern.
Mit der Webcam des Macs und der Frontkamera können Sie Videos aufnehmen, die Sie mit Hilfe von QuickTime sofort über das Netz mit Ihren Freunden und Bekannten teilen können. Es gibt auch die Möglichkeit, Videos auf dem Mac mit einer externen Kamera aufzunehmen. Wenn Sie eine Webcam auf dem Mac mit QuickTime aufnehmen möchten, müssen Sie folgende Schritte ausführen:

- Starten Sie zunächst QuickTime, das auf Ihrem MacBook im Programmordner installiert ist
- Klicken Sie nun auf Datei und im Menü auf Neue Filmaufnahme
- Wenn Sie mit der Aufnahme fertig sind, klicken Sie auf die Schaltfläche Aufnehmen
- Wenn Sie damit fertig sind und die Aufnahme stoppen möchten, klicken Sie erneut auf die Schaltfläche Aufnehmen .
- Klicken Sie nun auf Datei und dann auf Speichern unter, um das aufgenommene Video an einem bestimmten Ort zu speichern.
3. Webcam auf dem Mac mit Photo Booth aufnehmen
Photo Booth ist eine lustige Anwendung, die vor allem zum Aufnehmen von Selfies und Fotos verwendet wird. Es funktioniert sehr gut mit der eingebauten Frontkamera des MacBook. Sie können die aufgenommenen Fotos mit verschiedenen Spezialeffekten bearbeiten, die meist mit Spaß zu tun haben. Photo Booth ist die beste Wahl, wenn Sie sich selbst aufnehmen möchten. Es wurde für Mac-Benutzer entwickelt, und Sie können entweder die eingebaute interne Kamera oder eine externe Kamera verwenden. Im Folgenden wird beschrieben, wie Sie sich mit Photo Booth auf einem Mac aufnehmen können:
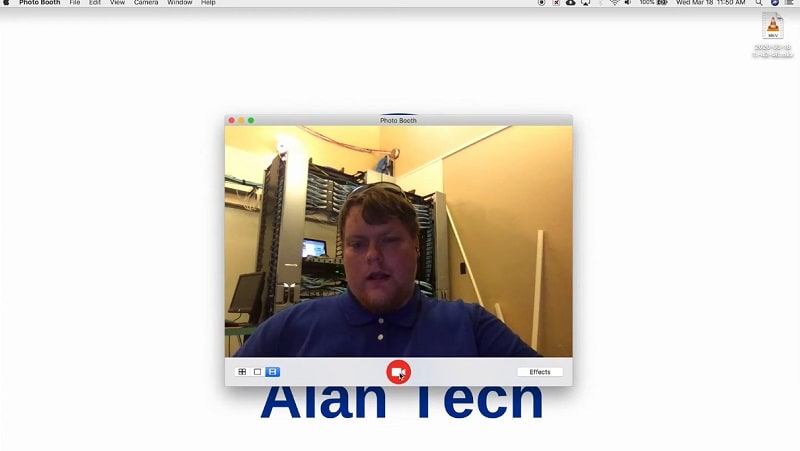
- Starten Sie zunächst die Photo Booth App, indem Sie auf das Symbol klicken.
- Bevor Sie Ihr Video starten, können Sie auf die Schaltfläche Effekte klicken.
- Nun wählen Sie in der Photo Booth App die Option Video-Vorschau anzeigen.
- Nun klicken Sie darauf, um das Video aufzunehmen.
- In diesem Moment wählen Sie das Videosymbol, das sich in der unteren linken Ecke der App befindet.
- Nun klicken Sie auf Aufnehmen.
- Wenn du die Aufnahme beenden möchtest, musst du auf den Aufnahmeknopf drücken.
- Nun klicken Sie auf die Option Datei und dann auf Exportieren, um Ihr Video zu speichern.
4. Sich selbst auf dem Mac mit VLC aufnehmen
Der VLC-Player ist ein kostenloser, plattformübergreifender Multimedia-Player, mit dem Sie Aufnahmen von Ihrer Webcam machen können. Es handelt sich um eine leistungsstarke Software, die mit jeder Audio- oder Videodatei kompatibel ist. Mit dem VLC-Medienplayer können Sie ganz einfach Aufnahmen von Ihrer Webcam machen und diese über das Netz weitergeben. Es hat auch die Möglichkeit, Live-Streaming von Videos oder Filmen abzuspielen. Die Videoqualität ist hervorragend, und die Wiedergabe erfolgt reibungslos und ohne Abstürze. Nachfolgend die Schritte zum Aufnehmen der Webcam auf dem Mac mit VLC:
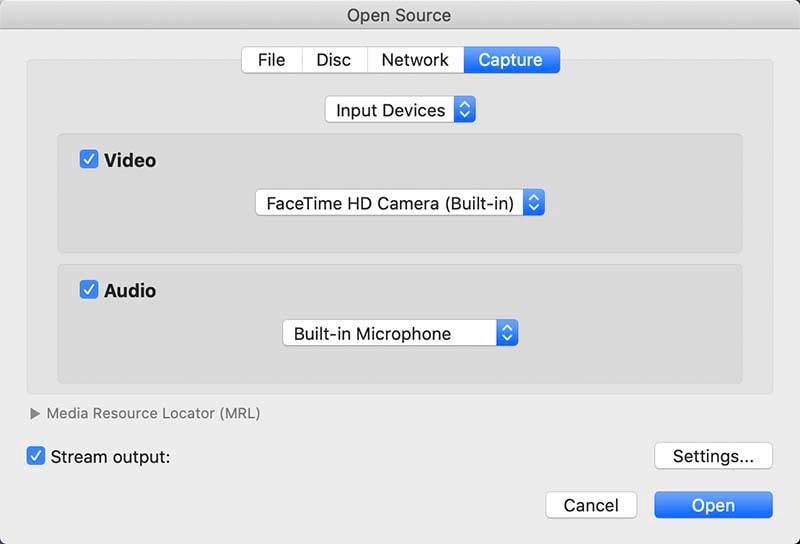
- Zunächst öffnen Sie den VLC Media Player.
- Klicken Sie nun in den Optionen des Medienmenüs auf Open Capture Device.
- Sie können das Gerät Ihrer Wahl auswählen oder es als Standard belassen.
- Nun wählen Sie den Audiomodus aus
- Nun wählen Sie den Zielordner aus. Dort wollen Sie die aufgenommene Datei speichern.
5. Webcam auf dem Mac mit Logitech aufnehmen
Wenn Sie Ihre Kreativität und Leidenschaft mit anderen teilen möchten, müssen Sie Logitech auf Ihrem MacBook installieren. Es ist eine Komplettlösung, mit der Sie Videos in hoher Qualität aufnehmen und sofort über das Internet teilen können. Sie können Ihre Videos ganz einfach mit Untertiteln versehen und mit verschiedenen Übergängen versehen, um ihnen einen professionellen Look zu verleihen.
Es verfügt über einige außergewöhnliche Funktionen, mit denen Sie von mehreren Quellen aufnehmen und sie zu einer einzigen Szene kombinieren können. Nachfolgend die Schritte zur Aufnahme von Webcams mit Logitech:

- Starten Sie zunächst die Logitech-Software auf Ihrem MacBook.
- Öffnen Sie den Bildschirm, den Sie aufnehmen möchten, von der Quelle 1 und auch Ihre Webcam von der Quelle 2.
- Wählen Sie nun von Quelle 1 den Bildschirm Ihres Geräts aus.
- Nun wählen Sie aus Quelle 2 die Webcam aus.
- Um mit dem Streaming zu beginnen, müssen Sie jetzt im Restream-Dashboard auf Live Studio betreten klicken.
- Klicken Sie nun auf Go Live Now, und Ihr Video wird auf allen verbundenen Plattformen gestreamt.
- Klicken Sie nun auf Finish Stream, sobald das Streaming abgeschlossen ist.
6. Webcam auf Mac mit Wondeshare DemoCreator aufnehmen
Wondershare Democreator ist ein einfaches Programm, das aber sehr leistungsstark ist. Sie können es kostenlos aus dem Internet herunterladen und auf Ihrem MacBook installieren. Es ist die beste Software, um Ihr Talent und Ihre Kreativität bei der Videobearbeitung zu zeigen. Wondershare DemoCreator hilft Ihnen, alles aufzunehmen, was auf Ihrem Bildschirm läuft. Sie können Ihre Webcam benutzen, um den besonderen und lebendigen Moment Ihres Lebens mit der Anwendung aufzunehmen.
Es gibt viele erstaunliche Funktionen für Webcam-Aufnahmen mit diesem Tool auf Ihrem macOS. Es bietet verschiedene Rahmenstile für die Webcam-Aufnahme, Sie können das Rechteck, den Kreis oder sogar die Gesichtserkennung verwenden, um Ihr Gesicht und den Bildschirm gleichzeitig aufzunehmen. Nachfolgend die Schritte zur Webcam-Aufnahme auf dem Mac mit DemoCreator:
 100% Sicherheit | Werbefrei
100% Sicherheit | Werbefrei 100% Sicherheit | Werbefrei
100% Sicherheit | WerbefreiStarten Sie zunächst den Wondershare DemoCreator und klicken Sie dann auf "Neue Aufnahme", um den Vorgang zu starten

Aktivieren Sie das Mikrofon und die Webcam, indem Sie auf die entsprechenden Symbole klicken. Von hier aus können Sie die Bildrate, den Aufnahmebereich, die Stimme und die Webcam einstellen.
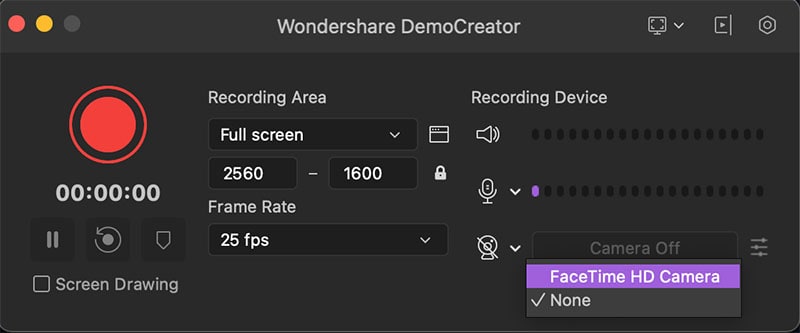
Zu diesem Zeitpunkt müssen Sie auf den großen roten Knopf drücken, um die Aufnahme zu starten. Während der Aufnahme können Sie die Funktionen zum Zeichnen des Bildschirms nutzen.

Wenn Sie mit der Aufnahme fertig sind, müssen Sie auf Shift+Cmd+2 klicken.
Unterm Strich
Wenn es um das MacBook geht, ist es genau die richtige Wahl für einen Kreativen, denn Sie haben verschiedene Möglichkeiten, Ihr Talent zu verbessern. Es produziert hochwertige Videos, die Sie sicher begeistern werden. Es gibt viele kostenlose Programme für die Webcam-Aufnahme mit dem MacBook, darunter einige bemerkenswerte integrierte Funktionen. Es hängt von Ihren Vorlieben ab, die perfekte App zu wählen, die Ihnen hilft, Ihren Traum zu verwirklichen.



Hugo Mayer
staff Editor