Bildschirm auf Android aufzeichnen/div>
- 1. Die Videoauflösung wird automatisch an die richtige Einstellung angepasst.
- 2. Gleichzeitig den Bildschirm, das Mikrofon und die Webcam aufnehmen.
- 3. Videos mit Tausenden von Ressourcen und Vorlagen bearbeiten, aufzeichnen und bearbeiten in einem Vorgang.

- 1. Die Videoauflösung wird automatisch an die richtige Einstellung angepasst.
- 2. Gleichzeitig den Bildschirm, das Mikrofon und die Webcam aufnehmen.
- 3. Videos mit Tausenden von Ressourcen und Vorlagen bearbeiten, aufzeichnen und bearbeiten in einem Vorgang.

Wie nimmt man auf Android den Bildschirm auf?
Es kann vorkommen, dass Sie den Bildschirm Ihres Android Geräts aufzeichnen müssen, wenn Sie das Spielgeschehen mit anderen teilen oder demonstrieren möchten, wie eine bestimmte App funktioniert. Im Google Play Store gibt es sehr viele Apps, mit denen du den Bildschirm deines Android-Geräts aufzeichnen kannst. Viele sind oft sehr einfach zu bedienen und enthalten Audio vom Gerät und von externen Quellen, die mit dem Mikrofon aufgenommen wurden.
Wenn Sie nichts Ausgefallenes verwenden möchten, können Sie auch den in das Android-System eingebauten Rekorder nutzen. Diese Funktion verfügt zwar nicht über viele der fortschrittlichen Funktionen, die Sie in Apps von Drittanbietern finden, aber sie reicht aus, vor allem, wenn Sie keine allzu aufwändige Aufnahme benötigen. Werfen wir einen Blick auf alle Optionen, die Sie haben, wenn Sie den Bildschirm auf Ihrem Android-Gerät aufzeichnen müssen, beginnend mit der nativen Lösung.
Aufnahme mit dem in Android integrierten Rekorder
Die Funktion zur Bildschirmaufzeichnung ist mit neuen Android-Versionen verfügbar, beginnend mit Android 10. Die Funktion wurde später deaktiviert, aber Besitzer von Samsung- und LG-Geräten können sie immer noch finden. Sie ist eine nützliche Methode, um schnell aufzuzeichnen, was auf Ihrem Android-Gerät passiert. Bevor Sie diese Funktion jedoch nutzen können, müssen Sie sie in den Einstellungen des Geräts aktivieren.
Wenn Sie Zugang dazu haben, können Sie damit den Bildschirm Ihres Android-Geräts aufzeichnen;

Schritt 1: Wischen Sie in der Benachrichtigungsleiste Ihres Geräts nach unten, um auf den Bereich "Schnelleinstellungen" zuzugreifen.
Schritt 2: Sie sollten die Schaltfläche "Bildschirmaufzeichnung" (auf LG-Geräten) oder "Screen Recorder" (auf Samsung-Geräten) sehen. Wählen Sie, ob Sie die Aufnahme mit Audio versehen möchten.
Schritt 3: Tippen Sie auf die Schaltfläche "Start", um die Aufnahme zu starten. Auf Ihrem Bildschirm sollte dann ein Countdown angezeigt werden. Möglicherweise müssen Sie spezielle Berechtigungen zulassen, um mit der Aufnahme fortzufahren, und einige Apps auf Ihrem Gerät, insbesondere solche mit urheberrechtlich geschützten Inhalten wie Netflix und YouTube, nehmen möglicherweise nicht auf.
Schritt 4: Sobald Sie mit der Aufnahme zufrieden sind, tippen Sie auf "Stopp", um den Vorgang zu beenden und das Video zu speichern.
Bearbeiten von Aufnahmen auf Android
Nach Abschluss der Aufnahme sind die Videos im Standard-Kamerarollen-Ordner auf Ihrem Gerät verfügbar, bei den meisten Android-Geräten ist dies häufig Google Fotos. Folgen Sie diesen einfachen Schritten, um die Videos zu finden und zu bearbeiten;
Schritt 1: Öffnen Sie Google Fotos auf Ihrem Gerät und tippen Sie auf "Fotos" am unteren Rand des Bildschirms. Sie sollten die Aufnahme im Abschnitt "Heute" sehen
Schritt 2: Öffnen Sie die Bildschirmaufnahme in Google Fotos und tippen Sie dann auf das Symbol "Bearbeiten" am unteren Rand des Bildschirms. Es befindet sich zwischen den Symbolen "Teilen" und "Papierkorb".
Schritt 3: Ziehen Sie den Balken auf der linken Seite der Zeitleiste nach rechts. Dadurch wird der Anfang des Videos weggeschnitten. Suchen Sie die Stelle, an der das Video beginnen soll, und wiederholen Sie den Vorgang auf der rechten Seite, um das Ende des Videos zu schneiden.
Schritt 4: Sobald Sie mit der Aufnahme fertig sind, tippen Sie auf "Kopie speichern" und Sie haben sowohl die Originalversion als auch die bearbeitete Version der Bildschirmaufnahme.
Bildschirmaufnahme auf Android mit Screen Recorder
Wenn Sie mehr Optionen und zusätzliche Möglichkeiten für eine professionellere Aufnahme wünschen, probieren Sie die folgenden Android-Bildschirmrecorder aus;
AZ Bildschirm Recorder
Der AZ Screen Recorder ist eine der besten Screen Recorder Apps für Android. Diese App, die von mehr als 1 Million Nutzern heruntergeladen und verwendet wird, ist einfach zu bedienen, erfordert kein Rooting Ihres Geräts und setzt dem aufgezeichneten Video keinerlei Grenzen. Sie können Videos in sehr hoher Auflösung, HD und sogar Full HD aufnehmen und es wird kein Wasserzeichen auf dem aufgenommenen Video sein, sobald Sie fertig sind.
Um den AZ Screen Recorder zum Aufzeichnen des Bildschirms auf Ihrem Android-Gerät zu verwenden, folgen Sie diesen einfachen Schritten;
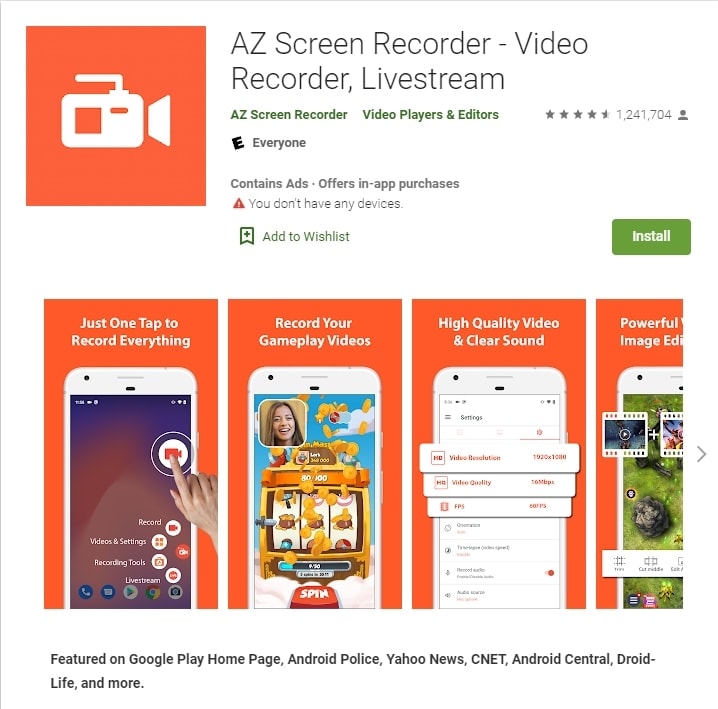
Schritt 1: Installieren Sie die App auf Ihrem Gerät
Um zu beginnen, müssen Sie AZ Screen Recorder auf Ihrem Gerät installieren. Wie wir im Installationsabschnitt oben gesehen haben, können Sie es aus dem Google Play Store installieren oder die AZ Screen Recorder APK von der Hauptwebsite der App herunterladen, um die App zu installieren.
Stellen Sie sicher, dass Sie der App alle notwendigen Berechtigungen erteilen, die sie benötigt, um ordnungsgemäß zu funktionieren.
Schritt 2: Konfigurieren Sie die Einstellungen
Wenn die Installation der App abgeschlossen ist, starten Sie sie aus der App-Schublade.
Sie sollten sofort ein Overlay mit 4 markanten Schaltflächen sehen. Tippen Sie auf das Zahnradsymbol, um die Einstellungen zu öffnen. Hier können Sie die Einstellungen für die Videoaufnahme nach Belieben konfigurieren. Zu den Einstellungen, die Sie ändern können, gehören die Auflösung des Videos, die Bildrate und die Bitrate, die Sie verwenden möchten.
Wenn Sie mit den Einstellungen zufrieden sind, drücken Sie die Zurück-Taste, um zum Hauptfenster der App zurückzukehren.
Schritt 3: Aufnahme starten
Nun öffnen Sie die App, die Sie aufnehmen möchten, und wenn Sie bereit sind, mit der Aufnahme zu beginnen, tippen Sie auf die "rote" Aufnahmetaste im AZ-Overlay.
Die Aufzeichnung beginnt sofort und Sie können Ihr Gerät ganz normal weiter benutzen, während AZ Ihre Aktivitäten im Hintergrund aufzeichnet.
Wenn Sie bereit sind, die Aufnahme zu beenden, ziehen Sie vom oberen Bildschirmrand nach unten, um den Benachrichtigungsbereich des Bildschirms zu öffnen. Hier können Sie wählen, ob Sie die Aufnahme anhalten oder beenden möchten.
Sie können dann auf das Bildsymbol im AZ-Overlay tippen, um das aufgenommene Video anzusehen, das in der Fotos-App des Geräts gespeichert wird.
Google Play Spiele
Sie kennen Google Play Games vielleicht als Standard-Heimat für alle Spiele auf Ihrem Gerät. Aber die meisten Menschen wissen nicht, dass Google Play Games nicht nur das beste Spielerlebnis bietet, sondern auch einige sehr nützliche Funktionen für die Bildschirmaufzeichnung. Diese Funktionen zur Bildschirmaufzeichnung sollen Ihnen helfen, die Spiele auf Ihrem Bildschirm aufzuzeichnen, aber sie ermöglichen es Ihnen auch, andere Apps und Aktivitäten auf Ihrem Gerät aufzuzeichnen.
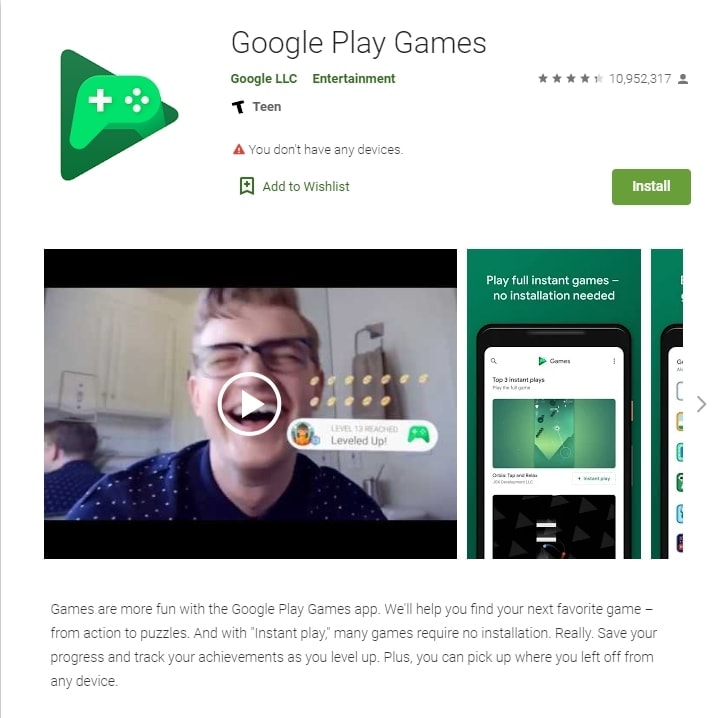
Google Play Games bietet vielleicht nicht so viele Funktionen wie AZ Screen Recorder, aber es ist eine einfache Lösung, insbesondere für die Aufnahme von Spielen. Hier ist, wie man es verwendet;
Schritt 1: Öffnen Sie die Play Games App auf Ihrem Gerät und wählen Sie das Spiel aus, das Sie spielen und aufnehmen möchten.
Schritt 2: Wählen Sie oben das Symbol "Gameplay aufzeichnen"
Schritt 3: Wählen Sie die gewünschte Videoqualität und tippen Sie dann auf "Weiter".
Schritt 4: Tippen Sie auf "Starten" und Sie sollten eine schwebende Blase mit allen Aufnahmeeinstellungen sehen, die Sie nach Wunsch anpassen können.
Schritt 5: Tippen Sie auf "Aufnahme starten" und nach einem 3-sekündigen Countdown beginnt die Aufnahme.
Schritt 6: Um die Aufnahme zu beenden, ziehen Sie die schwebende Blase in die Mitte des Bildschirms und über das Symbol "Schließen".
Verbundene FAQs über Android-Bildschirmaufnahmen
Hat Android einen Bildschirmrekorder?
Der Android-Bildschirmrekorder, über den wir oben gesprochen haben, wurde in der Beta-Version von Android 10 eingeführt. Daher konnten nur Geräte, die auf Android 10 aktualisiert wurden, diese Funktion erhalten. Aber dann wurde es eingestellt, als die offizielle Version von Android 10 veröffentlicht wurde. Bei einigen LG- und Samsung-Geräten ist sie jedoch weiterhin aktiv und verfügbar. Wenn Sie diese Funktion auf Ihrem Gerät nicht finden können, läuft auf dem Gerät entweder nicht Android 10 oder es ist kein LG- oder Samsung-Gerät.
Wie kann ich meinen Bildschirm auf Samsung aufnehmen?
Abhängig von der Android-Version und dem Samsung-Modell können Sie möglicherweise die integrierte Android-Bildschirmaufnahmefunktion verwenden, um den Bildschirm aufzunehmen. Andernfalls empfehlen wir Ihnen, eine App eines Drittanbieters wie AZ Screen Recorder für die Aufnahme des Bildschirms zu verwenden, da sie Ihnen viele Funktionen bietet, die einen reibungslosen und nahtlosen Aufnahmeprozess ermöglichen.
Wie kann ich den Bildschirm unter Android 11 aufzeichnen?
Das Android 11-Update brachte eine Menge neuer Funktionen für Android-Geräte. Eine davon war die verbesserte Version der Bildschirmaufnahmefunktion von Android 10. Sie können daher diese einfache Lösung verwenden, um den Bildschirm auf Ihrem Gerät aufzuzeichnen. Es ist jedoch zu beachten, dass diese Funktion möglicherweise nicht auf allen Android-Geräten verfügbar ist. Als sie zum ersten Mal herauskam, war sie auf Samsung-Geräten verfügbar, aber Google- und Motorola-Geräte schienen sie nicht zu haben. Prüfen Sie in den "Schnelleinstellungen", ob die Funktion für Ihr Gerät verfügbar ist.



Hugo Mayer
staff Editor