Garageband reparieren
- 1. Die Videoauflösung wird automatisch an die richtige Einstellung angepasst.
- 2. Gleichzeitig den Bildschirm, das Mikrofon und die Webcam aufnehmen.
- 3. Videos mit Tausenden von Ressourcen und Vorlagen bearbeiten, aufzeichnen und bearbeiten in einem Vorgang.

Wie man Garageband auf dem Mac repariert
GarageBand ist eine sehr beliebte Audioproduktionsanwendung für Mac und iOS, die auf den meisten Apple-Geräten installiert werden kann. Egal, ob Sie ein MacBook oder ein iPad verwenden, Sie können GarageBand für alle Ihre Audioproduktionsanforderungen nutzen. GarageBand kann auch für Sprachaufnahmen verwendet werden, um Songs zu erstellen oder Soundeffekte aufzunehmen. Und da GarageBand eine einfach zu bedienende Benutzeroberfläche bietet, ist es eine der besten Audioproduktions-Apps für Anfänger.
Während GarageBand in den meisten Fällen einwandfrei funktioniert, könnten einige von Ihnen mit Problemen konfrontiert werden, wie z. B. dass GarageBand kein Mikrofon aufnimmt oder Garageband nicht aufnimmt. Da dies beim Produzieren von Musik ziemlich frustrierend sein kann, ist die Behebung von Garageband, das sich nicht öffnet, und anderen ähnlichen Problemen sehr wichtig. Daher haben wir hier mehrere Lösungen für das Problem, dass GarageBand auf dem Mac nicht funktioniert, zusammen mit einer großartigen Alternative, die Sie weiter unten finden können.
Wie behebt man GarageBand, das auf dem Mac nicht funktioniert?
Ob Sie nun an einem Musikproduktionsprojekt arbeiten oder einfach nur einfache Audioeffekte mit GarageBand aufnehmen, Sie möchten, dass es perfekt funktioniert. Und wenn Sie mit Problemen konfrontiert sind, wie z. B. dass GarageBand nicht herunterlädt oder kein Mikrofon empfängt, möchten Sie das Problem sofort beheben. So stellen Sie sicher, dass Sie sofort zu Ihrem Audioproduktionsprojekt in GarageBand zurückkehren können. In diesem Fall können Sie die folgenden Problemlösungen für GarageBand, das auf dem Mac nicht funktioniert, in Betracht ziehen:
Starten Sie Ihren Mac neu
Bevor Sie sich andere, fortgeschrittenere Lösungen für GarageBand, das nicht aufnimmt, ansehen, sollten Sie einen Neustart Ihres Macs über das Apple-Menü in Betracht ziehen. Ein Neustart Ihres Macs kann viele Fehler in allen möglichen Programmen beheben, auch in GarageBand, was möglicherweise auch dessen Probleme beheben kann. Bevor Sie einen Blick auf andere, fortgeschrittenere Lösungen für GarageBand, das nicht aufnimmt, werfen, sollten Sie einen Neustart Ihres Macs in Betracht ziehen
Aktualisieren Sie GarageBand auf die neueste Version
Wenn Sie eine ältere Version von GarageBand verwenden, kann es sein, dass ihr nicht nur viele der neuesten Funktionen fehlen, sondern dass sie sogar Bugs und Probleme hat. Aus diesem Grund kann es zu Problemen kommen, z. B. wenn GarageBand sich nicht öffnen lässt oder kein Mikrofon empfängt. Stellen Sie daher sicher, dass Sie Ihr GarageBand immer auf dem neuesten Stand halten: Falls Sie eine ältere Version von GarageBand verwenden, könnten nicht nur viele der neuesten Funktionen fehlen, sondern es könnten sogar Bugs und
- Um GarageBand auf die neueste Version zu aktualisieren, müssen Sie zunächst den App Store über das Apple-Menü öffnen.
- Wählen Sie nun die Option "Updates" in der Symbolleiste, wo Sie eine Liste aller auf Ihrem Mac installierten Programme finden, für die derzeit ein Update verfügbar ist.
- Wenn ein Update für GarageBand verfügbar ist, klicken Sie auf die Schaltfläche "Aktualisieren", wodurch die neueste Version von GarageBand auf Ihren Mac heruntergeladen und installiert wird.
Integriertes Audio in GarageBand für Aufnahmen verwenden
Eine tolle Sache an GarageBand ist, dass es neben den eingebauten Musikinstrumenten und Audio-Loops auch externe Geräte unterstützt. Das bedeutet, dass Sie z.B. einen externen MIDI-Controller oder ein Audio-Interface anschließen können, um Musik mit Ihrem Mac aufzunehmen und zu erstellen.
Auch wenn diese Funktion zur Unterstützung externer Geräte sehr praktisch ist, führt sie in manchen Fällen dazu, dass GarageBand nicht aufnimmt. Glücklicherweise können Sie in einem solchen Fall einfach auf das integrierte Audio in GarageBand umschalten, um Fehler zu beheben, wie z. B. dass GarageBand das Mikrofon nicht aufnimmt. Dies kann ganz einfach in den GarageBand-Einstellungen vorgenommen werden, wie hier gezeigt:
- Zunächst müssen Sie alle verschiedenen externen MIDI-Controller und Audio-Interfaces, die derzeit an Ihren Mac angeschlossen sind, abtrennen.
- Nach dem Trennen der Verbindung können Sie GarageBand öffnen, um die Probleme zu beheben.
- In der GarageBand-Anwendung gehen Sie einfach zu GarageBand > Preferences > Audio/MIDI, wo Sie alle Einstellungen zu den Audiogeräten und Audioeinstellungen finden, die mit GarageBand verbunden sind.
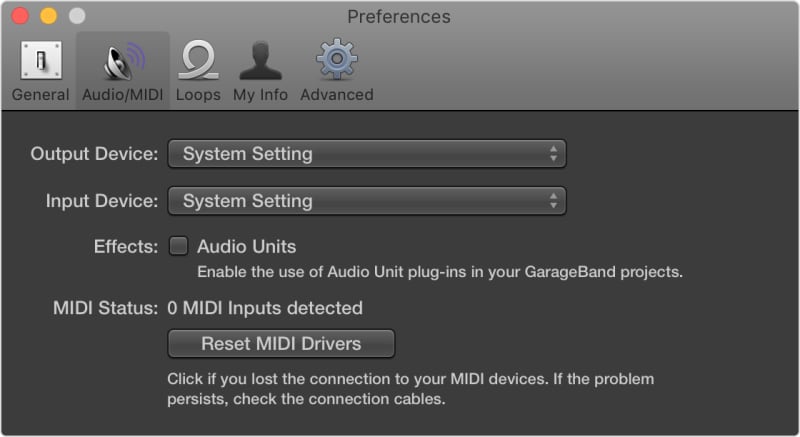
- Klicken Sie dann auf das Dropdown-Menü neben der Option "Ausgabegerät" und wählen Sie "Eingebauter Ausgang", um keine externen Audiogeräte mehr zu verwenden.
- Gleichermaßen öffnen Sie das Dropdown-Menü neben der Option "Eingabegerät" und wählen die Option "Eingebauter Eingang" oder "Eingebautes Mikrofon", um externe Audiogeräte zu deaktivieren.
- Speichern Sie nun diese Einstellungen und öffnen Sie ein beliebiges Projekt Ihrer Wahl, bei dem Sie Probleme haben, wie z. B. dass GarageBand sich nicht öffnen lässt, da diese nun behoben sind. Wenn das der Fall ist, ist Ihr externes Audiogerät höchstwahrscheinlich defekt und muss sofort repariert werden.
GarageBand ohne Audioeingang und -ausgang öffnen
Sie können auch in Erwägung ziehen, GarageBand ohne Audioeingang und -ausgang zu öffnen, indem Sie einfach die Steuerungstaste direkt nach dem Öffnen von GarageBand und vor dem Öffnen eines Projekts gedrückt halten. Und wenn Sie eine Meldung auf dem Bildschirm erhalten, müssen Sie einfach auf die Option "Nicht starten" klicken.
Wenn das Problem, dass GarageBand sich nicht öffnet, damit behoben ist, sollten Sie alle Treiber für externe Audio-Interfaces und alle Audio-Plug-Ins aktualisieren.
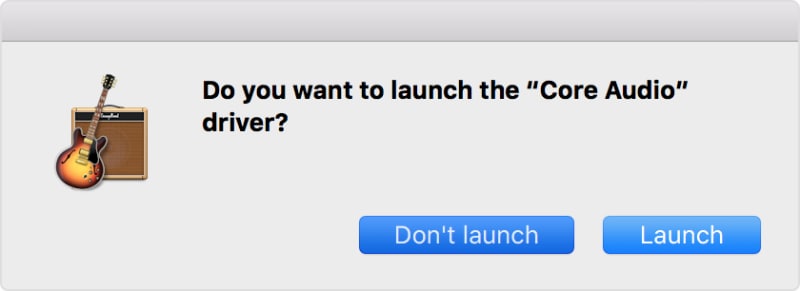
GarageBand-Voreinstellungen zurücksetzen
Angenommen, keine der oben genannten Lösungen hat bei der Behebung von GarageBand-Problemen auf Ihrem Mac funktioniert. In diesem Fall sind wahrscheinlich mehrere GarageBand-Einstellungen falsch gesetzt worden.
Das bedeutet im Wesentlichen, dass Sie alle GarageBand-Einstellungen zurücksetzen müssen, um das Problem zu beheben, dass GarageBand nicht heruntergeladen oder nicht geöffnet werden kann. Wenn Sie die folgende Methode zum Zurücksetzen der GarageBand-Einstellungen befolgen, wird keines Ihrer Projekte davon betroffen sein:
- Bevor Sie die GarageBand-Einstellungen zurücksetzen, sollten Sie zunächst Ihre aktuellen Einstellungen unter GarageBand > Einstellungen überprüfen und die wichtigen Einstellungen notieren, damit Sie sie später leicht ändern können.
- Schließen Sie dann GarageBand und wählen Sie im Finder aus dem Menü "Los" auf Ihrem Mac den Eintrag "Dienstprogramme".
- Öffnen Sie hier das Terminal und geben Sie "defaults delete com.apple.garageband10" ein und drücken Sie die Eingabetaste, was alle Einstellungen zurücksetzen sollte.
- Wenn Sie eine ältere Version von GarageBand verwenden und dieser Befehl die Einstellungen nicht gelöscht hat, können Sie versuchen, den Befehl "defaults delete com.apple.garageband" auszuführen.
- Nach der Ausführung eines dieser Befehle müssen Sie Ihren Mac neu starten, um die GarageBand-Einstellungen erfolgreich zurückzusetzen. Versuchen Sie dann, die GarageBand-Projekte zu verwenden, mit denen Sie zuvor Probleme hatten.
GarageBand-Alternative für Audioaufnahmen auf dem Mac
Auch wenn die oben genannten Lösungen für GarageBand-Probleme, die nicht aufgenommen werden können, sehr nützlich sind, kann es sein, dass einige von Ihnen immer noch Probleme damit haben, dass GarageBand das Mikrofon nicht aufnimmt. In diesem Fall sollten Sie in Erwägung ziehen, eine GarageBand-Alternative zur Audioaufnahme auf dem Mac zu verwenden.
Während es verschiedene Optionen gibt, kann der Wondershare DemoCreator eine gute Option sein. Im Gegensatz zu GarageBand ist Wondershare DemoCreator keine Anwendung für die Audioproduktion, aber dennoch eine gute Wahl für die Aufnahme von Audio auf dem Mac. Wenn Sie also Probleme haben, wie GarageBand nicht herunterzuladen oder GarageBand nicht zu öffnen, können Sie Wondershare DemoCreator in Betracht ziehen.

Der beste Screen Recorder & Video Editor
 Sicherer Download
Sicherer Download Sicherer Download
Sicherer DownloadWie der Name schon sagt, ist die DemoCreator-App in erster Linie dafür gedacht, Videodemos in Form von Bildschirmaufnahmen vom Mac zu erstellen. Da er aber auch Webcam- und Mikrofoneingabe unterstützt, können Sie den Wondershare DemoCreator auch für Audioaufnahmen auf dem Mac verwenden. Das Programm bietet außerdem eine Vielzahl praktischer Funktionen wie einen eingebauten Editor, Anmerkungen, Übergänge und Effekte, mehrere Exportformate und vieles mehr, die sowohl für Bildschirm- als auch für Audioaufnahmen nützlich sein können.
Wie kann man mit dem Wondershare DemoCreator Audio auf dem Mac aufnehmen?
Nachdem Sie nun mehr über die Wondershare DemoCreator-Anwendung wissen, möchten Sie sie vielleicht auch auf Ihrem Mac nutzen. Genau wie GarageBand für Mac ist auch Wondershare DemoCreator für die Audioaufnahme sehr einfach zu bedienen. Folgen Sie einfach den angegebenen Schritten, um mit Wondershare DemoCreator Audio auf dem Mac aufzunehmen:
- Bevor Sie hochwertige Audioaufnahmen mit dem Wondershare DemoCreator aufnehmen, müssen Sie den richtigen Aufnahmemodus wählen. Wenn Sie Bildschirm, Ton und Kamera gleichzeitig aufnehmen möchten, dann wählen Sie bitte den Neue AufnahmeWenn Sie nur den Bildschirm und den Ton aufnehmen möchten, dann wählen Sie besser den Bildschirm aufnehmen-Modus.

- Wenn Sie den richtigen Aufnahmemodus gewählt haben, klicken Sie einfach auf die rote Schaltfläche, die den Bildschirm und den Ton Ihres Computers aufnimmt. Sie können dann alles, was Sie auf Ihrem Mac aufnehmen möchten, entweder über das Mikrofon oder den Bildschirm aufnehmen.
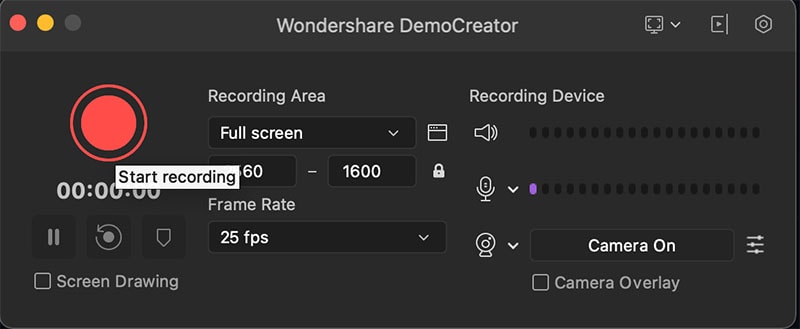
- Schließlich können Sie die Aufnahme beenden, indem Sie noch einmal auf die Aufnahmetaste drücken. Anschließend können Sie Ihr Filmmaterial entweder in den eingebauten Editor von Wondershare DemoCreator übernehmen oder in ein beliebiges Format Ihrer Wahl exportieren. Dazu gehören Formate wie MP3, MP4, AAC, MOV und andere. Nach dem Export können Sie sie entweder manuell an andere versenden oder auf einer der vielen beliebten Social-Media-Plattformen teilen, die von Wondershare DemoCreator unterstützt werden.

Fazit
Trotz der Tatsache, dass GarageBand eines der besten Audioproduktionsprogramme für Mac und iOS ist, ist auch GarageBand nicht perfekt, und es gibt einige Probleme, wie z. B. dass GarageBand nicht aufnimmt. Daher wurden einige der besten Lösungen für GarageBand, das auf dem Mac nicht funktioniert, oben erläutert, damit Sie problemlos Audio aufnehmen können. Sie können auch eine großartige GarageBand-Alternative finden, um Audio auf dem Mac mit Wondershare DemoCreator aufzunehmen. Wenn Sie die GarageBand-Probleme erfolgreich behoben haben, teilen Sie uns bitte Ihre Meinung in den Kommentaren mit. Sie können dort auch Ihre Fragen stellen, wenn Sie welche haben!
 Sicherer Download
Sicherer Download Sicherer Download
Sicherer Download


Hugo Mayer
staff Editor