
Obwohl die Zoom Videokonferenz App die Möglichkeit bietet, alle Meetings aufzunehmen, können Sie auf diese Funktion nur zugreifen, wenn der Gastgeber des Meetings Ihnen die Erlaubnis dazu erteilt. Der Record Button ist nicht verfügbar, wenn der Gastgeber diese Option in den Einstellungen des Meetings deaktiviert hat.
In diesem Fall, ist die Verwendung einer Bildschirmaufnahmesoftware oder von Apps die beste Alternative, wenn Sie Zoom Meetings ohne die Erlaubnis des Gastgebers aufnehmen möchten. In diesem Artikel stellen wir Ihnen daher einige der besten kostenlosen Screen Recorder im 2022 für Zoom Meetings vor, welche Sie auf einem Computer, einem Smartphone oder einem Tablet verwenden können.
Teil 1: Bester Screen Recorder für Zoom Meeting - Test und Vergleich 2022
All-in-One Screen Recorder und Video Editor |
Fantastischer Screen Recorder für Zoom Meetings und Let's play |
Merkmale
|
Merkmale
|
Gründe zu kaufen
|
Gründe zu kaufen
|
Gründe zum Vermeiden
|
Gründe zum Vermeiden
|
| Wenn Sie Produkte bewerben und vorstellen, können Sie die Bildschirmaufzeichnungssoftware Democreator verwenden, um den Verkauf zu fördern. Wenn Sie ein Firmenmeeting abhalten, müssen Sie die Bildschirmaufzeichnungssoftware verwenden, um das Meeting aufzuzeichnen praktisch für die Überprüfung und Zusammenfassung nach dem Meeting. | OBS ist bestens für „Let’s Play“ Videos für Plattformen wie YouTube oder Twitch geeignet, da alle wichtigen Einstellungen und Funktionen bereits vorhanden sind. Darüber hinaus ermöglicht es das Streaming auf Websites wie Facebook Live, YouTube Live, Hitbox und Twitch. |
| Gratis Download Gratis Download | Mehr entdecken |
Teil 2: Die 7 besten kostenlosen Zoom Meeting Screen Recorder für Desktop
1. DemoCreator – Bester Screen Recorder für Zoom Meeting ohne Wasserzeichen
Die einstellbare Framerate, die Unterstützung einer breiten Palette von Videodateiformaten und der Zugriff auf die komplette Videobearbeitung sind nur einige von unzähligen Gründen, warum der DemoCreator derzeit einer der besten Bildschirm Recorder auf dem Markt ist.
Es überrascht nicht, dass die Aufzeichnung eines Zoom Meetings mit dem DemoCreator eine einfache Aufgabe ist, die jeder durchführen kann, unabhängig davon, wie viel Erfahrung er mit der Bildschirmaufnahme hat. Nachdem Sie die Software gestartet haben, sollten Sie sich entscheiden, ob Sie nur den Computerbildschirm aufnehmen möchten oder ob Sie die Webcam Aufnahmen und den Computerbildschirm gleichzeitig aufzeichnen möchten.
Sie können dann die Framerate des Videos, die Ausgabegröße und sogar das Dateiformat auswählen, in welchem Ihre Aufnahme gespeichert werden soll. Auch wenn der DemoCreator kostenlos genutzt werden kann, müssen Sie auf die kostenpflichtige Version der Software upgraden, wenn Sie Zugang zu allen Funktionen haben möchten.
Die Vorteile und Nachteile von DemoCreator
2. Windows 10 Game Bar-keine Anwendung eines Drittanbieters für Bildschirmaufhanme
PC Besitzer müssen keine Anwendung eines Drittanbieters installieren, wenn sie ein Zoom Meeting aufnehmen möchten, da Windows 10 bereits ein Programm enthält, mit welchem Sie den Bildschirm ihres Computers aufzeichnen können. Obwohl der Name vermuten lässt, dass die Game Bar für die Aufnahme von Videospielen konzipiert ist, können Sie diese auch für die Aufnahme jedes anderen von Ihnen verwendeten Programms verwenden.
Um auf die Game Bar zuzugreifen, müssen Sie die Windows- und G-Taste gleichzeitig drücken und dann auf den Record Button klicken.

Danach sollten Sie einfach das Zoom Meeting Fenster öffnen und das Programm wird dann alles aufnehmen, was während des Meetings auf dem Bildschirm angezeigt wird.
Optional können Sie die Audioaufnahmeoption aktivieren, wenn Sie während des Meetings Ton aufnehmen möchten. Klicken Sie auf den Aufnahme stoppen Button, wenn Sie fertig sind und gehen Sie zu dem Ordner, in welchem die Videodatei gespeichert wurde, wenn Sie eine Vorschau anzeigen möchten.
Die Vorteile und Nachteile von Windows 10 Game Bar
3. QuickTime Player-Screen Recorder auf Mac
Kompatibilität: MacOS
Das Aufzeichnen eines Zoom Meetings von einem Mac Computer aus ist einfach, da Sie nur den QuickTime Player öffnen müssen. Sobald die Anwendung geladen ist, sollten Sie zum Datei Menü gehen und die Neue Bildschirmaufnahme Option aus dem Menü wählen.
Fahren Sie mit der Anpassung der Einstellungen fort, indem Sie das Mikrofon aktivieren, die Qualität auswählen, in welcher Ihr Video aufgenommen wird und den Speicherort der Datei angeben. Klicken Sie auf den Record Button, wenn Sie eine neue Bildschirmaufnahmesession beginnen und mit Ihrem Zoom Meeting fortfahren möchten.
Nach der Besprechung brauchen Sie nur auf den Aufnahme stoppen Button in der QuickTime-Leiste zu klicken und eine Vorschau des Videos anzuzeigen. Die vom QuickTime Player angebotenen Optionen für die Bildschirmaufnahme sind begrenzt, da Sie weder den aufzunehmenden Bildschirmbereich noch die Framerate, mit welcher das Video aufgenommen wird, festlegen können.
Erfahren Sie mehr über die Größe von QuickTime MOV-Dateien ändern
Die Vorteile und Nachteile von QuickTime Player
4. VLC-Kostenloses Bildschirmaufnahme-Programm
Kompatibilität: Windows, MacOS
VLC ist zweifelsfrei einer der besten Media Player, die jemals erfunden wurden. Er kann Video- und Audiodateien unabhängig vom Format, in welchem diese gespeichert sind, abspielen. Dieser open-Source Media Player ist zudem mit Bildschirmaufnahme Tools ausgestattet, auch wenn die Verwendung dieser Tools ein bisschen technisch sein kann.
Gehen Sie zum Medien Menü, nachdem Sie VLC gestartet haben und klicken Sie auf die Aufnahmegerät öffnen Option und wählen Sie dann Desktop aus dem Aufnahmemodus Drop-Down Menü. Anschließend können Sie die bevorzugte Framerate einstellen, indem Sie einen neuen Wert in das Feld neben der gewünschten Framerate für die Aufnahme Option einfügen.
Klicken Sie auf den Pfeil neben dem Abspielen Button, welcher sich unten im Fenster befindet und wählen Sie die Konvertieren Option. Sobald das Konvertieren Fenster auf dem Bildschirm erscheint, können Sie das Ausgabeformat des Videos über das Profil Menü ändern oder den Ort auf der Festplatte wählen, wo das Video gespeichert werden soll. Klicken Sie auf den Start Button, um eine Bildschirmaufnahme Session zu starten und klicken Sie auf den Stopp Button, nachdem das Zoom Meeting beendet ist, um die Aufnahme des Bildschirms Ihres Computers zu beenden.
Die Vorteile und Nachteile von VLC

5. OBS-Screen Recorder für Profi
Kompatibilität: MacOS, Linux, Windows
Die Aufnahme eines Zoom Meetings mit OBS ist ein unkomplizierter Prozess und das Einrichten einer Bildschirmaufnahme nimmt nicht mehr als ein paar Augenblicke Ihrer Zeit in Anspruch. Gehen Sie nach dem Öffnen von OBS in das Quellen Menü, klicken Sie auf das + Symbol und wählen Sie die Fensteraufnahme Option.
Das Quelle erstellen/auswählen Fenster wird auf Ihrem Bildschirm erscheinen, so dass Sie die neue Quelle einfach benennen und auf den OK Button klicken müssen. Klicken Sie auf das Fenster Drop-Down Menü, nachdem das Eigenschaftenfenster auf dem Bildschirm erscheint, wählen Sie Zoom aus der Liste aus und klicken Sie auf OK, um die Änderungen zu bestätigen.
Mit OBS können Sie auswählen, ob Sie Desktop-Audio, Ton von einem Mikrofon oder beides gleichzeitig aufnehmen möchten. Wenn Sie mit der Anpassung der Audioeinstellungen fertig sind, klicken Sie auf den Aufnahme starten Button im Steuerungs Reiter und fahren Sie mit Ihrer Zoom Meeting fort. Sie können nach der Bildschirmaufnahme Session auf Ihre Dateien zugreifen, indem Sie im Datei Menü die Aufnahmen anzeigen Option wählen.
Die Vorteile und Nachteile von OBS
6. ShareX-Software zur Bildschirmaufnahme und Dateifreigabe
Kompatibilität: Windows
ShareX ist eine Software zur Bildschirmaufnahme und Dateifreigabe, mit welcher Sie Zoom Meetings mühelos aufzeichnen können. Alles, was Sie tun müssen, um ein Zoom Meeting aufzuzeichnen, ist eine der verfügbaren Aufnahmemethoden auszuwählen, die Video- und Audioeinstellungen anzupassen und auf den Aufnahme Button zu klicken. Die Software ermöglicht es Ihnen, den Bereich des Bildschirms zu bestimmen, welchen Sie erfassen möchten und bietet eine breite Palette von Optionen für nach der Aufnahme.
Dieser Bildschirm Recorder bietet Ihnen auch Zugang zu einem vielseitigen Satz von Anmerkungstools, welche Sie während Ihrer Zoom Sessions verwenden können, um die wichtigsten Momente hervorzuheben. Nachdem die Bildschirmaufnahme Session beendet ist, können Sie das mit ShareX erstellte Video auf YouTube, Dropbox, Google Drive und zahlreiche andere Video-Hosting-Plattformen hochladen.
Darüber hinaus können Sie Ihre Videos per Email direkt von ShareX aus versenden. Das Interface der Software kann jedoch für unerfahrene Nutzer verwirrend sein, so dass Sie einige Zeit brauchen werden, um sich daran zu gewöhnen, wenn Sie sich entscheiden, Zoom Sessions damit aufzunehmen.
Die Vorteile und Nachteile von ShareX

7. Screencast-o-Matic-besser für Erklärvideos und Themen aus der Wirtschaft
Kompatibilität: MacOS, Windows
Falls Sie nach einer Bildschirmaufnahme Software suchen, mit welcher Sie regelmäßig Zoom Meetings aufnehmen können, sollten Sie Screencast-o-Matic in Betracht ziehen. Mit dieser plattformübergreifenden Anwendung können Sie den Bildschirm Ihres Computers neben der Webcam aufnehmen und ein externes Mikrofon zur Audioaufnahme verwenden.
Die Software ermöglicht es Ihnen, den zu erfassenden Bereich des Bildschirms zu spezifizieren und gleichzeitig den gesamten Bildschirm aufzuzeichnen. Sie können auch die Screencast-o-Matic-Bibliothek verwenden, um Musik oder Untertitel zu Ihren Aufnahmen hinzuzufügen.
Suchen Sie einen Recorder mit unterschiedlichen Videobearbeitungstools? Werfen Sie einen Blick auf die besten Bildschirm Recorder mit Videoeditor.
Darüber hinaus können Sie den Anfang und das Ende eines Videos entfernen, sobald die Bildschirmaufnahme Session beendet ist und alle Teile der Aufnahme löschen, welche Sie nicht mit anderen teilen möchten. Sie müssen jedoch auf die Deluxe-Version der Software aktualisieren, wenn Sie Ihre Videos auf YouTube hochladen, die Anmerkungstools verwenden, auf die automatische Beschriftungsfunktion zugreifen oder den Bild-in-Bild Effekt hinzufügen möchten.
Die Vorteile und Nachteile von Screencast-o-Matic
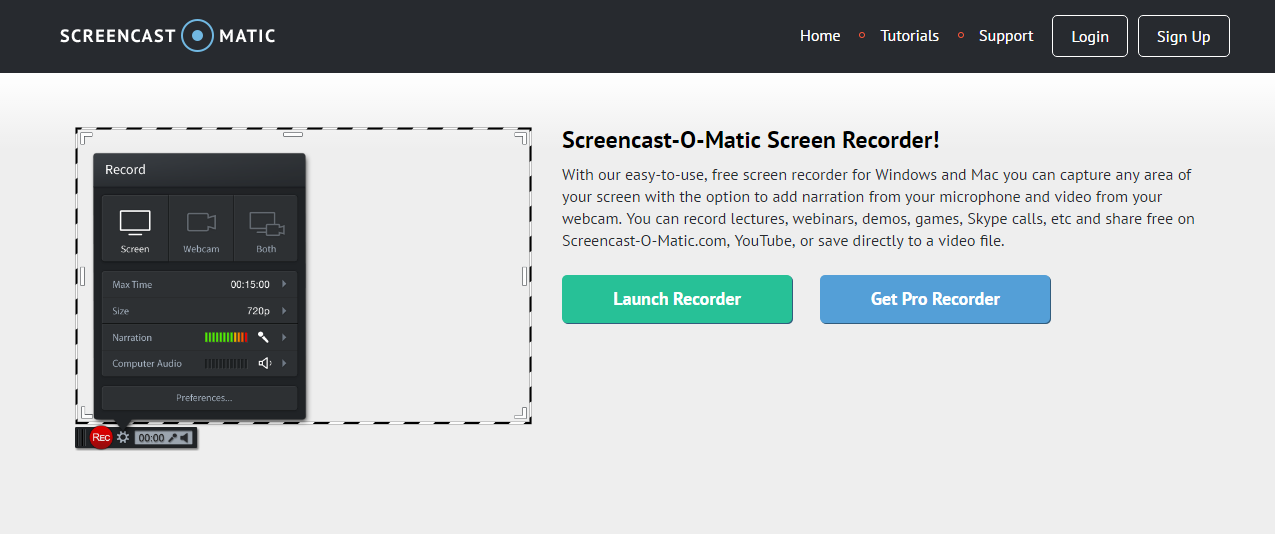
Teil 3: Die besten kostenlosen iOS und Android Apps, welche Sie verwenden können, um Zoom Meetings aufzunehmen
Die lokale Aufnahme von Zoom Meetings über ein mobiles Gerät ist nicht möglich, da die Anwendung es Ihnen ermöglicht, Aufzeichnungen Ihrer Meetings in der Cloud zu speichern. Diese Option ist jedoch nur für die kostenpflichtige Version der App verfügbar. Wenn Sie also keine der Abonnements von Zoom erworben haben, müssen Sie Meetings mit einer Bildschirmaufnahme App aufzeichnen.
Falls Ihr Smartphone iOS 12 oder höher oder das Betriebssystem Android 11 verwendet, können Sie den Bildschirm des Geräts mit den integrierten Bildschirmaufnahmetools erfassen. Die Aufnahme eines Zoom Meetings ist sogar auf Geräten möglich, welche auf einigen früheren Versionen dieser Betriebssysteme laufen, da es so viele verschiedene Bildschirmaufnahmeanwendungen von Drittanbietern gibt, welche Sie kostenlos verwenden können. Hier sind einige der besten kostenlosen iOS und Android Anwendungen, welche Sie zur Aufnahme Ihrer Zoom Meetings verwenden können.
1. Eingebauter iOS Bildschirm Recorder
iPhones und iPads verfügen über eine integrierte Bildschirmaufnahme App, mit welcher Sie alle Aktivitäten auf dem Bildschirm des Geräts aufzeichnen können. Um also ein Zoom Meeting von iPhones und iPads aus aufzunehmen, müssen Sie nur ein neues Meeting starten und sich dann zum Control Center begeben. Suchen Sie den Bildschirmaufnahme Button, drücken Sie diesen lange und Ihr Gerät beginnt mit der Aufnahme des Bildschirms.
Falls Sie die Bildschirmaufnahme Option im Control Center nicht finden können, sollten Sie in das Einstellungen Menü gehen und diese Funktion aktivieren. Nach dem Start der Bildschirmaufnahme Session sehen Sie eine Symbolleiste, in welcher Sie die Aufnahme unterbrechen, fortsetzen oder beenden können. Sie sollten sicherstellen, dass Sie genügend Speicherplatz haben, bevor Sie mit der Aufnahme des Bildschirms des Geräts beginnen, damit Sie das gesamte Zoom Meeting ohne Komplikationen aufnehmen können.
Sie verwenden eine ältere Version als iOS 12? Werfen Sie einen Blick auf die Apps zur iOS Bildschirmaufnahme.
Die Vorteile und Nachteile von Eingebauter iOS Bildschirm Recorder
2. Mobizen Bildschirmaufzeichnung
Kompatibilität: Android
Wenn Sie auf der Suche nach einer App sind, welche den Bildschirm in einer 1080p-Auflösung und mit 60fps aufzeichnen kann, dann ist Mobizen das Richtige für Sie. Die Aufnahme eines Zoom Meetings mit dieser App ist simpel, da Sie nur Mobizen starten, ein neues Zoom Meeting starten und auf das schwebende Mobizen Symbol tippen müssen. Sie können dann auf den Aufnahme Button tippen, um mit der Aufnahme des Handy Bildschirms zu beginnen und wenn das Meeting beendet ist, können Sie auf den Stopp Button tippen, um die Bildschirmaufnahme Session abzuschließen.
Die App ermöglicht es Ihnen, Ihr Filmmaterial auf einer externen SD-Karte zu speichern, so dass Sie sich keine Gedanken über den Speicherplatz machen müssen. Sie sollten bedenken, dass Mobizen Werbeanzeigen enthält und Sie In-App-Käufe tätigen müssen, wenn Sie alle seine Funktionen nutzen möchten.
Die Vorteile und Nachteile von Mobizen

3. AZ Screen Recorder
Kompatibilität: Android
Hierbei handelt es sich um eine einfache, aber leistungsstarke Bildschirmaufnahmeanwendung, welche Videos in Full HD Auflösung aufzeichnen kann. Die Tatsache, dass es keine zeitliche Begrenzung für Bildschirmaufnahmen gibt, macht diese App zu einer zuverlässigen Wahl, wenn Sie diese zur Aufzeichnung von Zoom-Meetings verwenden möchten.
Darüber hinaus können Sie sowohl den internen als auch den externen Ton aufzeichnen oder gleichzeitig den Bildschirm und die Frontkamera aufnehmen. Der AZ Bildschirm Recorder funktioniert auch mit den anspruchsvollsten Anwendungen gut, was bedeutet, dass es nicht wahrscheinlich ist, dass dieser mitten in Ihrem Zoom Meeting abstürzt.
Um die Aufnahme zu stoppen, müssen Sie nur Ihr Handy schütteln und die App beendet so sofort die Bildschirmaufnahme. Darüber hinaus ist der AZ Bildschirm Recorder mit grundlegenden Videobearbeitungstools ausgestattet, mit welchen Sie Ihr Video schnell aufpolieren können, bevor Sie es an Ihre Freunde oder Kollegen weitergeben.
Die Vorteile und Nachteile von AZ Screen Recorder

Teil 4: Fazit-Was ist der beste Screen Recorder für Zoom Meeting?
Die Möglichkeit, ein Zoom Meeting auch ohne die Erlaubnis des Gastgebers aufzunehmen, kann aus unzähligen Gründen wichtig sein. Zum Glück gibt es viele Bildschirm Recorder für PCs, Macs und Smartphones, welche kostenlos genutzt werden können und Sie müssen keinen einzigen Cent ausgeben, wenn Sie Ihre Zoom Meetings aufzeichnen möchten. Für welches der kostenlosen Recorder für Zoom Meetings werden Sie sich entscheiden? Hinterlassen Sie einen Kommentar und lassen Sie es uns wissen.
Jetzt können Sie Wondershare DemoCreator KOSTENLOS downloaden. Die Gratis-Version kann unbegrenzt genutzt werden und enthält praktisch alle Funktionen der Vollversion.



