kostenloser Bildschirmrecorder für Mac
- 1. Die Videoauflösung wird automatisch an die richtige Einstellung angepasst.
- 2. Gleichzeitig den Bildschirm, das Mikrofon und die Webcam aufnehmen.
- 3. Videos mit Tausenden von Ressourcen und Vorlagen bearbeiten, aufzeichnen und bearbeiten in einem Vorgang.

Beste kostenlose Bildschirmrecorder für Mac
Welches Tool können Sie verwenden, um den Bildschirm Ihres Macs aufzunehmen? Nun, für die meisten Leute ist die beste kostenlose Software für Bildschirmaufnahmen für Mac QuickTime. Schließlich ist QuickTime leicht verfügbar und kostenlos, so dass Sie kein Drittanbieterprogramm herunterladen oder kaufen müssen, und es ist auch sehr einfach zu bedienen. Wenn Sie jedoch offen für Möglichkeiten mit zusätzlichen Funktionen sind, gibt es auf dem Markt Bildschirmaufzeichnungsprogramme, die die Art und Weise, wie Sie den Mac-Bildschirm aufzeichnen, völlig revolutionieren können.
Wenn Sie auf der Suche nach diesen Optionen sind, aber immer wieder Tools finden, die entweder QuickTime zu ähnlich sind oder überhaupt nicht richtig funktionieren, wird Ihnen dieser Leitfaden sehr hilfreich sein. Darin stellen wir Ihnen die besten Tools für die Bildschirmaufzeichnung auf dem Mac vor und zeigen Ihnen, wie Sie sie verwenden können. Den Anfang macht QuickTime.
Bester kostenloser Bildschirm-Recorder für Mac insgesamt
Es gibt einen Grund, warum die meisten Leute QuickTime als Lösung für Bildschirmaufnahmen auf dem Mac wählen. Es ist kostenlos und auf dem Mac leicht zugänglich. Außerdem gibt es keine Beschränkungen für die Aufnahme, die Sie machen können, und es wird mit einer einfach zu bedienenden Bearbeitungssuite geliefert, die Ihnen helfen kann, die Videos auf das zuzuschneiden, was Sie brauchen.
Um den Bildschirm auf Ihrem Mac mit QuickTime aufzuzeichnen, führen Sie einfach folgende Schritte aus:
Schritt 1: Öffnen Sie die QuickTime-Anwendung auf Ihrem Mac.
Schritt 2: Klicken Sie in QuickTime auf "Datei" und wählen Sie dann "Neue Bildschirmaufnahme"
.

Schritt 3: Klicken Sie auf den Dropdown-Pfeil neben der Aufnahmetaste und wählen Sie den Cursor und das Mikrofon, das Sie verwenden möchten.
Schritt 4: Öffnen Sie nun die Anwendung, die Sie aufnehmen möchten. Denken Sie daran, dass Sie die Anwendung in den Vollbildmodus versetzen müssen, wenn Sie nach Beginn der Aufzeichnung im Vollbildmodus aufnehmen.
Schritt 5: Klicken Sie auf die Schaltfläche "Aufnehmen", um die Aufnahme zu starten, und ziehen Sie dann einen Rahmen um den Teil des Bildschirms, der aufgenommen werden soll.
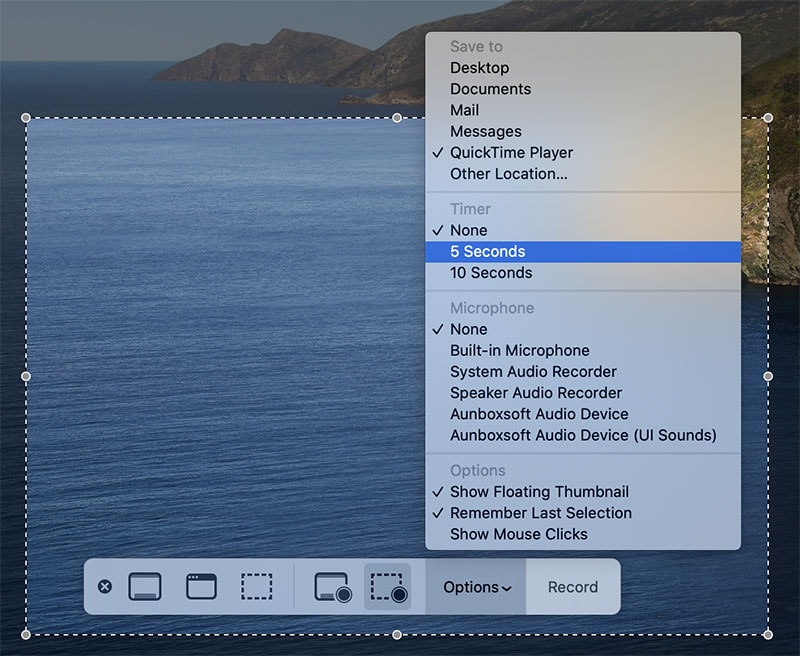
Schritt 6: Wenn Sie fertig sind, klicken Sie auf die Schaltfläche "Stopp" in der Menüleiste, um die Aufnahme zu beenden. QuickTime zeigt die Aufnahme dann nach einer kurzen Verarbeitungszeit auf dem Bildschirm an.
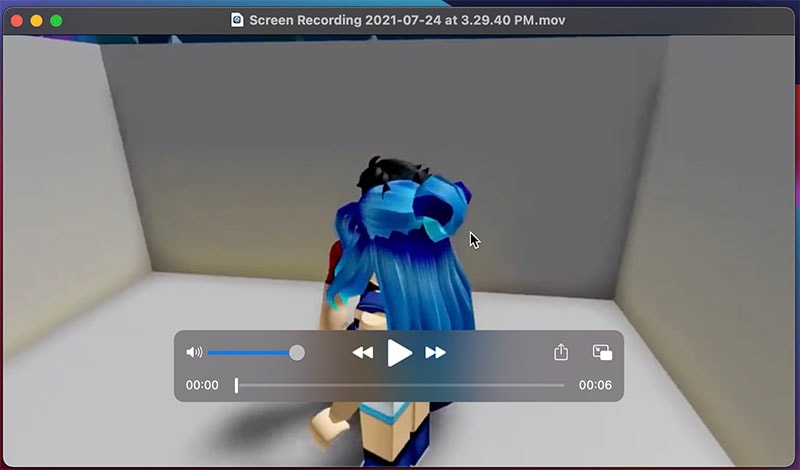
Bester kostenloser Bildschirm-Recorder für Mac mit Audio
OBS (Open Broadcaster Software) ist ein kostenloses Programm, das über alle notwendigen Funktionen verfügt, um den Bildschirm Ihres Macs aufzuzeichnen, zusammen mit dem Ton des Computerbildschirms oder des Mikrofons. Es ist auch eine der besten Möglichkeiten, um Aufnahmen direkt auf Video-Sharing-Seiten wie Twitch zu streamen, was es ideal für Gameplay-Aufnahmen macht.
So wird sie verwendet:
Schritt 1: Laden Sie OBS herunter und installieren Sie es auf Ihrem Mac. Sie können es unter https://obsproject.com/download herunterladen. Sobald es auf Ihrem Mac installiert ist, öffnen Sie das Programm.
Schritt 2: Klicken Sie auf das "+" unter "Quellen" in der unteren linken Ecke des Bildschirms und wählen Sie "Aufnahme anzeigen"
.

Schritt 3: Klicken Sie im erscheinenden Fenster "Quelle erstellen/auswählen" auf "OK"
.
Schritt 4: Es öffnet sich ein weiteres Fenster mit einer Vorschau Ihres Desktops. Wählen Sie die Anzeige aus, die Sie aufzeichnen möchten, und klicken Sie auf "OK"
.
Schritt 5: Verwenden Sie die Registerkarte "Mixer" am unteren Rand, um die Lautstärke des Tons während der Aufnahme anzupassen.
Schritt 6: Wenn Sie bereit sind, klicken Sie auf "Aufnahme starten" in der unteren rechten Ecke des OBS, und die Aufnahme beginnt sofort.
Schritt 7: Wenn die Aufnahme abgeschlossen ist, klicken Sie auf "Aufnahme stoppen" und das Video wird im vorher ausgewählten Ausgabeordner verfügbar sein.
Bester kostenloser HD-Bildschirm-Recorder auf Mac
Wenn Sie eine Bildschirmaufnahme von hoher Qualität wünschen, sollten Sie ScreenFlow in Betracht ziehen. Dieses Tool eines Drittanbieters kann den Bildschirm auf verschiedene Arten aufzeichnen und verfügt sogar über integrierte Videobearbeitungswerkzeuge. Außerdem bietet es mehrere zusätzliche Funktionen zur weiteren Anpassung der Aufnahme, wie z. B. spezielle Zeiger und Callouts.
Um ScreenFlow zum Aufzeichnen des Bildschirms auf Ihrem Mac zu verwenden, folgen Sie diesen einfachen Schritten:
Schritt 1: Laden Sie ScreenFlow herunter und installieren Sie es auf Ihrem Computer. Dieses Programm ist kostenpflichtig, kann aber 30 Tage lang kostenlos getestet werden.

Schritt 2: Öffnen Sie ScreenFlow und wählen Sie dann "Neue Aufzeichnung" auf der rechten Seite des Bildschirms.
Schritt 3: Wählen Sie im nächsten Fenster den Monitor, auf dem Sie aufzeichnen möchten. Wenn Sie Webcam-Filmmaterial hinzufügen möchten, können Sie die Kamera auswählen, die Sie verwenden möchten. Sie können auch das Audiogerät auswählen, das Sie verwenden möchten.
Schritt 4: Um die Aufnahme zu starten, klicken Sie auf die Schaltfläche "Rot", wenn Sie den gesamten Bildschirm aufnehmen möchten, oder auf das "Rechteckige Kästchen", wenn Sie einen Ausschnitt des Bildschirms aufnehmen möchten. Es beginnt ein Countdown von fünf, danach startet die Aufnahme.
Schritt 5: Um die Aufnahme zu stoppen, verwenden Sie die Tasten "Shift + CMD + 2" auf Ihrer Tastatur oder die Schaltfläche "Aufnahme stoppen" in der Menüleiste.
Bester kostenloser Mac-Bildschirm-Recorder mit Webcam
Sie können auch ganz einfach die in VLC integrierte Aufnahmefunktion verwenden, um den Desktop-Bildschirm auf Ihrem Mac aufzunehmen. Diese Option ist für viele wünschenswert, weil VLC ein Programm ist, mit dem die meisten Menschen vertraut sind. Außerdem ist es völlig kostenlos und ermöglicht es Ihnen, zusammen mit dem Bildschirm auch Audio aufzunehmen.
So nehmen Sie den Bildschirm auf Ihrem Mac mit dem VLC Media Player auf;
Schritt 1: Öffnen Sie VLC auf Ihrem Mac und klicken Sie oben auf "Menü" und wählen Sie "Capture Device öffnen"
.
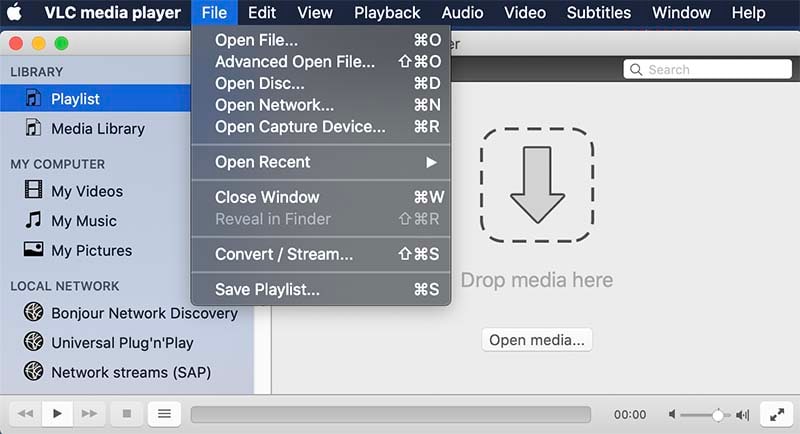
Schritt 2: Wählen Sie im Aufnahmemodus die Option "Desktop" und wählen Sie dann unter "Optionen" die gewünschte Bildrate.
Schritt 3: Klicken Sie auf die Option "Konvertieren/Speichern" und wählen Sie in dem daraufhin angezeigten Fenster den Zielordner für die Bildschirmaufnahme aus, die Sie erstellen möchten. Geben Sie einen Dateinamen ein, wählen Sie den Speicherort und klicken Sie dann auf "Speichern".
Schritt 4: Um den Bildschirm auf Ihrem Mac aufzuzeichnen, drücken Sie die Tasten "Befehl +R" auf Ihrer Tastatur und klicken Sie dann auf die Registerkarte "Aufzeichnung".
Schritt 5: Wählen Sie "Eingabegeräte" im Dropdown-Menü "Bildschirmoptionen". Im nächsten Fenster wählen Sie die gewünschte Auflösung und die Option "Der Maus folgen" aus. Wenn Sie der Aufnahme Audio hinzufügen möchten, können Sie in diesem Abschnitt auch das zu verwendende Mikrofon auswählen.
Schritt 6: Klicken Sie auf "Öffnen" und die Bildschirmaufnahme beginnt sofort.
Bester kostenloser Mac Video Recorder und Editor
Wenn Sie ein Tool suchen, das Ihnen eine professionelle Aufnahmeumgebung bietet und Ihnen hilft, die Aufnahme nach Wunsch zu bearbeiten, dann sollten Sie sich für den Wondershare DemoCreator entscheiden. Dieses Programm kann den Bildschirm, den Ton und die Webcam gleichzeitig aufnehmen und verfügt sogar über einen integrierten Video-Editor. Damit ist es die ideale Lösung, wenn Sie professionelle Videos wie Marketingvideos, Anleitungsvideos oder Produktdemos aufnehmen möchten.
So verwenden Sie DemoCreator, um den Bildschirm aufzuzeichnen;
Schritt 1: Laden Sie das Programm herunter
Das erste, was Sie tun müssen, ist das Programm auf Ihren Mac herunterzuladen. Gehen Sie einfach auf die DemoCreator-Hauptseite, um den Download-Link zu erhalten und folgen Sie den Anweisungen, um das Programm zu installieren.
 100% Sicherheit | Werbefrei
100% Sicherheit | Werbefrei 100% Sicherheit | Werbefrei
100% Sicherheit | WerbefreiSchritt 2: Anpassen des Aufnahmebereichs
Sobald das Programm auf dem Computer installiert ist, starten Sie es und wählen dann "Neue Aufnahme", um die neue Aufnahme zu starten.

Sie können dann den Aufnahmebereich auswählen, indem Sie den Rand ziehen oder ein Zielfenster auswählen. Standardmäßig zeichnet das Programm den gesamten Bildschirm auf. Sie können den Bereich durch Ziehen ändern oder einen benutzerdefinierten Bereich auswählen, indem Sie auf den Dropdown-Pfeil neben "Vollbild" unter "Aufnahmebereich"
klicken.
Schritt 3: Wählen Sie das Eingabegerät
Die nächste Einstellung, die Sie berücksichtigen müssen, ist die Auswahl der Eingabegeräte, die Sie verwenden möchten, einschließlich Mikrofon und Kamera.
Standardmäßig verwendet DemoCreator das im Mac eingebaute Mikrofon und die FaceTime HD Kamera. Wenn Sie ein externes Mikrofon verwenden möchten, das an den Computer angeschlossen ist, wählen Sie es aus dem Dropdown-Menü neben "Aufnahmegerät"
.
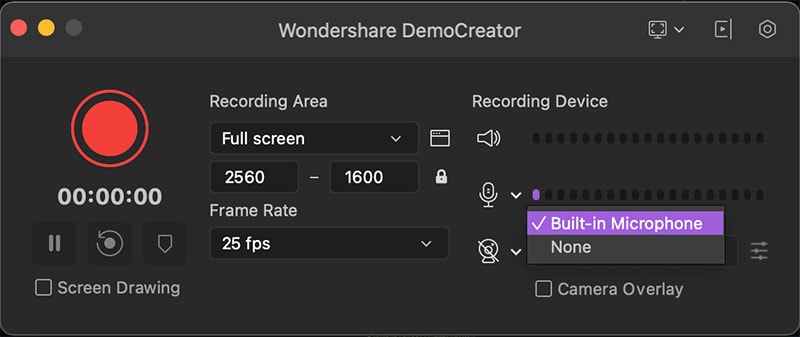
Wenn Sie der Aufzeichnung Webcam-Filmmaterial hinzufügen möchten, wählen Sie im Abschnitt "Kamera" unter "Aufzeichnungsgerät" die Option "Kamera ein" aus.
Schritt 4: Aufnahme starten/stoppen
Wenn alle Einstellungen wie gewünscht sind und Sie bereit sind, mit der Aufnahme zu beginnen, klicken Sie auf "Aufnahme starten" oder verwenden Sie die Tastenkombination "Umschalt + CMD + 2".

Bevor die Aufnahme beginnt, sollten Sie einen 3-Sekunden-Countdown sehen. Sie können dann die gleichen Befehle verwenden, um die Aufnahme zu beenden.
Außerdem können Sie das Video einfach mit dem DemoCreator-Editor öffnen und so viele Änderungen an der Aufnahme vornehmen, wie Sie möchten, um sie so einzigartig wie möglich zu machen.
Wie Sie aus den obigen Optionen ersehen können, gibt es zahlreiche Lösungen, die Sie verwenden können, um den Bildschirm auf dem Mac aufzunehmen. Wenn Sie eine einfache kurze Bildschirmaufnahme machen wollen, ist QuickTime eine gute Lösung, da es kostenlos und leicht zugänglich ist. Wenn Sie das Spielgeschehen aufnehmen und streamen möchten, ist OBS die beste Lösung, da Sie Ihr Spielgeschehen direkt zu Ihren Fans live streamen können. Wenn Ihr Hauptziel jedoch darin besteht, Ihr Geschäft mit Videos auszubauen, wählen Sie DemoCreator. Es wurde speziell für diesen Zweck entwickelt, d.h. alle Videos, die Sie mit diesem Tool erstellen, werden 100% professionell sein, und es ist trotz seiner zahlreichen Funktionen recht einfach zu bedienen.



Hugo Mayer
staff Editor