ApowerREC Rezension
ApowerREC ist eine voll ausgestattete Mehrzweck-Bildschirmaufzeichnungssoftware, die in hohem Maße anpassbar und einfach zu bedienen ist. ApowerREC screen recorder ist das, was Sie brauchen, um detaillierte datengesteuerte Bildschirmaufzeichnungen zu erhalten. Es ermöglicht Ihnen die Aufnahme von Desktop- und Webcam-Aktivitäten mit System- und Mikrofonton mit einer intuitiven und benutzerfreundlichen Oberfläche. Es bietet viele Aufnahmemodi, die sich nicht auf die Aufnahme von Aufgaben, die automatische Aufteilung der Aufnahme, die Zoom-Aufnahme, die Aufnahme mit gesperrtem Fenster, die automatische Stopp-Aufnahme und vieles mehr beschränken. Sie können dieses Tool so anpassen, dass es den gesamten Bildschirm, die Webcam, einen festen Bereich, den Bereich um die Maus herum und sogar nur Audio aufnimmt.
Sie können den Desktop-Bildschirm mit der Webcam gleichzeitig aufnehmen und ein fesselndes Bild-in-Bild-Video erstellen. Mit seinen Anmerkungsfunktionen und Werkzeugen können Sie mit ApowerREC Bildschirmvideorecorder Linien, Pfeile, Kreise zeichnen oder Texte auf dem Bildschirm hinzufügen. Sobald Sie mit der intuitiven Benutzeroberfläche des Bildschirmrekorders geklickt haben, können Sie jeden beliebigen Inhalt aufnehmen. Das integrierte Bearbeitungswerkzeug der Software eignet sich hervorragend zum Aufräumen von Bildschirmaufnahmen, ohne zu viele Benutzeroptionen zu bieten. Die KI-gestützte Fähigkeit der Software, Aufnahmen und bestimmte Programme zu planen, ist beeindruckend. Es ist einfach, sich auf diese Bildschirmaufzeichnungssoftware zu verlassen, um Live-Videostreams, Bilder, Arbeitsblätter und alle anderen auf dem Bildschirm verfügbaren Daten nach Belieben aufzuzeichnen.
Hauptmerkmale von ApowerREC
ApowerREC ist ein leistungsstarkes Programm, das für verschiedene Zwecke gedacht ist. Seine Videoaufnahme- und Bildaufzeichnungsfunktionen eignen sich für eine Reihe von Anwendungen, die sich nicht nur auf Geschäftspräsentationen, Unterhaltung und Bildungszwecke beschränken. Im Folgenden finden Sie einige fantastische Funktionen dieser Software.
Bildschirm aufzeichnen
Die Schnittstelle bietet mehrere Funktionen oder Optionen für die Aufnahme. Zu den Optionen gehören Videoaufnahme, Webcam aufnehmen, Videoclips trimmen, Zeichnen, Hotkeys und Bereichsauswahl-Zoomer. Wenn Sie auf die rote Schaltfläche "Aufnahme starten" klicken, beginnt die Software mit der Aufnahme des gesamten Bildschirms - aber es gibt unbegrenzte Erfolge, die Sie mit den Funktionen von ApowerREC Screen Video Recorder erreichen können.

Intuitives Bedienfeld mit überlagerter Symbolleiste
Das intelligente Bedienfeld erweist sich als sehr praktisch bei der Verwaltung des Aufnahmeprozesses. Es ermöglicht Ihnen die schnelle Auswahl der Webcam, des Tons oder der Region, die Sie im Video festhalten möchten. Sobald Sie mit der Aufnahme Ihres Videos beginnen, wird eine schwungvolle Overlay-Symbolleiste eingeblendet. Sie können diese benutzerfreundliche Funktion scannen, um zu sehen, ob Sie sie während des Prozesses benötigen. Wenn nicht, ziehen Sie sie von Ihrem Aufnahmebildschirm weg. So schaffen Sie Platz für andere Werkzeuge, die Sie zum Bearbeiten Ihrer Aufnahme benötigen.
HD-Videoaufnahme mit Audio
ApowerREC bietet mehrere Aufnahmeoptionen und -modi zur Auswahl. Je nach Bedarf können Sie den gesamten Computerbildschirm aufzeichnen, einen ausgewählten Bereich anpassen oder den Bereich um die sich bewegende Maus herum aufnehmen. Sie können auch nur die Webcam oder gleichzeitig mit dem Bildschirm aufnehmen. Mit ApowerREC Bildschirm-Videorecorder können Sie lebendigere Videos mit Ton vom System oder Mikrofon oder beidem machen.
Bildschirmkommentar in Echtzeit
ApowerREC ist die optimale Wahl für alle, die ihre Videos während der Aufnahme mit Kommentaren versehen möchten. Die Aufnahmesoftware verfügt über zahlreiche Bearbeitungsoptionen wie Text, Pfeile, Linien, hervorgehobene Rechtecke und vieles mehr. Sie können diese Funktion nutzen, um Ihre Videos intuitiver und anschaulicher zu gestalten. Es eignet sich für die Aufnahme von Online-Lernvideos, Lehrvideos, Präsentations-Tutorials und die informative Vermittlung anderer digitaler Inhalte.
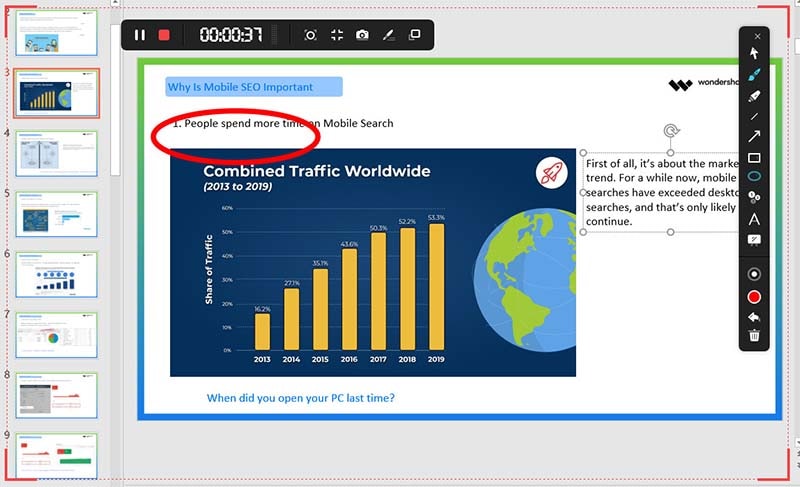
Automatische Aufgabenerfassung
ApowerREC Software wird mit zwei automatischen Aufzeichnungswerkzeugen geliefert. Task Scheduler ist wichtig für die Erstellung einer geplanten Aufgabe. Er nimmt das gewünschte Video automatisch aus der Ferne auf, wenn Sie sich nicht in Reichweite Ihres Computers befinden. Follow Recording ist nützlich, wenn Sie eine bestimmte Anwendung aufzeichnen und die Aufnahme automatisch beenden möchten, sobald die Anwendung beendet wird. Diese Aufnahmewerkzeuge erleichtern es dem Benutzer, qualitativ hochwertige Videos aufzuzeichnen und sich von der manuellen Aufnahme zu befreien.
Einfache Dateiverwaltung
Benutzer können alle aufgenommenen Videos und Screenshots einfach verwalten, ohne zum Ausgabeordner navigieren zu müssen. Diese Dateien werden auf dem Hauptfenster von ApowerREC Screen Recorder separat angezeigt. Sie können den Dateinamen, die Größe und die Aufnahmedauer vom Hauptfenster aus sehen. Dies ist intuitiver und befriedigender als die Anzeige im Verzeichnis. Das Panel bietet auch Optionen für Aktionen wie Anzeigen, Umbenennen, Löschen, Alles auswählen, usw.
Mehrere Upload-Plattformen
ApowerREC Software bietet Zugang zu allen wichtigen Video-Upload-Plattformen, nicht nur zu FTP und YouTube. Falls Sie das aufgenommene Bild oder Video mit Ihren Freunden teilen möchten, können Sie das ganz einfach tun. Sie können Screenshots auch auf freien Cloud-Speicherplatz hochladen, um sie zu speichern und zu teilen.
Bildschirmaufnahme mit ApowerREC
Wählen Sie den Aufnahmebereich - Um die Aufnahme mit ApowerREC Bildschirmvideorecorder zu starten, rufen Sie zunächst den Modus "Bildschirm aufnehmen" auf. Klicken Sie dann auf den Abwärtspfeil bei der Schaltfläche "Voll". Wählen Sie den Aufnahmebereich aus, indem Sie wählen, ob Sie den gesamten Bildschirm oder einen ausgewählten Bereich aufnehmen möchten. Sobald Sie sich entschieden haben, klicken Sie auf die rote Schaltfläche "REC", um die Aufnahme zu starten.
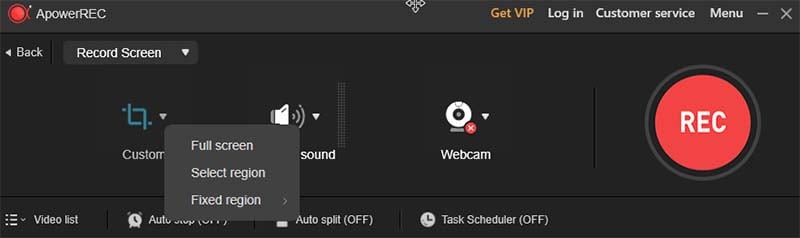
Wählen Sie den Audioeingang- Klicken Sie auf die Schaltfläche "Systemklang", um den Ton aufzunehmen. Sie können dann wählen, ob Sie Mikrofon, Systemton, beides oder gar keinen Ton aufnehmen möchten. Vergessen Sie nicht, die Toneinstellungen in der letzten Option des Menüs vorzunehmen.
Webcam aufzeichnen - Um die Webcam aufzuzeichnen, schließen Sie zunächst das Kameragerät an, klicken dann auf das Webcam-Symbol und wählen den Namen des Geräts. Wenn Ihr Kameragerät nicht erkannt wird, starten Sie das Programm neu. Rufen Sie das Menü für die Kameraeinstellungen auf, um weitere Konfigurationen für das Kamerabild festzulegen.

Sie können die Standard-Hotkeys (F7) drücken oder auf die Schaltfläche "REC" klicken, um die Aufnahme zu starten. Wenn Sie nur den Ton aufzeichnen möchten, müssen Sie auf der Hauptplatine auf den Modus "Audio aufnehmen" klicken.
Floating Toolbar: Diese Symbolleiste wird auf dem ApowerREC-Bildschirm angezeigt, sobald Sie die Aufnahme starten, um Sie während des Prozesses zu unterstützen. Sie ermöglicht es Ihnen, Screenshots zu machen, Anmerkungen hinzuzufügen, in den Spotlight-Aufnahmemodus zu wechseln und sogar die Zoom-Aufnahme zu verwenden.
Aufnahme kommentieren - Dies ist eine Echtzeit-Bearbeitungsfunktion, mit der Sie Linien, Texte, Pfeile, Seriennummern usw. zu Ihrem Video hinzufügen können. Um das Anmerkungsfeld zu öffnen, klicken Sie auf das stiftähnliche Symbol in der Aufnahmesymbolleiste. Mit der Anmerkungsfunktion können Sie auch das Whiteboard öffnen und auf dem Bildschirm markieren.
Zoom-Aufnahme - Wird nur unter Windows unterstützt. Diese Funktion ermöglicht die Vergrößerung bestimmter Teile des Bildschirms. Normalerweise folgt der Zoom-Aufnahmebereich dem Mauszeiger.
Spotlight-Aufnahme - Mit der Spotlight-Aufnahme können Sie einen bestimmten Teil des Bildschirms hervorheben. Die Verwendung wird hauptsächlich unter Windows unterstützt.
Aufnahme von gesperrten Fenstern - Mit dieser Funktion können Sie nur bestimmte Fenster aufzeichnen. Alle Programme, die Sie während der Aufnahme öffnen, werden nicht in das Video aufgenommen.
Aufnahme aufteilen - Mit der Funktion "Aufnahme aufteilen" können Sie festlegen, wann eine aufgenommene Datei automatisch gespeichert werden soll, wenn die Aufnahmezeit während des Prozesses eine bestimmte Länge erreicht, oder wenn die aufgenommene Datei eine bestimmte Speichergröße erreicht.
Preisgestaltung
Mit der Aufnahmesoftware von ApowerREC können Sie sich kostenlos auf die wichtigsten Details der Videoaufnahme konzentrieren. Sowohl das Preismodell als auch die kostenlose Testversion sind völlig kostenlos. Sie ist auf einem iPhone nutzbar. Die Bildschirmaufzeichnungs-App bietet Ihnen auch eine einfach zu bedienende Software mit ihren effizienten Verwaltungsfunktionen, die auf dem Telefon unterstützt werden.
Vorteile und Nachteile
Vorteile
- Bietet vielseitige Optionen für die Bildschirmerfassung
- Eine vollständige Bildbearbeitungssoftware
- Intuitive Bildschirm-Videoaufnahme
- Benutzerfreundliche Software-Schnittstelle
- Gut funktionierende mobile Anwendungen
- Sicher in der Anwendung
- Nutzer können kostenlos auf das Programm zugreifen.
- Automatische Tools zur Aufzeichnung von Aufgaben ermöglichen es den Nutzern, ihre Interessen zeitnah zu verfolgen.
Nachteile
- Kann nicht auf einem zweiten Monitor aufzeichnen
- Gelegentlich erleben Benutzer eine langsame Unterstützung.
- Das Programm sollte mehr Datenschutz für den Benutzer bieten.
ApowerREC Hilfe und Unterstützung
Sie können dem ApowerREC Community Support beitreten, um einige Tipps von den Mitgliedern zu erhalten. Tauchen Sie einfach in die Diskussionsforen ein und teilen Sie Ihre schwierigen Erfahrungen mit den aktiven Mitgliedern. Für maßgeschneidertes Feedback und persönliche Unterstützung können Sie auf die Schaltfläche "Feedback" im Menü klicken und eine E-Mail hinterlassen, in der Sie Ihr Problem mit der Software beschreiben. Das Programmteam verspricht, sich so schnell wie möglich mit einer Lösung bei Ihnen zu melden.
ApowerREC Alternative Software
Während der meisten Zeit. ApowerREC funktioniert wirklich gut bei der Aufnahme, aber es gibt immer noch einige Benutzer berichtet, dass ApowerREC nicht aufnehmen, schwarzer Bildschirm und andere Probleme. Es gibt auch Leute, die sich beschweren, dass die Videoqualität nicht so zufriedenstellend ist. In diesem Fall würde ich eine Alternative Wondershare DemoCreator empfehlen.
Diese Video- und Audioaufnahmesoftware ist sowohl für Windows- als auch für Mac-Benutzer erhältlich und verfügt über eine einfache und intuitive Benutzeroberfläche. Sie können gleichzeitig Bildschirm, Webcam und System-/Mikrofon-Audio aufnehmen. Darüber hinaus können Sie mit den Tools zum Zeichnen des Bildschirms in Echtzeit und dem Spotlight alle wichtigen Punkte ausdrücken und besser hervorheben. So funktioniert's:
1. Installieren und starten Sie DemoCreator, sobald der Download abgeschlossen ist, klicken Sie auf dem Hauptbildschirm auf "Neue Aufnahmen".

2. richten Sie die Parameter ein: Sie können den Bereich für die Bildschirmaufnahme anpassen, den Mikrofonton und die Webcam aktivieren, bevor Sie beginnen.

3 Sobald alle Einstellungen vorgenommen wurden, klicken Sie auf den großen roten Knopf. Das Programm wird in 3 Minuten anfangen zu arbeiten, Sie können F10 drücken, um den Prozess zu beenden.

Wir haben für Sie die Rezension von ApowerREC durchgelesen und eine neue Software empfohlen, mit der Sie einen hochwertigen und beeindruckenden Videoclip erstellen können. DemoCreator ist nicht nur wegen der leistungsstarken und stabilen Aufnahmefunktion sehr empfehlenswert, sondern auch wegen der einfachen und farbenfrohen Bearbeitungswerkzeuge wie Zoom und Pan, Anmerkungen, Übergänge, Green-Screen-Effekte und mehr.



Hugo Mayer
staff Editor