Sprachaufzeichnung beim Mac
- 1. Die Videoauflösung wird automatisch an die richtige Einstellung angepasst.
- 2. Gleichzeitig den Bildschirm, das Mikrofon und die Webcam aufnehmen.
- 3. Videos mit Tausenden von Ressourcen und Vorlagen bearbeiten, aufzeichnen und bearbeiten in einem Vorgang.

Sprachaufzeichnung auf dem Mac
Unabhängig davon, ob Sie eine Stimmübung machen, Ihr gutes Beispiel treffen oder versuchen, ein Gitarrenriff an einen Begleiter zu senden, wie man Stimme auf dem MacBook aufnimmt ist immer Ihr Anliegen, und es ist nützlich, ein faires Sound-Chronik-Gadget zu haben. Wenn Sie bereit sind, Ton auf Ihrem Mac aufzunehmen, können Sie dies effektiv mit der Standardanwendung tun, die Ihrem PC beiliegt.
Sie haben vielleicht keine Ahnung davon, aber Ihr Mac PC kann als eine Art Soundmotor fungieren! Die idealste Methode, um einen Sound-Account auf Ihrem Mac lokal zu erhalten, ist die Verwendung von QuickTime. Viele Kunden nehmen an, dass QuickTime nur zum Abspielen von Aufnahmen geeignet ist, aber es ist ein wertvolles Instrument für einige, außergewöhnliche Mixed-Media-Kapazitäten, die an Tonaufnahmen für Ihren Mac erinnern. Es gibt unzählige Anleitungen zu jeder Art von Software, die Sie im Internet finden können. Die Gesamtheit dieses Leitfadens zur Aufnahme Ihrer Stimme auf dem Mac ist nur mit Hilfe einer Videoaufnahmesoftware denkbar, hier ist alles, was Sie brauchen.
Teil 1: Wie man mit QuickTime Ton auf dem Mac aufnimmt
Wenn Sie wissen möchten, wie man mit einem MacBook Sprache aufnimmt und einfache Töne oder Geräusche auf einem Mac aufnimmt, können Sie dies mit einem Programm tun, das mit Mac OS X ausgeliefert wird, ohne dass Sie irgendwelche Drittanbieterprogramme herunterladen müssen. Diese Anwendung ist QuickTime, was für manche Kunden ein Schock sein mag, da es gemeinhin als eine Anwendung zum Ansehen von Filmen angesehen wird, aber in Wahrheit hat es auch Video-, Bildschirm- und Tonaufzeichnungsfunktionen, was es schockierend unglaublich macht, wenn man über die auf den ersten Blick offensichtlichen Funktionen hinweg sieht.
QuickTime kann zweifellos Tonbeiträge von einem Mundstück abfangen und als leichtes m4a-Dokument speichern, was es ideal macht für die Aufnahme von schnellen Sprachnotizen, das Abfangen von Diskussionen, das Aufzeichnen von Audiohinweisen, das Vereinfachen von Klingeltönen oder jede andere denkbare Erklärung, warum Sie lieber Ton aufnehmen möchten. Da der Mac im Gegensatz zum iPhone nicht über ein Sprachmemo-Paket verfügt, ist dies die einfachste Möglichkeit, schnell Ton aufzunehmen.
1. QuickTime-Anwendung öffnen
Beginnen Sie mit dem Öffnen des QuickTime-Players. QuickTime ist höchstwahrscheinlich bereits auf Ihr Gerät heruntergeladen. Öffnen Sie einfach das Launchpad (das Symbol mit dem Raketenschiff, das sich in Ihrem Schnellmenü befindet), und suchen Sie entweder manuell oder in der Suchleiste nach QuickTime.

2. Neue Audioaufnahme auswählen
Wenn das QuickTime Player-Symbol erscheint, ist der Player technisch gesehen geöffnet. Klicken Sie mit der rechten Maustaste auf das Symbol am unteren Rand des Bildschirms und wählen Sie "Neue Audioaufnahme"
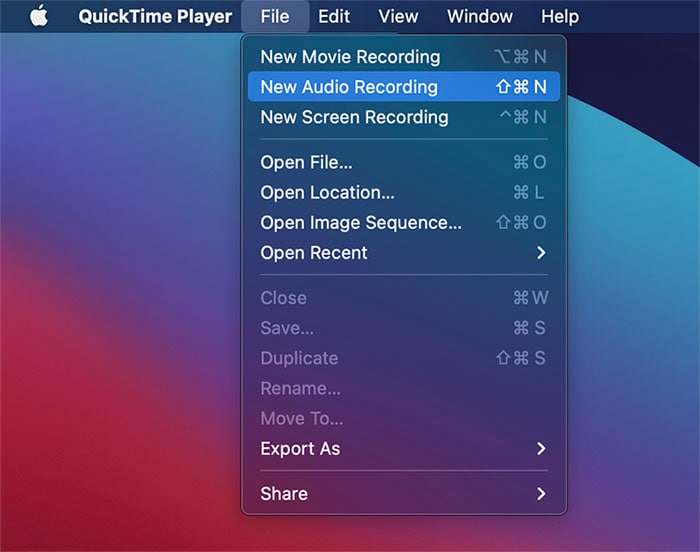
Eine andere Möglichkeit ist, sicherzustellen, dass der QuickTime Player ausgewählt ist, und dann oben auf dem Bildschirm auf "Datei" zu gehen und "Neue Audioaufnahme" auszuwählen.
3. Sprachaufnahme starten
QuickTime öffnet ein kleines, winziges Fenster für die Audioaufnahme. Klicken Sie auf den roten Kreis und Sie sehen eine Liste von Audiogeräten, wählen Sie das richtige aus.
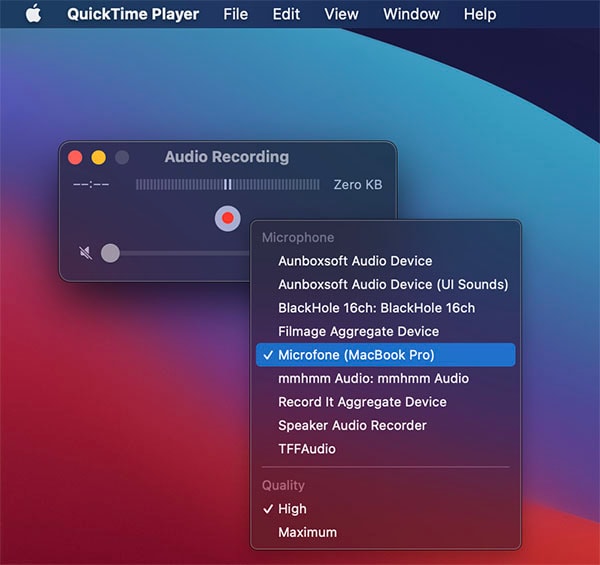
Dann klicken Sie einfach auf die Schaltfläche, um die Tonaufnahme zu starten. Sei es ein Lied, Sprache oder Hintergrundmusik.
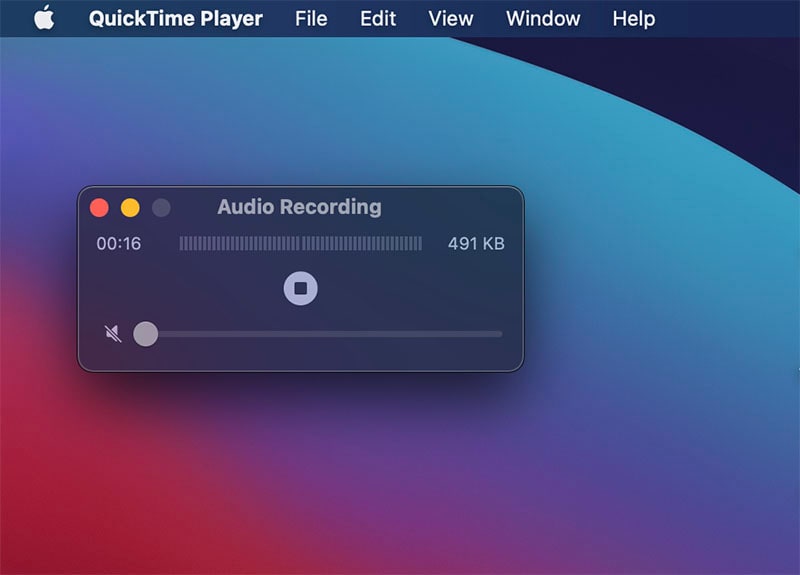
4. Aufnahmen speichern
Wenn der Vorgang beendet ist, können Sie die Datei benennen und an einem gewünschten Ort speichern.
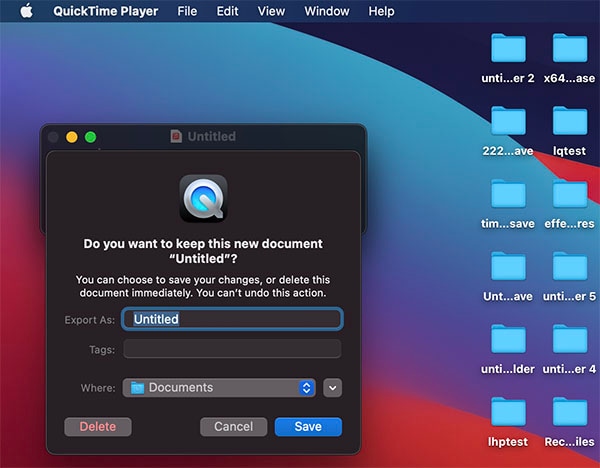
Teil 2: Audio beim Mac mit Garageband aufzunehmen
Die Möglichkeit, eine schnelle Sprachaufnahme auf dem PC zu machen, kann ein praktisches Gerät für einen Unternehmer sein. Unabhängig davon, ob Sie ein paar Sprachnotizen machen oder eine akustische Anleitung erstellen möchten, können Sie das Programm GarageBand auf Ihrem MacBook Pro zur Aufnahme verwenden. Das Programm bietet zwar viele verblüffende Highlights für Künstler, aber Sie können auch das Highlight "Stimme" nutzen, um Ihre Stimme aufzunehmen und den Bericht als Tondokument zu versenden.
Den Mac PC für die Aufnahme von Tondokumenten zu nutzen, ist einfach, da er wahrscheinlich über einen einfachen und computerisierten Konverter verfügt. Der einfache Empfänger kann an den Line-In-Anschluss des Mac angeschlossen werden. Die Verwendung eines externen Empfängers ist der idealste Ansatz für die Aufnahme von Sprache auf dem Mac PC, da die Qualität besser ist als die der darunter liegenden Mikrofone, die sich vor allem für minderwertige Anwendungen eignen, zum Beispiel für schnelle Sprach- oder Videoanrufe. Um Ihnen zu helfen, die Aufnahme mit Ihrem Mac PC zu erreichen, folgen Sie den folgenden Schritten, um mehr zu erfahren:
Schritte zur Aufnahme mit GarageBand:
Öffnen Sie die GarageBand-App auf Ihrem MacBook Pro. Öffnen Sie eine neue Datei und klicken Sie auf die Option "Stimme" im Fenster mit den Aufnahmeoptionen.
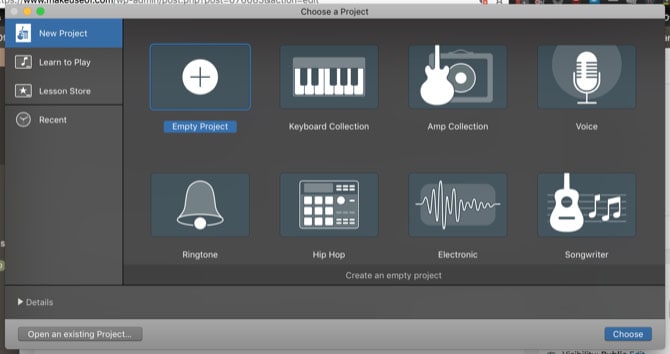
Geben Sie einen Titel für Ihre Aufnahme in das Feld "Speichern unter" ein. Wählen Sie den Ort auf Ihrem Computer, an dem Sie die Aufnahmedatei speichern möchten, indem Sie das Dropdown-Menü mit der Bezeichnung "Wo" verwenden und dann auf die Schaltfläche "Erstellen" klicken, um das Aufnahmefenster zu öffnen.
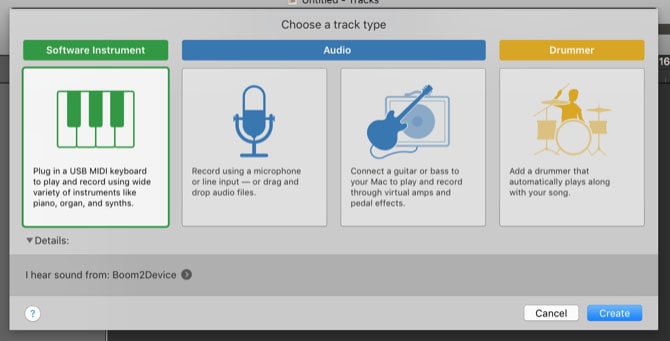
Klicken Sie auf die Schaltfläche mit dem roten "Aufnahme"-Symbol am unteren Rand des Fensters, um die Aufnahme zu starten. Klicken Sie auf die Schaltfläche mit dem "Play"-Symbol, um die Aufnahme zu beenden. Sie können erneut auf die Schaltfläche "Aufnehmen" klicken, um die Aufnahme fortzusetzen, und erneut auf die Schaltfläche "Abspielen" klicken, um sie zu beenden.
Klicken Sie auf die Option "Teilen" im Programmmenü am oberen Bildschirmrand und wählen Sie "Song auf Diskette exportieren", um ihn als weitgehend kompatible Datei auf Ihrem Computer zu speichern. Wählen Sie die Option "Komprimieren" für eine kleinere Dateigröße, falls gewünscht, und wählen Sie entweder AAC-Encoder oder MP3-Encoder.
Sie können auch das Dropdown-Menü unten verwenden, um entweder niedrige Qualität, mittlere Qualität, hohe Qualität oder höchste Qualität auszuwählen. Je höher die Qualität ist, desto größer ist die Datei und desto länger dauert der Export. Klicken Sie auf die Schaltfläche "Exportieren".
Geben Sie einen Namen für die exportierte Sprachdatei ein und wählen Sie den Speicherort, an den Sie sie exportieren möchten, wenn Sie dazu aufgefordert werden. Warten Sie, bis die Datei exportiert wurde und Ihre aufgenommene Sprachdatei in dem von Ihnen angegebenen Ordner erscheint.
Teil 3: Audio- und Videoaufnahmen mit einem einfachen Sprachrekorder
Es gibt viele Programme, die bei der Tonaufnahme auf dem Mac helfen können, manche sind besser als andere. Sie werden ebenfalls bemerken, dass wir GarageBand unten als Außenseiterlösung einbeziehen. Bei einigen Versionen von Mac OS X ist GarageBand nicht vorinstalliert und muss extra heruntergeladen werden. Eine andere Technik, die ganz offensichtlich ist, ist die Verwendung eines Bildschirm-Recorders, der Ihnen durch seine automatisierte Natur die Last der Aufnahme abnehmen kann, und dafür haben wir Wondershare DemoCreator für Sie angegeben. Die Leistung dieses Rekorders ist offensichtlich mit seiner Nachbearbeitungsfunktion, die auch ohne vorherige Erfahrung oder eine spezielle Plug-in Zusatzinstallation. Er deckt jeden Aspekt mit einer einzigen Installation ab.
DemoCreator ist eine anständige Anwendung für die Aufnahme von Klängen und es hat eine Änderungsalternative, so dass Sie Ihre Mac-Sprachaufnahme ändern können. DemoCreator ist Open-Source und darf verwendet werden. Er ist wesentlich beeindruckender als QuickTime und kann auch längere Dokumente aufnehmen, wobei die enthaltenen Änderungs-, Verwaltungs- und Umwandlungsinstrumente weit überwiegen. Wenn Sie DemoCreator auf Ihrem MacBook, MacBook Pro oder MacBook Air verwenden, können Sie Ihren PC in ein kompaktes Studio verwandeln. Diese Anwendung hat eine Menge Highlights, die Sie schätzen werden, z.B. eine vollständige Bibliothek von Sounds eingearbeitet, ein Sound-Synthesizer ist ebenfalls enthalten.
 100% Sicherheit | Werbefrei
100% Sicherheit | Werbefrei 100% Sicherheit | Werbefrei
100% Sicherheit | WerbefreiSchritte zur Audioaufnahme mit DemoCreator:
1. Starten Sie den DemoCreator Voice Recorder
Im ersten Schritt gehen wir davon aus, dass Sie diese Software heruntergeladen und auf Ihrem MacBook installiert haben und nun bereit sind, dieses Toolkit für die Aufnahme Ihrer Sprachaufnahmen auf dem Mac zu starten. Sie können diese Anwendung direkt aus dem Dienstprogramm-Ordner Ihres MacBook öffnen und die Option "Neue Aufnahme" wählen, wie unten gezeigt:

2. den Audiorecorder einrichten
In der Startoberfläche von DemoCreator können Sie auf die Schaltfläche Neue Aufnahme klicken und gelangen so direkt zum DemoCreator-Recorder, mit dem Sie Ihren Computerbildschirm und den Ton Ihrer beiden Audioquellen, d.h. des angeschlossenen Mikrofons und des Systems, aufnehmen können. Beachten Sie diesen Abschnitt des Rekorders, um ihn entsprechend anzupassen.
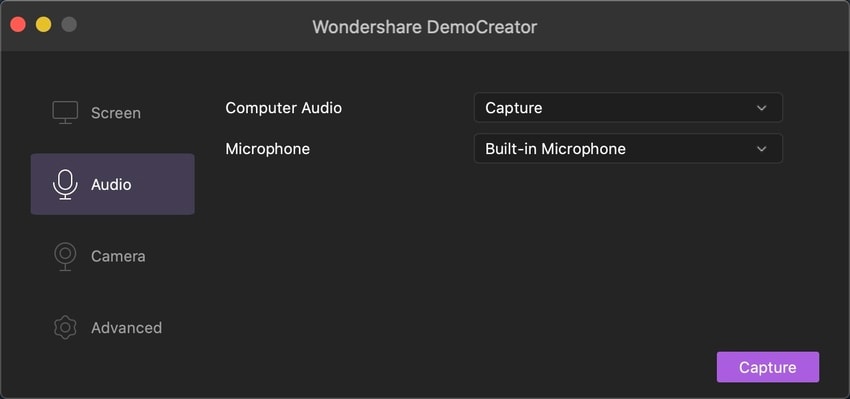
3. Exportieren/Freigeben Ihrer Inhalte:
Zu guter Letzt können Sie auf die Schaltfläche "Exportieren" (siehe unten) klicken und die Ausgabedatei an die von Ihnen gewünschten und für Sie geeigneten Anpassungen anpassen. Sie können das angegebene Format sowie die Codec-Einstellung für Ihre aufgezeichneten Videoinhalte mit den unten gezeigten einfachen Exportoptionen angeben:
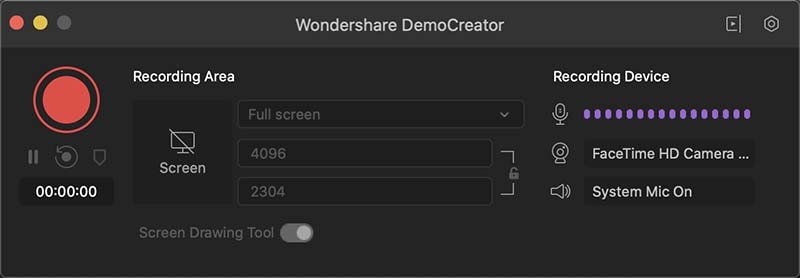
Abschluss
Die Aufnahme in das eingebaute Mikrofon Ihres PCs ist einfach, doch wenn Sie den Ton aufnehmen möchten, während er vom Gerät abgespielt wird, ist Audioaufnahme auf dem Mac eine wichtige Aufgabe. Wie oben beschrieben, haben wir ein paar bekannte Ideen aufgelistet. Diese Anwendungen sind kostenlos erhältlich, es gibt auch einige kommerzielle Alternativen. Alles, was aus einem Programm, YouTube, Skype, Spotify, Videogesprächen, Live-Übertragungen, Telefonaten, Computerspielen oder einem anderen Programm kommt, kann aufgezeichnet werden. Dies ist wertvoll für die Erstellung Ihrer Aufnahmeinhalte, z. B. Video-Blogs, Erzählungen, Video-Lehrübungen, öffentliche Sendungen und Web-Aufnahmen. Je nachdem, welche Quelle Sie aufzeichnen und mit welchem Framework Sie arbeiten, kann sich die Formatierung ändern, aber wir haben in diesem Artikel die besten Optionen für Sie zusammengestellt.



Hugo Mayer
staff Editor