Internes Audio auf Mac aufnehmen
- 1. Die Videoauflösung wird automatisch an die richtige Einstellung angepasst.
- 2. Gleichzeitig den Bildschirm, das Mikrofon und die Webcam aufnehmen.
- 3. Videos mit Tausenden von Ressourcen und Vorlagen bearbeiten, aufzeichnen und bearbeiten in einem Vorgang.

Wie man internes Audio auf dem Mac aufnehmen kann
Wenn Sie internes Audio Mac aufzeichnen wollen, werden Ihnen viele Lösungen die Arbeit erleichtern. Bevor Sie eine Audio-Aufnahmesoftware für Ihren Mac herunterladen, müssen Sie Ihre Kriterien genau recherchieren. Jede von ihnen hat spezifische Funktionen, um die Bedürfnisse zu erfüllen und hängt davon ab, wie Sie sie verwenden möchten. Es gibt viele Möglichkeiten im Netz, wo Sie erfahren, wie Sie interne Audiosignale auf dem Mac ohne Ton aufnehmen können, und es wird Ihnen bestimmt eine angenehme Überraschung bereiten.
Wondershare DemoCreator
[Neue Version!] Nutzen Sie jetzt die kraftvollen Aufnahmefunktionen, um Audio und Bildschirm mühelos zu erfassen.

Inhaltsverzeichnis
Teil 1. Mit Wondershare DemoCreator auf dem Mac Audio aufnehmen - Die effektivste Methode
Wondershare Democreator ist eine der besten benutzerfreundlichen Anwendungen, die alle speziellen Funktionen haben, um Ihre Aufnahmen zu verbessern. Es ist eine super coole Software, die es Ihnen ermöglicht, das interne Audio eines Videos oder eines Live-Streamings ohne jede Anstrengung aufzunehmen. Die beste Eigenschaft der Software ist, dass sie Ihnen erlaubt, das aufgenommene Audio zu bearbeiten und die Spuren nach Ihrer Wahl zu ändern.
Mit dem Wondershare DemoCreator können Sie auch den Systemsound Ihres Macs zusammen mit der Audioaufnahme aufnehmen und haben die Möglichkeit, ihn mit Ihren Freunden und Bekannten zu teilen. Nachfolgend die Schritte, wie man mit DemoCreator internes Audio auf einem Mac aufnimmt:
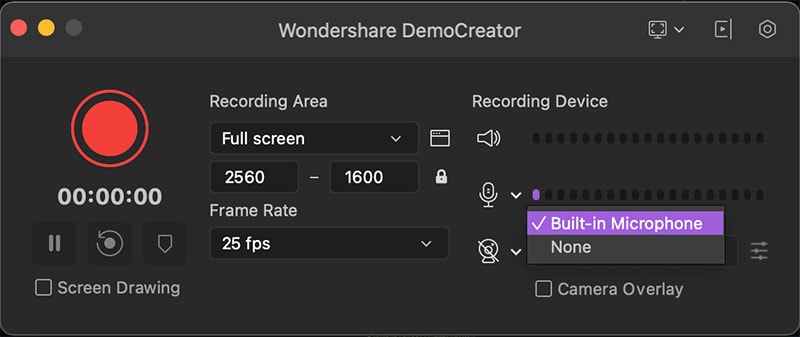
- Laden Sie den DemoCreator herunter und starten Sie ihn auf Ihrem Mac.
- Klicken Sie auf dem angezeigten Bildschirm auf "Neue Aufnahme"
- Wählen Sie die Option "System Audio aufnehmen" und drücken Sie die rote Taste
- Drücken Sie Umschalt+Befehl+2, um die Aufnahme zu beenden, und dann können Sie sie auf Ihren Computer exportieren.
 100% Sicherheit | Werbefrei
100% Sicherheit | Werbefrei 100% Sicherheit | Werbefrei
100% Sicherheit | WerbefreiTeil 2. Die 4 besten Tools für Audioaufnahmen auf dem Mac
1. Audacity
Wenn Sie ein wunderschönes Video mit faszinierenden Übergängen, aber ohne Ton erstellt haben, wird Ihre ganze Kreativität in den Sand gesetzt. Daher müssen Sie den perfekten internen Audiorecorder wählen, um die besten Sprechervideos zu erstellen. Audacity ist eines der besten kostenlosen Tools für Audioaufnahmen, das Sie begeistern wird. Es verfügt über einen ausgewogenen Klangpegel und bietet hervorragende Aufnahmen mit sehr geringer Verzerrung. Es verfügt über einige der leistungsfähigsten Funktionen und ist dennoch einfach zu bedienen. Daher werden Sie vollkommen zufrieden sein, wenn Sie Audacity auf Ihren Mac herunterladen.

Wenn Sie mit Hilfe von Audacity internes Audio auf dem Mac aufnehmen wollen, sind die folgenden Schritte einfach:
- Laden Sie Audacity von der offiziellen Website herunter und installieren Sie es auf Ihrem Mac
- Drücken Sie cmd+Leertaste und geben Sie "auda" ein, und drücken Sie die Eingabetaste, um Audacity zu starten
- Klicken Sie auf die Schaltfläche "Aufnahme" im oberen rechten Bereich des Bildschirms
- Klicken Sie auf "Stop", um den Vorgang zu beenden.
 100% Sicherheit | Werbefrei
100% Sicherheit | Werbefrei 100% Sicherheit | Werbefrei
100% Sicherheit | Werbefrei2. QuickTime
Sie werden fasziniert sein, wenn Sie sehen, dass das interne Audit Ihres Macs sehr effektiv aufgezeichnet wird. Das ist nur mit Quicktime möglich, das Ihnen die effizientesten Werkzeuge zur Verfügung stellt, um das interne Audio mit Leichtigkeit aufzunehmen. Sie können die Anwendung einfach über das Netz herunterladen und jedes Audio aufzeichnen, das auf dem Bildschirm zusammen mit dem Systemsound abgespielt wird. Sie können sogar den Mac-Bildschirm mit internem Audio mit Quicktime aufzeichnen und es mit anderen teilen. Sie werden erstaunt sein, wie kreativ Sie mit Quicktime sein können.
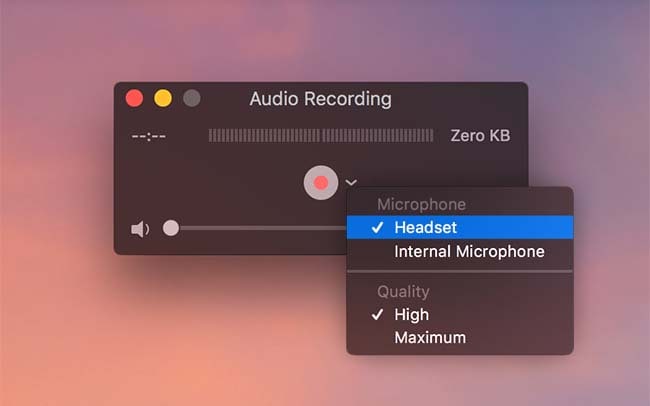
Nachfolgend finden Sie die Schritte für Mac Screen Recorder mit internem Audio mit Quicktime
- Starten Sie die Quicktime App aus der Anwendung auf Ihrem Mac
- Klicken Sie auf "Neue Audioaufnahme" aus dem Menü "Datei".
- Klicken Sie auf die Schaltfläche "Aufnehmen"
- Speichern Sie die Aufnahme, indem Sie auf "Speichern unter" im Menü "Datei" klicken.
 100% Sicherheit | Werbefrei
100% Sicherheit | Werbefrei 100% Sicherheit | Werbefrei
100% Sicherheit | Werbefrei3. Record It
Record it ist ein Bildschirmrekorder, den Sie ganz einfach mit bester Audioqualität aufnehmen können. Egal, ob es sich um Ihr Lieblingsspiel, ein Videotutorial oder einen Film handelt, mit Record it können Sie es problemlos auf Ihrem Mac aufnehmen. Sie können sogar Ihre Kommentare zu den Videos hinzufügen, um Ihre Aufnahme zu verbessern und ihr einen professionellen Look zu geben. Sie können Record it aus dem Mac Apple Store herunterladen, und sobald es installiert ist, können Sie mit den Werkzeugen zur Videobearbeitung und Audioaufnahme Wunder bewirken und Ihre Aufnahmen über das Netz mit Ihren Freunden und Bekannten teilen.
Die Software ist einfach zu bedienen.
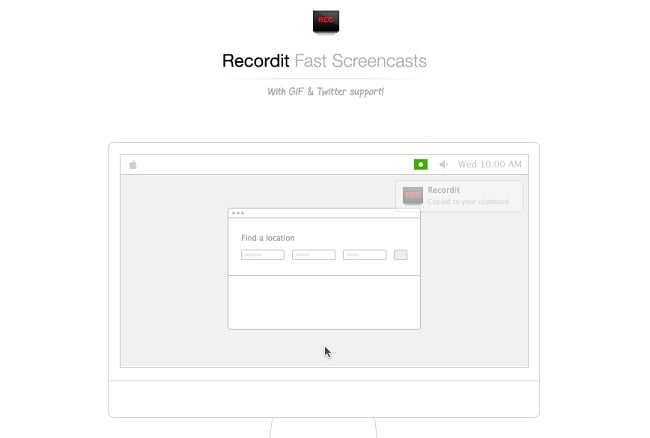
Nachfolgend werden die Schritte zur Aufnahme von internem Audio mit Record It beschrieben.
- Um die Anwendung Record It zu starten
- Klicken Sie auf die runde Schaltfläche "Aufnehmen" auf Ihrem Mac-Bildschirm
- Um die Aufnahme zu beenden, klicken Sie auf die Schaltfläche "Stop"
4. Easy Audio Recorder Lite
Der Easy Audio Recorder Lite ist, wie der Name schon sagt, eine wirklich einfach zu bedienende Software, für die man keine Vorkenntnisse braucht. Er ist perfekt für diejenigen, die nicht genug Platz auf ihrer Festplatte haben, da er weniger Speicherplatz für die Installation benötigt.
Es hat eine beeindruckende Funktion, da Sie in der Lage sein werden, von mehreren Quellen aufzunehmen. Der Easy Audio Recorder Lite kann kostenlos aus dem Internet heruntergeladen werden und wurde speziell für Mac-Benutzer entwickelt. Es hilft Ihnen, qualitativ hochwertigen Sound auf Ihrem Computer aufzunehmen und ihn über das Netz zu teilen.
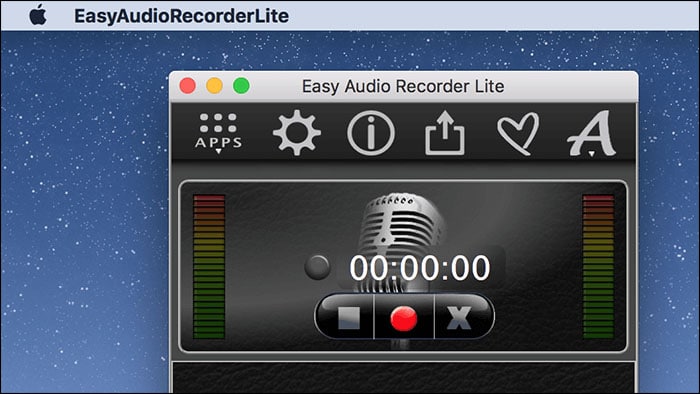
Nachfolgend die Schritte, um mit Easy Audio Recorder Lite internes Audio auf dem Mac aufzunehmen:
- Öffnen Sie das Menü und tippen Sie auf die Option "Eingabegerät"
- Wählen Sie eine Quelle für Audio aus, indem Sie das Format für die Audioaufnahmedatei angeben
- Klicken Sie auf die Schaltfläche "Aufnehmen"
- Wenn der Vorgang abgeschlossen ist, klicken Sie auf die Schaltfläche "Stopp"
Häufig gestellte Fragen zum Audioaufnahmen für Mac
Q1. Verfügt der Mac über einen internen Audiorekorder?
Wenn es um den Mac geht, hat er keinen eingebauten Audiorekorder. Daher kann es vorkommen, dass er keine Bildschirmaufnahmen zulässt. Stattdessen müssen Sie eine Audioaufnahmesoftware wie QuickTime herunterladen, um Ihr internes Audio oder ein eingebautes Mikrofon aufzunehmen. Sie haben auch die Möglichkeit, Voice Memos zu verwenden, die Sie als Aufnahmegerät auf Ihrem Mac nutzen können.
Q2. Wie kann man internes Audio auf dem Mac während der Bildschirmaufnahme aufnehmen?
Trotz der Tatsache, dass QuickTime den Inhalt Ihres Bildschirms aufzeichnen kann, ist es nicht möglich, internes Audio während der Bildschirmaufnahme aufzuzeichnen. Daher können Sie den Ton mit einem externen Mikrofon aufnehmen. Die beste Möglichkeit ist, SoundFlower aus dem Internet herunterzuladen und auf Ihrem Mac zu installieren.
Klicken Sie auf das Audio-Midi-Setup und drücken Sie das +-Zeichen, um ein "Aggregate Device" zu erstellen. Als nächstes klicken Sie auf die Checkbox, um SoundFlower 2ch zu aktivieren. Wählen Sie dann "Internal Audio rec" und starten Sie QuickTime, um die Aufnahme des internen Audios Ihres Macs zu starten.
Q3. Was ist die beste App, um Tutorials und Schulungsvideos aufzunehmen?
Record It Screen Recorder ist die beste App, um Ihre Tutorials und Schulungsvideos mit Leichtigkeit aufzuzeichnen. Es handelt sich um eine kostenlose Anwendung, die Sie einfach über das Internet herunterladen können. Die beste Funktion von Record It ist das Hinzufügen von Kommentaren und die Aufzeichnung Ihrer Reaktionen, um Ihre Zuschauerzahlen nach der Aufnahme von Videos zu erhöhen.
Q4. Welche Audiorecorder-Software ist einfach zu bedienen?
Wenn Sie keine Vorkenntnisse über die Aufnahme des internen Tons Ihres Bildschirms haben, dann müssen Sie Easy Audio Recorder Lite ausprobieren. Es ist einfach zu bedienen, und Sie können die kostenlose Software mit nur einem Mausklick aus dem Netz herunterladen. Die Software ist benutzerfreundlich und ermöglicht es Ihnen, beliebige Aufnahmen zu machen und diese zu speichern. Sie können die aufgenommenen Audiodateien auch ganz einfach über das Internet mit Ihren Freunden und Verwandten teilen.
Am besten ist es, wenn Sie die am besten geeignete App finden, die Ihnen hilft, internes Audio auf Ihrem Mac aufzunehmen. Es muss für Sie bequem zu bedienen sein und muss auch einige leistungsfähige Werkzeuge, mit denen Sie in der Lage sein, die Leidenschaft Ihrer Kreativität zu verbessern haben. Es ist nie zu spät, Ihr Leben zu leben und Ihre Träume mit dieser faszinierenden Software zu verwirklichen. Es wird sicherlich Ihr Vertrauen aufbauen und Ihre Audio-Aufnahme-Bedürfnisse erfüllen.
 100% Sicherheit | Werbefrei
100% Sicherheit | Werbefrei 100% Sicherheit | Werbefrei
100% Sicherheit | Werbefrei


Hugo Mayer
staff Editor