Wie man einen Screencast mit Facecam in Windows 10 aufnimmt
Das vergangene Jahr der Sperrung von Covid-19 hat unser Leben in vielerlei Hinsicht durcheinander gebracht. Durch die Schließung von Arbeitsplätzen und Schulen war es schwierig, unsere Arbeit und unser Studium aufrechtzuerhalten und einfach mit Menschen in Kontakt zu bleiben.
Doch der Einsatz von Technologie, insbesondere von Videos, hat uns geholfen, mit der Welt außerhalb unserer Häuser in Verbindung zu bleiben. Seien es Videoanrufe, um in Kontakt zu bleiben, per Webcam aufgezeichnete Vorlesungen von Lehrern oder per Video aufgezeichnete Arbeitstreffen.
Dieser Artikel wird Ihnen helfen, beeindruckende Videos für Screencasts in Ihrem täglichen Leben, bei der Arbeit oder in der Freizeit zu erstellen, aber lassen Sie uns zunächst sehen, was genau ein Screencast ist.
Was ist ein Screencast?
Ein Screencast ist wie ein Screenshot Ihres Computerbildschirms, aber mit Audiokommentar. Einfach ausgedrückt, ist es ein anderer Name für Bildschirmaufnahme oder Bildschirmaufzeichnung mit Audio.
Warum einen Screencast verwenden?
Durch die Einbindung von Webcam-Aufnahmen in Ihre Videos werden diese ansprechender und glaubwürdiger, da die Zuschauer sehen können, wie der Moderator mit ihnen spricht. Die Erstellung von Tutorials, aufgezeichneten Unterrichtsstunden, Schulungsvideos und aufgezeichneten Präsentationen sind alles Anwendungen von Screencasts, die es einfacher machen, Ihre Idee dem Zuschauer zu vermitteln.
Hier sind einige Vorteile der Verwendung von Screencasts für die Arbeit und das Privatleben:
Für eine effektive Kommunikation
Durch die Verwendung von Audiokommentaren anstelle von reinen Videosequenzen können wir effektiv kommunizieren. Indem Sie Ihre Bildschirmaufnahme mit einem Voiceover versehen, können Sie jeden Schritt in Echtzeit erzählen, während Sie ihn ausführen. Indem Sie zeigen, was Sie tun (statt nur zu erzählen), können Sie die Anwendung der Werkzeuge in Ihren Videos effektiver demonstrieren.
Spart Zeit
Sie können auch mehrere Tutorials für häufig diskutierte Themen erstellen. So müssen Sie bei der Schulung Ihrer neuen Mitarbeiter nicht für jedes einzelne Thema Zeit einplanen, sondern können eine Bibliothek mit diesen Tutorials erstellen, die sie sich ansehen und lernen können. Auf diese Weise können Sie Zeit sparen, weil Sie nicht immer wieder dieselben häufig gestellten Fragen beantworten müssen.
Mühelos abspielen, anhalten und erneut ansehen
Ein weiterer Vorteil von Screencasts ist, dass die Zuschauer das Video an jeder beliebigen Stelle anhalten und erneut abspielen können, um es leichter zu verstehen und das Wissen besser zu behalten. Im Gegensatz zu einer persönlichen Besprechung, bei der Unterbrechungen nicht erwünscht sind, muss sich der Betrachter bei einem aufgezeichneten Video keine Sorgen machen, dass er gestört wird. Die Videos können zu einem Zeitpunkt angesehen werden, der für den Betrachter günstig ist.
Nun, da wir wissen, was ein Screencast ist, wollen wir sehen, wie man einen erstellt!
 100% Sicherheit | Werbefrei
100% Sicherheit | Werbefrei 100% Sicherheit | Werbefrei
100% Sicherheit | WerbefreiWie nimmt man Webcam-Ansicht und Mikrofon auf?
DemoCreator ist ein All-in-One-Bildschirmrekorder und Video-Editor, mit dem Sie Ihren Computerbildschirm aufzeichnen können, zusammen mit Webcam-Aufnahmen und Mikrofontönen.
Hier sind einige einfache Schritte, die Sie befolgen können!
Öffnen Sie das Programm, das Sie aufnehmen möchten:
Bevor Sie mit der Aufnahme beginnen, vergewissern Sie sich, dass Ihr Bildschirm frei von unnötigem Ballast ist. Öffnen Sie nur die Programme, die Sie in Ihrem Video zeigen wollen.
Starten Sie den DemoCreator und erstellen Sie eine neue Aufnahme:
Starten Sie den DemoCreator und klicken Sie auf die Schaltfläche "Neue Aufnahme".
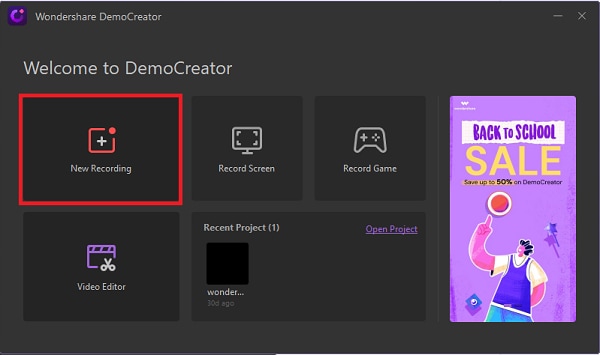
Webcam und Mikrofon anbringen:
Stellen Sie sicher, dass Ihre Webcam und Ihr Mikrofon an Ihrem Gerät angeschlossen sind.
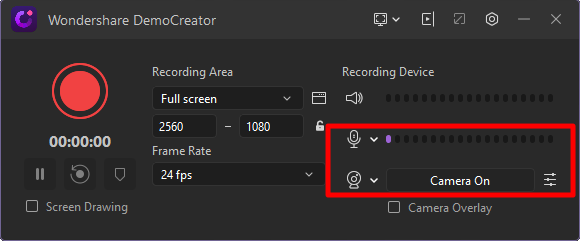
Auflösung und Bild pro Sekunde einstellen:
Über das Einstellungs-Pop-up können Sie die Auflösung und die Bildrate pro Sekunde einstellen.
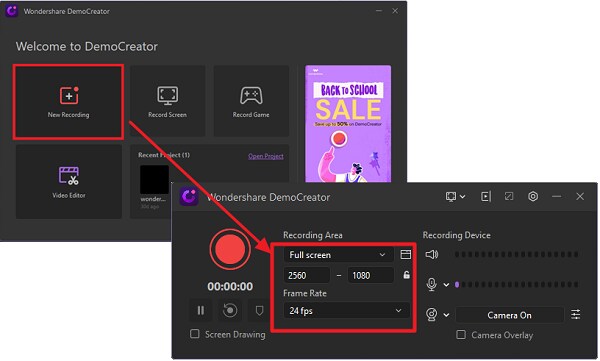
Erweiterte Einstellung:
Klicken Sie auf die Schaltfläche "Einstellungen", wählen Sie den Encoder aus und wählen Sie die Einstellungen nach Ihrem Bedarf. Vergessen Sie nicht, die "Einstellungen" zu speichern.
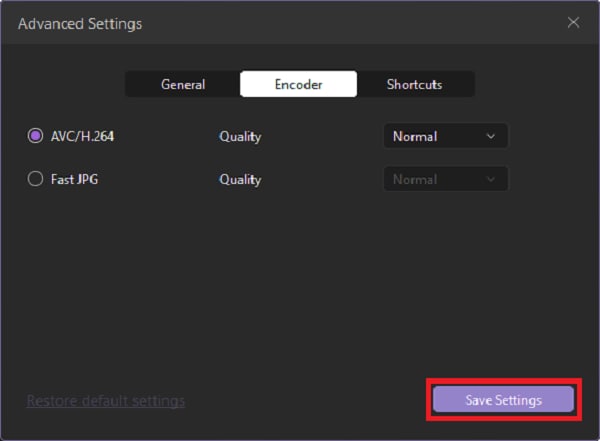
Aufnahme starten:
Drücken Sie die rote Taste, um Ihre Einstellung zu speichern.
 100% Sicherheit | Werbefrei
100% Sicherheit | Werbefrei 100% Sicherheit | Werbefrei
100% Sicherheit | WerbefreiWie bearbeite ich meine Webcam-Aufnahme?
Öffnen Sie das Video, das Sie bearbeiten möchten:
Öffnen Sie das zu bearbeitende Video in der DemoCreator-App und wählen Sie die Bearbeitungsoptionen, die Sie verwenden möchten.
Trimmen Sie das Video:
Nachdem Sie das aufgezeichnete Video geöffnet haben, können Sie das Video zuschneiden, um unerwünschte Clips zu entfernen. Sie können Ihr bearbeitetes Video abspielen, um es auf Fehler zu überprüfen, bevor Sie es speichern.
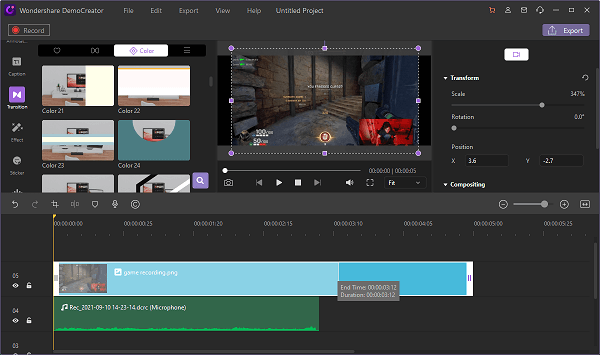
Effekte hinzufügen:
Mit einem Klick auf die Schaltfläche "Effekte" können Sie Ihren Webcam-Aufnahmen verschiedene Effekte wie Greenscreen, Spiegel, Mosaik, Gesichtserkennung, Schwenken und Zoomen, Kinorahmen und mehr hinzufügen.
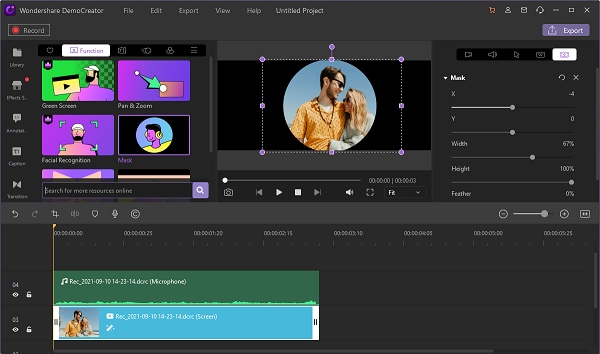
Töne hinzufügen:
Mit einem Klick auf die Option "Sound" können Sie verschiedene Sounds in Ihr Video einfügen. Es gibt bereits viele Sounds in der App, und du kannst auch weitere Sounds in der App suchen und herunterladen.
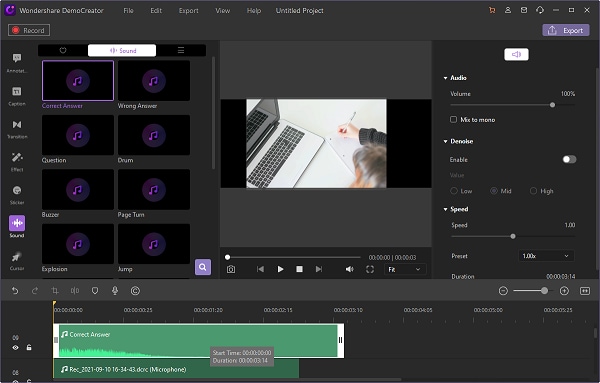
Verbesserung der Tonqualität:
Mit einem Klick auf die Option "Ton" können Sie auch den Ton Ihrer Webcam-Aufnahme anpassen, z. B. durch Entrauschen für eine klare und scharfe Tonqualität.
Einfügen von Beschriftungsdetails:
Mit den Optionen in der Seitenleiste können Sie Bildunterschriften und Anmerkungen aus den verschiedenen Layout-Designs hinzufügen.
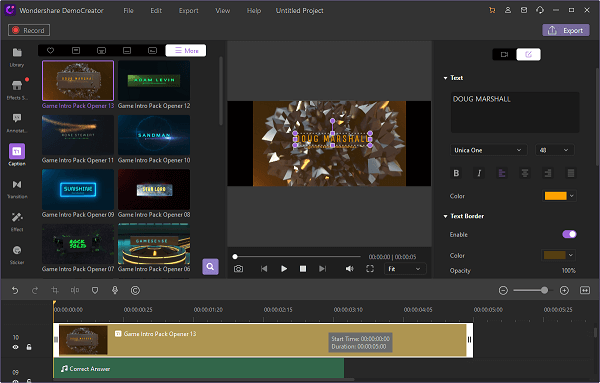
Hinzufügen von Übergängen:
Sie finden mehrere Übergangseffekte" wie Boxen drehen, löschen, morphen, und viele andere, um ein bewundernswertes Video zu machen.
Speichern Sie Ihr Video:
Nach der Bearbeitung des Videos können Sie es sowohl in der App speichern als auch auf Ihren Computer und andere Geräte exportieren.

Der All-in-One Screen Recorder und Video Editor
- Bildschirm und Webcam gleichzeitig aufzeichnen
- Bearbeiten Sie aufgenommene Clips schnell mit einer breiten Palette professioneller Werkzeuge
- Zahlreiche integrierte Vorlagen und Effekte
- In MP4, MOV, MKV, GIF und andere Formate exportieren
 Sicherer Download
Sicherer DownloadFazit
Wir sind sicher, dass diese Schritte Ihnen helfen werden, ein beeindruckendes Video im DemoCreator zu erstellen. Er ist für Anfänger einfach zu bedienen, perfekt für die Aufnahme von Videos und bietet eine große Auswahl an Bearbeitungswerkzeugen für Anfänger und Profis.



Hugo Mayer
staff Editor