Top 6 Möglichkeiten, den Firefox-Bildschirm aufzuzeichnen
Die Videoerstellung hat viele neue Formen und Versionen entwickelt, die die Menschen dazu bringen, einen günstigen und gewinnbringenden Inhalt für die allgemeine Bevölkerung zu zeigen. Die Aufzeichnung der verschiedenen Aktivitäten auf dem Computerbildschirm ist eine herkömmliche Version von Videoinhalten, die in der Regel verwendet wird, um Menschen bei der Verwendung einer bestimmten Software, einer Website oder bei der Erläuterung eines Vortrags zu unterstützen. Viele Menschen verwenden Firefox als ihren primären Browser, aber es wird normalerweise schwierig für sie, etwas Wichtiges in ihrem Browser anzuzeigen. Dieser Artikel stellt Ihnen den Firefox Screen Recorder vor, der einzigartige Methoden für Screencasts des Firefox-Bildschirms mit verschiedenen Tools verwendet.
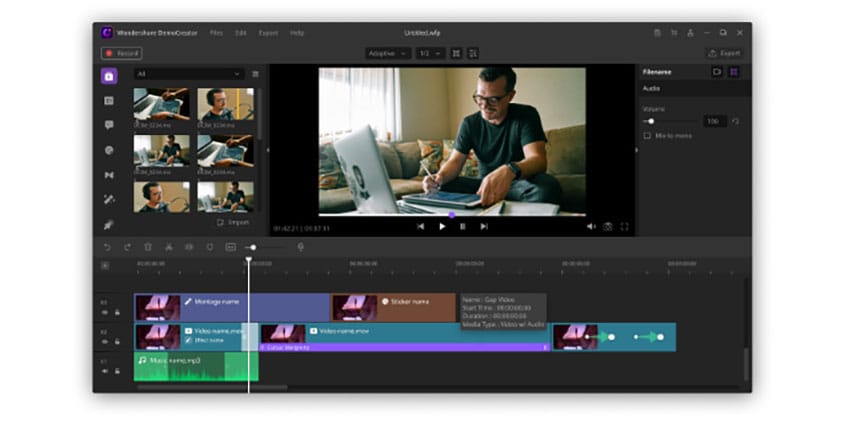
Bildschirmrecorder sind auf dem Markt weit verbreitet, doch mit dem Wondershare DemoCreator kommt eine Innovation. Der DemoCreator ist keine gewöhnliche Screen-Recording-Anlage; diese Plattform ist eine Mischung aus Screen-Recorder und Video-Editor, die ein stimmiges Gleichgewicht mit einem detaillierten Funktionsumfang darstellt. Sie können ihn als praktischen Bildschirmrekorder für Firefox verwenden.
Schritt 1: Herunterladen und Installieren
Zunächst müssen Sie das DemoCreator-Setup herunterladen, um es auf Ihrem Computer verwenden zu können. Nach dem Herunterladen der '.exe'-Datei, installieren Sie, indem Sie den Anweisungen auf dem Bildschirm folgen und starten Sie erfolgreich die kostenlose Testversion von Wondershare DemoCreator. Nach Ablauf der Testversion können Sie zwischen einem monatlichen, jährlichen oder unbefristeten Lizenzplan wählen.
 100% Sicherheit | Werbefrei
100% Sicherheit | Werbefrei 100% Sicherheit | Werbefrei
100% Sicherheit | WerbefreiSchritt 2: Videoaufnahme in Firefox starten
Navigieren Sie in den Abschnitt "Aufnehmen", um Ihren Firefox-Bildschirm aufzuzeichnen. Es ist notwendig, die Grundeinstellungen für den Bildschirm festzulegen, bevor Sie den Bildschirm aufzeichnen. Sie können Ihren Bildschirm, Audio und andere erweiterte Einstellungen auf der linken Seite des Fensters einrichten. Tippen Sie auf "Start Capturing", um die Bildschirmaufnahme zu starten.
Schritt 3: Das Video bearbeiten
Nach der Aufnahme bietet Ihnen der DemoCreator die Möglichkeit, Ihr Video auf der gleichen Plattform zu bearbeiten, ohne dass Sie sich in anderen Editoren umsehen müssen. Mit dem Video-Editor dieser Software können Sie Anmerkungen, Video- und Audio-Effekte hinzufügen, gefolgt von einer Reihe von verschiedenen Übergängen, um die aufgenommene Bildschirmaufnahme zu verbessern.
Schritt 4: Exportieren und Speichern
Nachdem Sie das Video bearbeitet haben, müssen Sie es auf Ihrem Computer speichern. Öffnen Sie das Exportfenster, um einen geeigneten Namen und Speicherort für Ihr Video festzulegen. Sie können die Video- und Audioeinstellungen für Ihr Video initialisieren, um die Videoerstellung zu verbessern und rücksichtslos zu gestalten. Tippen Sie auf "Exportieren", um den Speichervorgang abzuschließen.
Die Vor- und Nachteile der Verwendung von Wondershare DemoCreator werden wie folgt erklärt:
Vorteile:
- Bietet eine benutzerfreundliche Erfahrung mit einer intuitiven Schnittstelle.
- Unterstützung von Bildschirmaufnahmen und Videobearbeitung.
- Sie können Ihre Videos mit einfachen Klicks bearbeiten.
- Leistungsstarker Audiomixer und reibungslose Videobearbeitung.
- Eine umfangreiche Bibliothek von Übergängen und Effekten.
- Starke Ausführung mit Qualität .
Nachteile:
- Es gibt kein Freihand-Maskierungswerkzeug.
- Wasserzeichen über den in der kostenlosen Version produzierten Videos.
Wenn Sie nach anderen Optionen für die Firefox-Bildschirmaufnahme-Videoerstellung suchen, werden Sie auf dem Markt mehrere Lösungen finden. Eine weitere umfassende Lösung für die Aufnahme von Firefox-Bildschirmen ist die Verwendung von Add-on-Erweiterungen für den Browser. In Anbetracht der Fülle von Add-ons auf dem Markt hat dieser Artikel die besten Firefox-Bildschirmaufnahme-Erweiterungen für Sie herausgesucht.
Awesome Screenshot Plus
Wenn Sie auf der Suche nach einer vielversprechenden Add-on-Erweiterung für Ihren Firefox-Browser sind, bietet Awesome Screenshot Plus seinen Nutzern eine Reihe von effizienten Funktionen. Sie können Screenshots von jeder beliebigen Registerkarte des Browsers machen und die Aufnahme ohne Neustart des Browsers starten, wie es bei vielen gängigen Erweiterungen auf dem Markt der Fall ist. Mit der Fähigkeit, mit ein paar wesentlichen Tools mit diesem Add-on zu bearbeiten, können Sie den Prozess der Aufnahme des Bildschirms mit dem Screenshot-Recorder für Firefox in Schritten wie folgt zu verstehen:
- Tippen Sie auf das Symbol der Erweiterung und wählen Sie "Bildschirmvideo aufnehmen", um Ihren Firefox-Bildschirm aufzunehmen.
- Klicken Sie auf "Aufnahme starten" über der Aufforderung und tippen Sie auf "Fenster" oder "Bildschirm", je nach Bedarf.
- Öffnen Sie die Registerkarte mit dem Aufnahmestatus und tippen Sie auf "Stopp", um die Aufnahme zu beenden.

Nimbus Screen Capture
Nimbus bietet eine weitere tadellose Einrichtung in Form eines Firefox Add-on Screen Recorders. Mit verschiedenen Optionen zum Ausprobieren bietet dieser Zusatzdienst seinen Nutzern eine sehr entscheidende Reihe von Optionen, um den jeweiligen aufgezeichneten Clip aufzunehmen und zu bearbeiten. Um die vollständige Anleitung zur Verwendung von Nimbus als Firefox Screen Capture Erweiterung zu verstehen, müssen Sie die folgenden Richtlinien befolgen:
- Tippen Sie auf die Erweiterung, um ein Dropdown-Menü zu öffnen.
- Wählen Sie die Option "Video aufnehmen", um fortzufahren. Sie können mehrere Optionen entsprechend bearbeiten.
- Nach der Videoaufzeichnung stehen Ihnen eine Reihe verschiedener Optionen zum Speichern des Videos zur Verfügung.
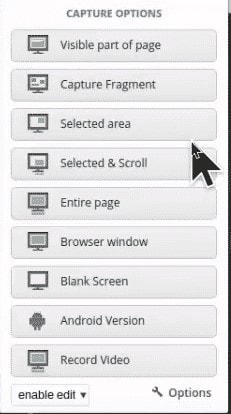
Loom
Diese Plattform bietet seinen Nutzern sowohl Desktop- als auch Erweiterungsdienste. Mit einem sehr umfangreichen Funktionsumfang kann Loom als Firefox Add-on screen recorder wie folgt verwendet werden:
- Öffnen Sie die Erweiterung und melden Sie sich mit einem entsprechenden Konto an. Loom bietet eine Reihe von erweiterten Optionen, die im Fenster zu sehen sind. Tippen Sie auf "Aufnahme starten", um die Aufnahme zu beginnen.
- Nach der Aufzeichnung können Sie das Video nach Belieben bearbeiten, herunterladen, löschen oder veröffentlichen.
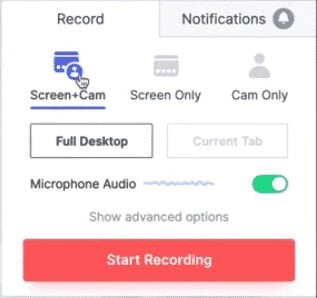
Als Nächstes können Sie die 2 nützlichsten Standard-Firefox-Bildschirmaufnahme-Tool für Windows und Mac.
Für Windows: Windows 10 Game DVR
Anstatt sich verschiedene Firefox Screen Capture Lösungen anzuschauen, können sich Windows-Nutzer für diese einfache Plattform entscheiden, um Videos in gewünschter Qualität, Audio und Auflösungen zu speichern. Mit seiner einfachen Kontrollleiste können Sie es effizient als Firefox-Bildschirmrekorder
nutzen.
Für Mac PC: QuickTime Player
Diese Plattform ist unter Mac-Anwendern für ihre effiziente Qualität und HD-Ergebnisse bekannt. Mit der zusätzlichen Option, das Video zu bearbeiten, ist der QuickTime Player so stark wie jeder andere Videorekorder und -editor.
Abschluss
In diesem Artikel haben wir Ihnen eine Reihe verschiedener Firefox-Bildschirmrekorder sowie eine Vielzahl von Hilfsmitteln vorgestellt, mit denen Sie Ihren Bildschirm effizient aufzeichnen und beeindruckende Videos mit hohen Ausgabeergebnissen entwickeln können. Diese Hilfsmittel nehmen weder Platz noch die Leistung des Computers in Anspruch, was sie zu einer sehr produktiven Alternative zu herunterladbaren Videoaufnahme- und Bearbeitungsprogrammen macht. Welche von ihnen würden Sie bevorzugen?



Hugo Mayer
staff Editor