Top 3 zuverlässige Methoden zur Aufnahme eines Twitch-Streams-
Twitch ist eine Live-Videostreaming-Plattform, die fast alles abdeckt, was man sich anschauen möchte, von Spielen über Kochen, Musik und Tutorials bis hin zu Frage- und Antwort-Sessions. Sie wurde zu einer der beliebtesten Videostreaming-Websites weltweit, die täglich von über fünfzehn Millionen Nutzern besucht wird und im Februar 2020 über vier Millionen Unique Broadcaster hatte.
Da Spiele immer teurer und fortschrittlicher werden, ist es nicht einfach, sich auf Anhieb zu entscheiden, ohne etwas Wesentliches über sie zu wissen. Mit dem Twitch Screen Recorder können Gamer ihr Gameplay live streamen, um mehr als nur einen einfachen Überblick zu bekommen. Besonders bei angesagten Spielen wie Black Myth: Wukong ist das Twitch Stream Aufnehmen und Teilen von Abenteuern eine neue Norm geworden, die es Spielern ermöglicht, mit ihrem Publikum zu interagieren.
Es handelt sich um eine Live-Übertragung, bei der zwei Videos gleichzeitig aufgenommen werden: das eine ist das Spiel selbst, das andere der Gamer in Echtzeit. Die Zuschauer können ihre Lieblingsspieler auswählen und streamen, wodurch jeder Stream eine andere Persönlichkeit und einen einzigartigen Charakterzug erhält. Um diese Momente perfekt festzuhalten, ist die Wahl eines zuverlässigen Twitch Stream Recorders entscheidend, da er die Qualität des Livestreams und die persönliche Note des Streamers maßgeblich beeinflusst.
In diesem Artikel
Teil 1: Vorschau auf Black Myth: Wukong
Black Myth: Wukong ist ein mit Spannung erwartetes Action-Rollenspiel, das bereits am 20. August 2024 erscheint wurde. Entwickelt von Game, basiert das Spiel auf der klassischen chinesischen Legende „ Die Reise nach Westen“ . Die Spieler schlüpfen in die Rolle des legendären Affenkönigs, der gegen mythologische Kreaturen und mächtige Feinde kämpft. Das Spiel wird für PS5, PS4 und andere Plattformen verfügbar sein. Klicken Sie hier, um mehr Informationen zu erhalten.

Hauptmerkmale:
- Atemberaubende Next-Gen-Grafik: Nutzt die volle Leistung der PS5, um eine beeindruckende und detailreiche Spielwelt zu erschaffen.
- Fesselndes Gameplay: Einzigartige Kombination aus traditioneller Kampfkunst und übernatürlichen Fähigkeiten.
- Mythische Welt: Erforschen Sie eine tiefgründige Geschichte, inspiriert von einer der bekanntesten Sagen der chinesischen Kultur.

Wenn Sie planen, Ihre epischen Kämpfe in Black Myth: Wukong live auf Twitch zu streamen, ist es wichtig, den richtigen Twitch Stream Recorder zu verwenden, um jedes Detail perfekt festzuhalten.
Teil 2: Beste Möglichkeit, einen Twitch-Stream aufzuzeichnen
Die Hauptmerkmale von Twitch sind die Unmöglichkeit, alte Streaming-Episoden zu posten, die Sie zuvor erstellt haben, um Werbeeinnahmen zu erzielen. Wenn du jemals einige deiner vergangenen Episoden posten willst, musst du das Ereignis auf dem Bildschirm aufzeichnen und zur späteren Verwendung speichern.
Viele Nutzer fragen nun: "Hat Twitch einen Bildschirmrekorder? Twitch bietet keinen Bildschirmaufzeichnungsdienst an, was die große Frage aufwirft, was der beste Bildschirmrekorder für Twitch ist.
Während es viele lesbare Optionen auf dem Markt gibt, werden wir über eine der beliebtesten sprechen, die sowohl Qualität als auch Erschwinglichkeit im Vergleich zu den Alternativen bietet. Wondershare DemoCreator ist ein brillantes Tool für die Bildschirmaufnahme mit einer vielfältigen Videobearbeitungssuite, die die Abhängigkeit von anderen Anwendungen zur direkten Bearbeitung verringert.
Teil 3:Wie nimmt man einen Twitch-Stream mit Wondershare DemoCreator auf?
SCHRITT 1: Starten Sie Wondershare DemoCreator und wählen Sie die Option Videoaufzeichnung aus, um den Aufzeichnungsprozess zu beginnen.
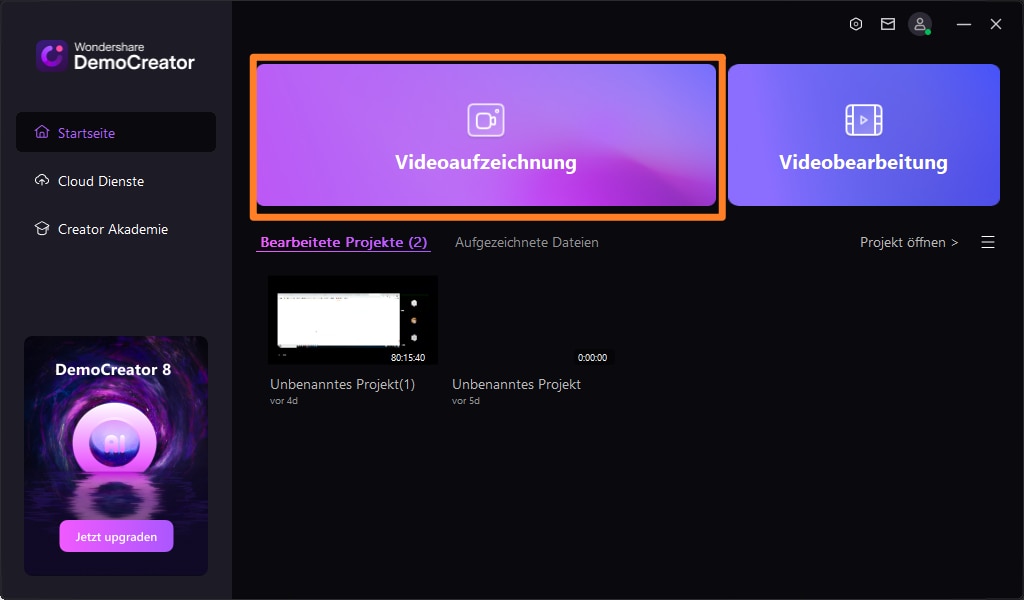
Schritt 2: Wählen Sie das gewünschte Spielfenster oder -programm aus, das Sie aufnehmen möchten. Klicken Sie auf das entsprechende Fenster, um es zu markieren. Achten Sie darauf, dass die richtigen Einstellungen für die Aufnahme gewählt sind, wie zum Beispiel den gewünschten Modus „Spiel“.
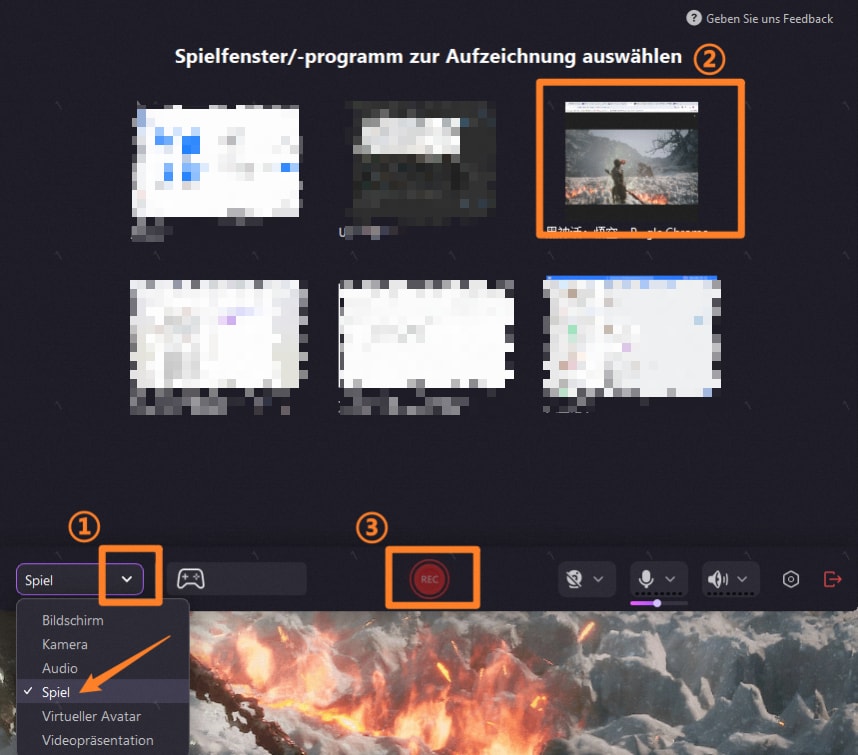
SCHRITT 3:Öffnen Sie den Twitch-Stream, den Sie aufzeichnen möchten, und klicken Sie oben auf die Schaltfläche Aufzeichnen. Drücken Sie F9 auf Ihrer Tastatur, um die Aufnahme zu starten, zu pausieren oder fortzusetzen. Um die Aufnahme zu stoppen, drücken Sie F10.
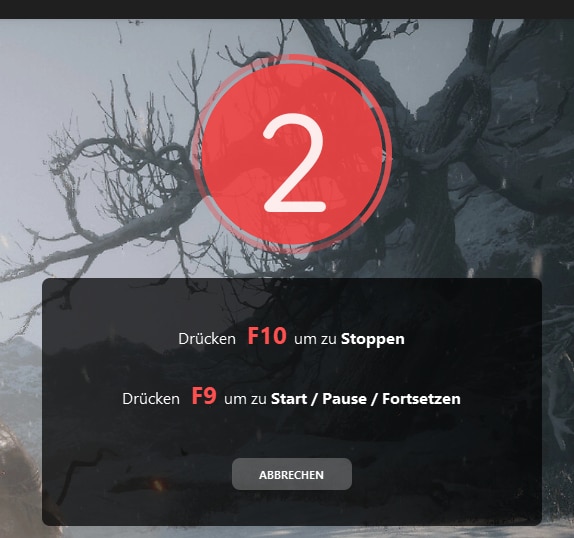

Schritt 4: Nach Abschluss der Aufnahme wird das Video automatisch gespeichert. Sie können es bearbeiten und in verschiedenen Formaten exportieren, indem Sie auf die Exportieren-Schaltfläche klicken.
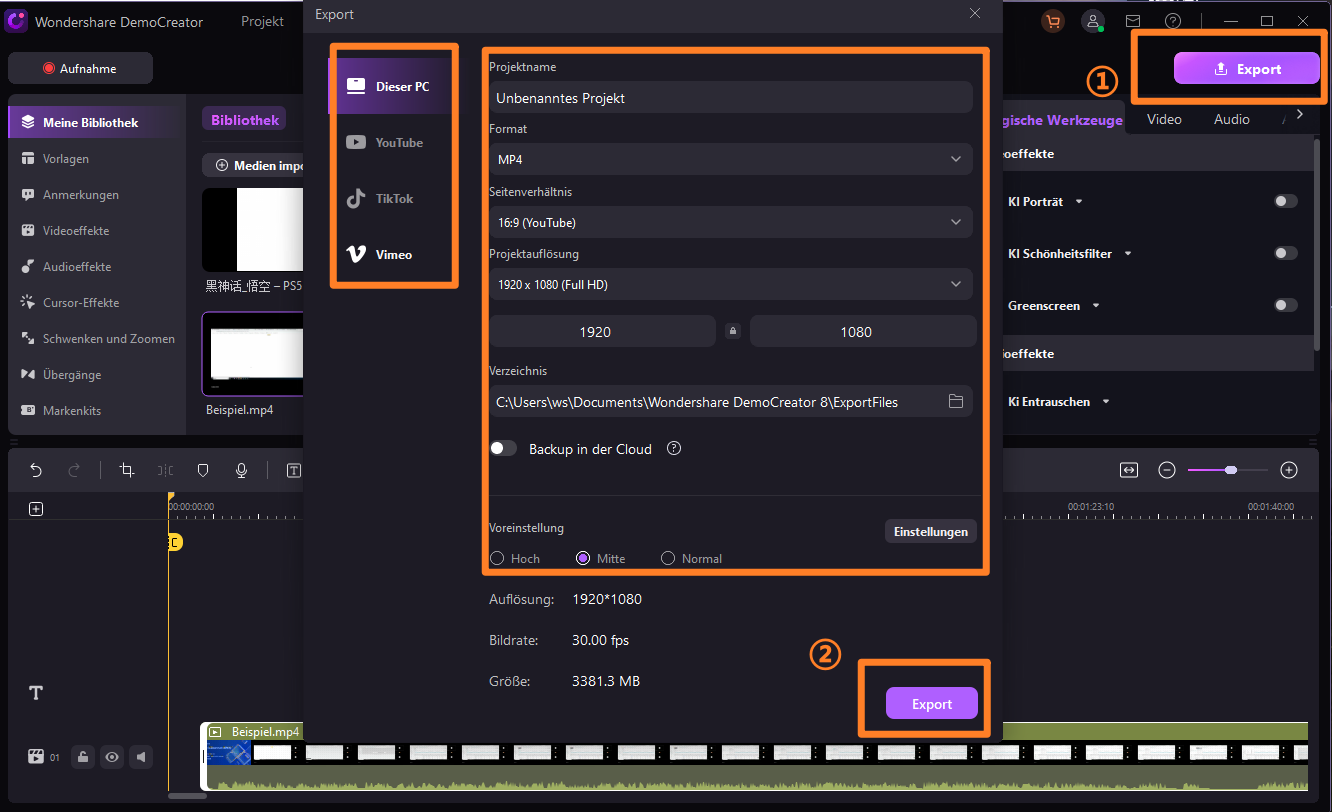
Teil 4:Andere Möglichkeiten, den Twitch-Bildschirm aufzuzeichnen
Wenn Wondershare DemoCreator keine Option für dich ist, gibt es viele kostenlose Screen-Recorder für Twitch, die du dir schnappen kannst. Diese Softwares sind kostenlos, haben aber einige Einschränkungen. Sie gehen jedoch keine Kompromisse bei der Qualität ein, und das sollte Priorität Nummer eins sein. Hier ist eine Liste von kostenlosen Bildschirmaufzeichnungsprogrammen für Twitch-Streams. Für Windows und Mac sind diese Bildschirmrekorder entweder bereits integriert oder vorinstalliert, so dass Sie nichts separat herunterladen müssen.
1. Twitch-Stream mit der Windows 10 Xbox App aufzeichnen
Windows 10 verfügt über eine integrierte Bildschirmaufzeichnungsfunktion namens "Game Bar" innerhalb der Xbox-App. Diese Funktion heißt Game DVR und wurde für die Aufnahme von Videospielmaterial entwickelt, kann aber auch für die Aufnahme des Desktops verwendet werden. Hier erfahren Sie, wie Sie die Bildschirmaufzeichnung über den Windows 10 Xbox Screen Recorder aktivieren können:
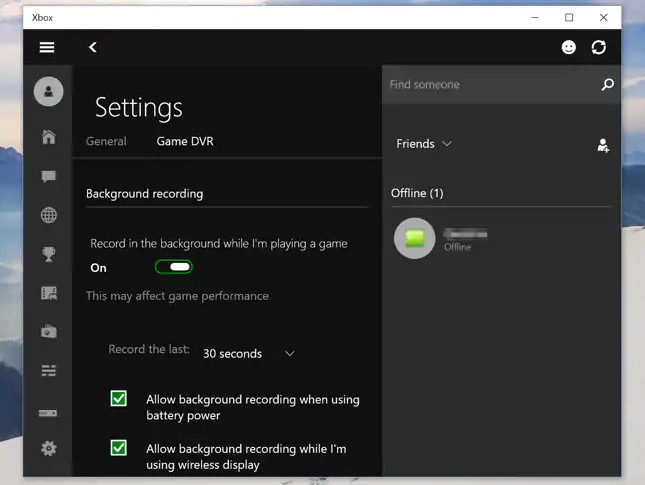
SCHRITT 1: Drücken Sie die Windows-Taste + G auf Ihrer Tastatur, und die Spieleleiste sollte sich öffnen. Wenn sie nicht angezeigt wird, musst du sie manuell zulassen.
Schritt 2: Rufen Sie Ihre Einstellungen auf, indem Sie auf das Zahnradsymbol im Startmenü klicken. Gehen Sie zu "Spiele" und vergewissern Sie sich, dass der Schalter "Spielclips, Screenshots und Übertragungen mit der Game Bar aufzeichnen" aktiviert ist. Auf dieser Seite können Sie die Kurzbefehle für den Xbox Game Recorder anpassen, um die Aufnahme zu starten, zu stoppen und Screenshots zu machen.
SCHRITT 3: Der Xbox Screen Recorder kann immer nur ein Anwendungsfenster auf einmal aufnehmen. In der Regel ist es das letzte Fenster, das Sie geöffnet hatten, und Sie können während der Aufnahme nicht zu einem anderen Fenster wechseln. Starten Sie die Anwendung, die Sie aufzeichnen möchten, und stellen Sie sicher, dass Sie andere Fensteranwendungen minimieren oder schließen, um Fehler zu vermeiden. Twitch Game Recorder für Xbox 360 zeichnet auch den gesamten Systemton auf, also stellen Sie sicher, dass kein Ton von anderen minimierten Anwendungen kommt.
SCHRITT 4: Klicken Sie auf den roten Punkt (Aufnahmebutton), um die Aufnahme zu starten. Sie können die Aufnahme auch starten, ohne die Spielleiste zu öffnen, wenn Sie alles vorbereitet haben, indem Sie die Tastenkombination Windows-Taste + Alt + R drücken; es erscheint eine kleine Popup-Leiste mit einem Timer und Aufnahmesteuerungen. Das Mikrofon-Symbol steuert Ihren externen Mikrofonschalter. Um die Aufnahme zu beenden, klicken Sie auf die Schaltfläche "Stopp" im Aufnahmefenster. Alternativ können Sie auch die Tastenkombination Windows-Taste + Alt + R auf der Tastatur drücken, um die Aufnahme zu beenden.
SCHRITT 5: Wenn Sie mit der Aufnahme fertig sind, erscheint eine Windows-Benachrichtigung, dass Ihr Spielclip aufgenommen wurde. Sie können Ihre Aufnahme auch im selben Ordner finden, indem Sie im Datei-Explorer unter "Dieser PC" auf "Videos" und dann auf "Aufnehmen" gehen.
2. Twitch-Stream mit QuickTime Screen Recorder aufzeichnen
QuickTime Player ist eine Anwendung, die Sie unter Windows herunterladen können und die auf jedem Mac vorinstalliert ist. Damit können Sie den Bildschirm aufzeichnen, Video/Audio abspielen und teilen. Mit QuickTime können Sie Spiele auf Twitch aufzeichnen. Nehmen Sie Ihren Bildschirm mit QuickTime Player auf dem Mac wie folgt auf:
SCHRITT 1: Starten Sie den QuickTime Player auf Ihrem Rechner.
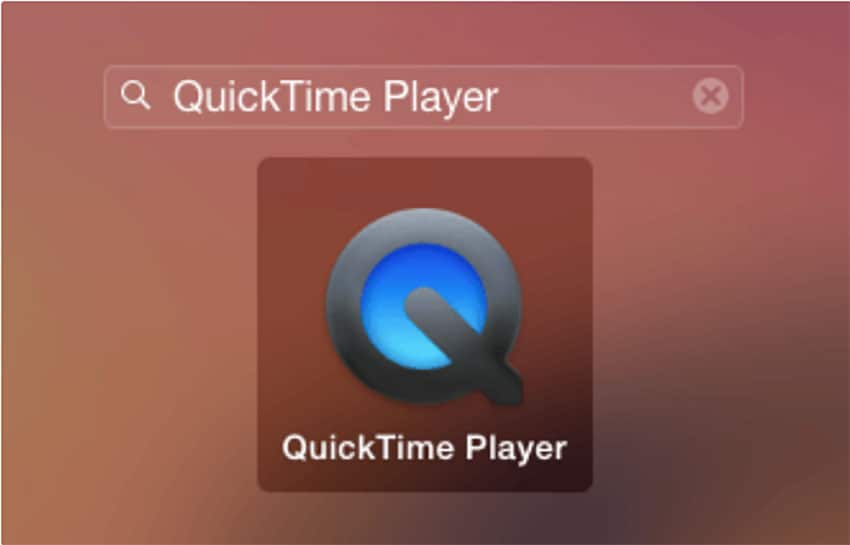
Schritt 2: Wenn die Anwendung geöffnet wird, klicken Sie auf "Datei" und wählen Sie "Neue Bildschirmaufnahme", um die Aufnahmeoberfläche anzuzeigen. Außerdem können Sie die Aufnahmeoptionen anpassen, indem Sie den Pfeil im Dropdown-Menü neben der Schaltfläche für die Aufnahme auswählen. Außerdem können Sie die Mikrofoneinstellungen anpassen, indem Sie "Keine" wählen, um Ihren Bildschirm ohne Ton aufzuzeichnen.
Alternativ können Sie 'Eingebautes Mikrofon' wählen: Internes Mikrofon" wählen, um Ihr Spiel mit Ton aufzunehmen. In den Optionen können Sie 'Mausklicks in der Aufzeichnung anzeigen' wählen, um Ihren Mauszeiger während der Spielaufzeichnung mit einem Heiligenschein zu zeigen.
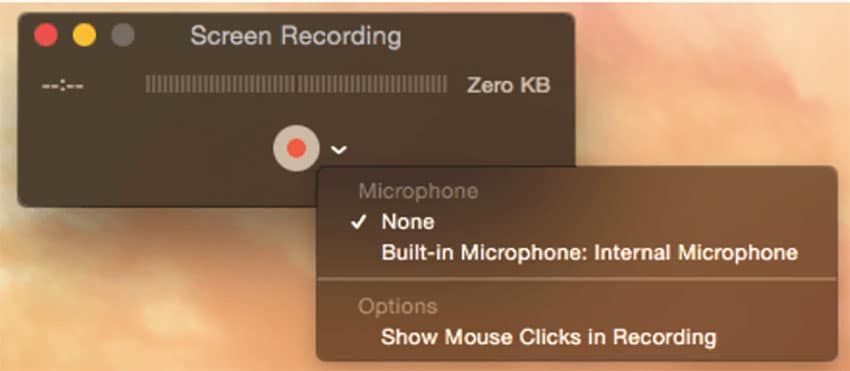
SCHRITT 3: Öffnen Sie den Twitch-Stream, den Sie aufnehmen möchten, und klicken Sie auf die Schaltfläche "Aufnehmen". Die Anwendung bietet Ihnen die Möglichkeit, Ihren gesamten Bildschirm oder nur einen Teil Ihres Bildschirms aufzunehmen, indem Sie einen bestimmten Bereich des Streams ziehen.

SCHRITT 4: Um die Bildschirmaufnahme zu beenden, klicken Sie auf die Schaltfläche "Stopp" in der Menüleiste, die in der Menüleiste neben dem Symbol "WIFI" erscheint. Um die Datei zu speichern, klicken Sie auf "Datei" und dann auf "Speichern". Geben Sie Ihrer Datei einen Namen und speichern Sie sie in einem beliebigen Ordner.

Für Linux-Benutzer können Sie den Guvcview-Bildschirmrekorder ausprobieren. Es ist ein kostenloser Open-Source-Linux-Bildschirmrekorder für Twitch-Streaming und andere Aktivitäten. Guvcview wurde entwickelt, um eine einfache Schnittstelle für die Aufnahme und Wiedergabe von Videos von Geräten, die vom UVC-Treiber unterstützt werden, bereitzustellen.
Abschluss
Wir haben die zuverlässigsten Möglichkeiten zur Bildschirmaufzeichnung von Twitch auf allen Plattformen aufgelistet, sei es auf Windows, Mac oder Linux. Wondershare DemoCreator ist als kostenpflichtige Option außerordentlich zuverlässig, und wenn es nicht das ist, was Sie suchen, dann haben wir auch kostenlose integrierte Bildschirmrekorder als Alternativen aufgelistet. Wenn Sie sich über Ihre Bedürfnisse klar werden, können Sie eine bessere Entscheidung treffen, indem Sie alle Faktoren berücksichtigen. Wenn Sie Ihre Anforderungen kennen, können Sie die beste Entscheidung treffen, um die Arbeit effektiv und effizient zu erledigen. Wir hoffen, dass wir Ihnen die Entscheidungsfindung erleichtert haben und Sie einer perfekten, qualitativ hochwertigen Twitch Bildschirmaufnahme einen Schritt näher gekommen sind.
