Die besten Steam Bildschirm Recorder
Seit den Anfängen von Steam Games wächst die Bibliothek der Steam-Spiele unaufhaltsam. In der heutigen Zeit ist die Steam-Spielebibliothek ein wahrer Leckerbissen für die Gamer-Community. Für diejenigen, die keine gute Vorstellung von Steam haben und nur mit dem Logo des Ladebildschirms vertraut sind, ist Steam eine Plattform oder Spieleentwicklungsorganisation, die es Ihnen ermöglicht, Spiele verschiedener Genres online zu spielen.
Ein solider Steam Game Recorder muss nahtlos sein und die Fähigkeit haben, den Bildschirm mit einer angemessenen Auflösung lange mit Live-Sound aufzunehmen. Die virtuelle Welt ist alles für die Gemeinschaft der Spiele, und sie wollen immer teilen und rühmen ihre In-Game-Erfahrung und Leistung mit anderen Spielern-die Tendenz des Teilens eingeführt, die eigentliche Essenz eines Sound Steam Bildschirm Recorder.
In diesem Artikel stellen wir Ihnen die drei beliebtesten Steam-Bildschirmaufzeichnungsprogramme sowie deren Installations- und Aufnahmeverfahren vor, damit Sie sich ein umfassendes Bild von moderner Steam-Aufnahmesoftware machen können. In diesem Artikel erfahren Sie, wie Sie das Gameplay von Steam unter Windows 10 aufzeichnen können. Sie können diese Methoden auch in anderen älteren Versionen von Windows ausprobieren.
Wondershare DemoCreator
Dies ist eine der beliebtesten und einfachsten Desktop-Bildschirmaufzeichnungssoftware auf dem Markt. Die Anwendung ist so einfach, dass sie auch von Kindern bedient werden kann. Außerdem können Sie mit dieser Anwendung die aufgenommenen Videos mit nur wenigen grundlegenden Ritualen bearbeiten.
Mit dieser Anwendung können Sie ganz einfach und viel schneller als andere Ihre Spielinhalte erstellen und weitergeben. Lassen Sie uns nun ohne Umschweife wissen, wie Sie die Anwendung installieren, wenn Sie sie nicht auf dem Desktop haben.
Laden Sie den Steam Video Recorder herunter: Sie können diese Anwendung direkt von der offiziellen Website von Wondershare DemoCreator herunterladen, oder Sie klicken auf den Link Wondershare DemoCreator, um die Seite aufzurufen. Dort sehen Sie die Option zum kostenlosen Download.
Konfigurieren Sie die Aufnahmeeinstellungen: Nach Abschluss des Downloads installieren Sie die Software auf dem Desktop oder Laptop, wo Sie die Steam-Aufnahme durchführen möchten. Doppelklicken Sie auf das Symbol, das nach der Installation auf dem Desktop erscheint. Auf diesem Bildschirm werden Ihnen nun zwei verschiedene Optionen angezeigt: 'Capture' und 'Video Editor', um den Steam-Aufnahmebildschirm zu starten; Sie müssen die Option 'Capture' wählen.

Danach wird Ihnen ein weiterer Bildschirm zur Konfiguration der Anwendung angezeigt. Klicken Sie auf das Einstellungssymbol oben rechts, um in das Einstellungsfenster zu gelangen. Hier können Sie die Einstellungen von Wondershare DemoCreator nach Ihren Bedürfnissen von Steam Gameplay aufnehmen ändern.
Bildschirm: Wählen Sie die Registerkarte Bildschirm und klicken Sie auf das Spiel-Joystick-Symbol, um das Steam-Spiel auszuwählen, das Sie aufnehmen möchten, und ändern Sie dann die Bildwiederholrate nach Ihren Wünschen.

Audio: Auf der nächsten Registerkarte können Sie die Einstellungen für die Audioaufnahme ändern. Sie können die Audioaufnahme hier sogar ausschalten, indem Sie die Option Nicht aufnehmen wählen. Denken Sie daran, dass Sie nur eine Quelle für die Audioaufnahme verwenden können, nämlich 'Computer-Audio' und 'Mikrofon.'
Kamera: Mit dem Wondershare DemoCreator können Sie parallel Videos von sich selbst über die Webkamera Ihres Computers aufnehmen. Wie bei den oben genannten Einstellungen können Sie auch auf dieser Registerkarte die Auflösung und die Bildrate der Kamera einstellen.
Erweitert: In diesem Bereich können Sie den Pfad festlegen, in dem Sie die endgültige Ausgabedatei speichern möchten. Außerdem können Sie die Codierungseinstellungen und die Aufnahmekurzbefehle auswählen.
Starten Sie die Steam Game Recording: Nachdem Sie nun alle erforderlichen Parameter eingestellt haben, können Sie das Spiel aufzeichnen. Um den Prozess der Aufnahme zu starten, drücken Sie die Schaltfläche 'Aufnehmen'. Daraufhin erscheint ein Bildschirm, auf dem Sie nur noch die Schaltfläche 'Aufnehmen' drücken müssen. Nach Beendigung der Aufnahme leitet die Anwendung Sie automatisch zum Bearbeitungsbereich dieser Anwendung weiter.
Anmerkungen nach der Aufnahme hinzufügen (optional): Nach der Aufnahme des gesamten Steam-Videos können Sie im Editor Anmerkungen hinzufügen, um es cooler zu machen. Diese Funktion ist vielleicht die coolste Funktion dieser Anwendung. Es gibt eine ganze Reihe von vorinstallierten Kommentaren im Bearbeitungsfenster, mit denen Sie Ihr Gameplay-Video verändern können, um es mit Ihren Gamer-Freunden zu teilen. Sie können Anmerkungen zum Video hinzufügen, in der Größe verändern, entfernen, kopieren und einfügen. Sogar die Dauer einer Anmerkung können Sie mit dieser Anwendung ändern.
Speichern und teilen Sie das aufgenommene Steam-Gameplay: Nach der Aufnahme und dem Hinzufügen von Kommentaren können Sie das Video direkt exportieren. Dazu müssen Sie sich jedoch bei Ihrem WanderShare DemoCreator Konto anmelden. Nachdem Sie sich angemeldet haben, können Sie die Aufnahme Ihres Steam-Spiels sofort mit Ihren Freunden teilen.
Zusammenfassung
Diese Anwendung ist zweifellos eine Komplettlösung für die Aufzeichnung von Steam-Spielen, aber sie hat auch einige Nachteile. Diese Anwendung bietet nur eine begrenzte Anzahl von kostenlosen Videoaufnahmen; um alle Funktionen nutzen zu können, müssen Sie die kostenpflichtige Version dieser Anwendung erwerben. Außerdem verfügt die Anmerkungsbibliothek über genügend Funktionen, die jedoch für die Erstellung von Videos für Steam-Spiele möglicherweise nicht ausreichen.
OBS Screen Recorder
Diese einfache Open-Source-Anwendung für Bildschirmaufnahmen hat alle Qualitäten, um ein beliebter Steam Screen Recorder für alle Gamer zu werden. Diese Anwendung ist leistungsstark und einfach zu bedienen. Allerdings ist die grafische Benutzeroberfläche nicht so cool wie die zuvor erwähnte Wondershare DemoCreator Anwendung.
Wenn Sie diese Anwendung bereits auf Ihrem Desktop haben, dann doppelklicken Sie auf das Symbol, um die Anwendung sofort zu starten. Andernfalls können Sie sie von der offiziellen Website herunterladen, indem Sie auf https://obsproject.com/download diesen Link klicken. Installieren Sie die Anwendung auf Ihrem Windows-System.

Benutzerhandbuch: Nach der Installation müssen Sie das Programm zur weiteren Konfiguration starten.
Unten links hat diese Anwendung zwei Abschnitte namens 'Szenen' und 'Quellen'. Klicken Sie auf das Plus-Symbol im Abschnitt 'Szenen' und benennen Sie Ihre Szene für die Steam-Bildschirmaufnahme und drücken Sie auf OK. Die Szene wird dem Bildschirm hinzugefügt.
Gehen Sie dann zum angrenzenden Bereich von 'Szenen', dem Bereich 'Quellen'. Auch hier müssen Sie auf die Plus-Schaltfläche klicken, um eine Quelle für die Bildschirmaufnahme hinzuzufügen. Wählen Sie die Option 'Display Capture' und drücken Sie die Eingabetaste. Wenn Sie mehrere Bildschirme haben, müssen Sie einen bestimmten Monitor oder eine Bildschirmquelle für die Aufnahme des Spiels auswählen. Das Spiel wird aufgezeichnet.
Dann müssen Sie den gleichen Vorgang noch einmal wiederholen, um den Bildschirm 'Game Capture' auf der Registerkarte 'Quellen' hinzuzufügen. Nachdem Sie den Game Capture-Bildschirm ausgewählt haben, erscheint ein Fenster zur weiteren Konfiguration. Benennen Sie den Bildschirm und drücken Sie auf OK, um zum nächsten erweiterten Bildschirm für die Einrichtung zu gelangen.
Im Bereich 'Erweiterte Einstellungen' müssen Sie einen Modus namens 'Bestimmtes Fenster erfassen' auswählen, dann das Steam-Spielfenster aus dem Dropdown-Fenster auswählen und die Eingabetaste drücken.
Wenn Sie den gleichen Vorgang wiederholen, können Sie auch Ihr Webkamera-Gerät während der Aufnahme hinzufügen. Dies ist jedoch optional; Sie können dies auch überspringen, wenn Sie Ihr Gesicht nicht in das Spielgeschehen einbeziehen möchten.
Schließlich fügen Sie das Audio-Eingabegerät hinzu, indem Sie dieselbe Plustaste verwenden und auf die Option 'Audio Input Capture' klicken.
Klicken Sie schließlich auf die Option 'Aufnahme starten', die sich unten rechts im Fenster befindet, und nach der Aufnahme auf die Option 'Aufnahme stoppen'.
Vom Panel 'Steuerung' aus können Sie die Option 'Einstellungen' aufrufen, um Ihren Bildschirmrekorder weiter zu konfigurieren, z.B. das Videoausgabeformat, die Auflösung und die Bildrate ändern und den Laufwerkspfad für die Speicherung des endgültigen Ausgabevideos festlegen.
Zusammenfassung:
Der OBS Screen Recorder ist einer der beliebtesten Steam Screen Recorder der Gamer-Bruderschaft; allerdings bietet diese Anwendung keine Bearbeitungsoption für das Endergebnis.
Fraps Screen Recorder
Diese Anwendung ist vielleicht die nahtloseste und einfachste Anwendung für Bildschirmaufnahmen aller Zeiten. Mit dieser Anwendung können Sie Ihr Steam-Gameplay im Handumdrehen aufzeichnen.
Laden Sie die Anwendung Fraps kostenlos herunter, indem Sie auf https://fraps.com/download.php diesen Link klicken. Dieser Link leitet Sie auf die offizielle Seite von Fraps weiter. Installieren Sie es auf Ihrem Windows-Betriebssystem, falls Sie es noch nicht installiert haben.
Fraps bietet Ihnen keine riesige Bibliothek von Funktionen, dafür sind die Oberfläche und die Bedienung mühelos zu handhaben. Die Aufnahme von Steam-Spielen über Fraps ist vielleicht die schnellste unter den großen zeitgenössischen Konkurrenten.
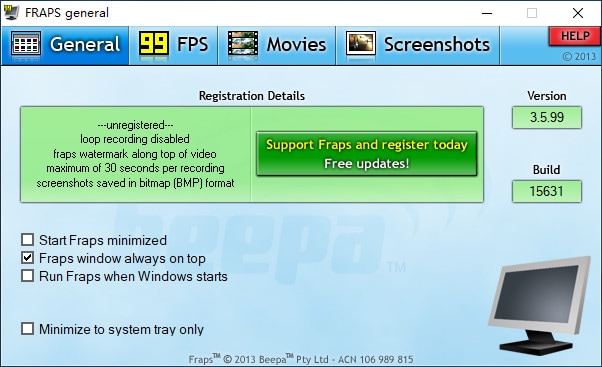
Benutzerhandbuch: Erfolgreich installiert!
Klicken Sie nun auf das Symbol, das auf dem Desktop erscheint, und legen Sie die allgemeinen Einstellungen fest, wie z.B. 'Fraps minimiert starten', 'Fraps-Fenster immer im Vordergrund', 'Fraps beim Start von Windows ausführen' und 'Nur in die Taskleiste minimieren'. Überprüfen Sie die von Ihnen bevorzugten Optionen entsprechend Ihren Nutzungsanforderungen.
Sie können auch die Benchmark-Einstellungen auf der Registerkarte 99FPS vornehmen. Dort sehen Sie den Hotkey für den Benchmark und den Overlay-Hotkey und können sogar den Ort des Benchmark-Overlays festlegen.
Wählen Sie nun die Registerkarte 'Filme', um die Einstellungen für die Videoaufnahme festzulegen.
Unter der Registerkarte 'Filme' können Sie den gewünschten Pfad für die Speicherung der aufgenommenen Datei festlegen. Außerdem können Sie eine Ihrer bevorzugten Tasten wie den 'Video Capture Hotkey' festlegen. Außerdem können Sie den gewünschten Ton als Stereo- oder Mehrkanalton einstellen.
Wenn Ihr Computer über ausreichende Hardware und Grafikverarbeitung verfügt, sollten Sie die Video Capture-Einstellungen sowohl als 60FPS als auch in voller Größe wählen, um ein qualitativ hochwertiges Steam-Gameplay-Video zu erhalten.
Nun können Sie mit diesen Hotkeys den Bildschirm Ihres Steam-Spiels während des Spielens aufnehmen.
Zusammenfassung
Wenn Sie Ihre Videos von Steam-Spielen nicht mit Ihrer Webcam aufnehmen möchten und wenn Sie Ihr endgültiges Video nicht verändern oder mit Anmerkungen versehen möchten, dann ist diese Anwendung genau das Richtige für Sie.
Fazit
Alle oben genannten Anwendungen für die Bildschirmaufzeichnung sind als Sound Steam Screen Recorder mehr als ausreichend. Wir empfehlen Ihnen jedoch, den gesamten Artikel mehrmals durchzugehen, damit Sie die perfekte Anwendung für Ihre Bedürfnisse auswählen können.
Der OBS ist eine hervorragende Alternative zum modernen Wondershare DemoCreator, denn der OBS-Bildschirmrecorder ist kostenlos und quelloffen. Wir bevorzugen jedoch den Wondershare DemoCreator gegenüber den beiden anderen Optionen, da er über mehr Funktionen verfügt, um Ihren Zweck der Aufnahme von Steam-Spielen zu erfüllen und das Endprodukt zu verzieren, um Ihre Gamer-Freunde zu begeistern.

 100% Sicherheit | Werbefrei
100% Sicherheit | Werbefrei 100% Sicherheit | Werbefrei
100% Sicherheit | Werbefrei
