So nehmen Sie Spiele auf dem PC für YouTube auf
Der Spielesektor hat sich von Anfang an rasant entwickelt. Spiele, die irgendwann einmal selten und schwer zu finden waren, sind jetzt Mainstream geworden. Darüber hinaus hat der technologische Fortschritt zu vielen positiven Veränderungen bei einer Reihe von Spielen geführt. Die Innovationen in der Branche haben das Spielerlebnis komplett verändert. Dennoch gibt es immer noch einige Menschen, die sich dieser Innovationen nicht bewusst sind. Darüber hinaus gibt es einen großen Teil der Bevölkerung, der sich der aktuellen Situation bewusst ist, aber nicht in der Lage ist, den vollen Nutzen daraus zu ziehen.
Und das ist der Grund, warum sich einige Gamer dazu entschlossen haben, ihre Spielerfahrungen aufzuzeichnen und sie auf YouTube für andere Nutzer und Fans zu teilen, damit diese davon profitieren können. Dies gilt insbesondere für die Android- und PC-Spiele, da ein großer Teil der Benutzer 1080P-Spiele auf diesen Geräten spielt.
Wenn Sie zu den Benutzern gehören, die ihre Spiele für Fans aufzeichnen und auf YouTube teilen möchten, sind Sie hier richtig. Heute zeigen wir Ihnen, wie Sie Ihren Computerbildschirm während eines Spiels aufzeichnen können. Dies wird Ihnen helfen, Ihre Verwirrung zu lösen. Lesen Sie weiter, um mehr zu erfahren.
Spiele auf dem PC aufnehmen mit dem Wondershare DemoCreator
Der DemoCreator Video Recorder ist die beste Software, die für die Aufnahme von PC-Spielen für YouTube verwendet werden kann. Das Tool ist in der Lage, Ihr Gameplay aufzunehmen, Markierungen an wichtigen Punkten während des Spiels hinzuzufügen und die aufgenommene Gameplay-Aufnahme problemlos zu bearbeiten.
Hier finden Sie eine detaillierte Anleitung, wie Sie mit diesem Tool Spiele auf dem PC für YouTube aufnehmen können:
Schritt 1: Öffnen Sie die App und tippen Sie auf die Option "Loselegen", um Ihre Aufnahmefaktoren (Audioeinstellungen, Größe des Aufnahmebereichs, Webcam, etc.) anzupassen. Wenn Sie die Standardparameter für die Aufnahme verwenden möchten, tippen Sie auf Quick Capture.

Schritt 2: Wählen Sie als Nächstes, ob Sie einen benutzerdefinierten Bereich Ihres Bildschirms, den gesamten Bildschirm oder ein bestimmtes Zielfenster erfassen möchten. Sie müssen auch angeben, ob Sie ein Spiel aufzeichnen werden. Wählen Sie Ihre Bildrate (bis zu 120 fps).
Schritt 3: Sie können auch auswählen, ob Sie den Ton sowohl von Ihrem Mikrofon als auch von Ihrem Computer aufnehmen möchten. Standardmäßig werden beide aufgezeichnet, aber Sie können das ändern, indem Sie die Option "Nicht aufzeichnen" neben dieser Option wählen.
Schritt 4: Neben der Aufnahme des Bildschirms kann der Benutzer auch über eine Webcam aufnehmen. Im Bereich "Kamera" kann der Benutzer seine Kamera auswählen. Als nächstes müssen sie die Auflösung auswählen, mit der sie aufnehmen möchten (1080p oder 720p). Wählen Sie nun eine Bildrate für die Aufnahme Ihrer Kamera.
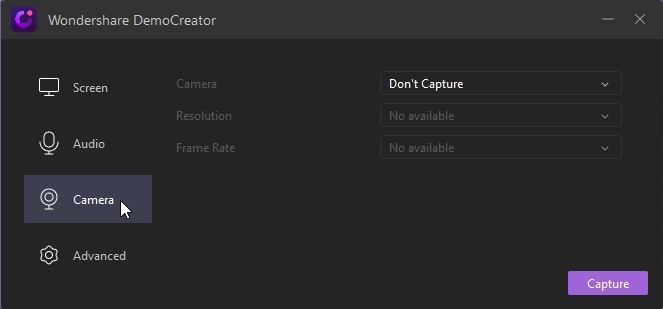
Schritt 5: Im Bereich "Erweitert" kann der Benutzer auswählen, wo er seine Aufnahmen speichern möchte. Sie können auch die GPU-Beschleunigung einschalten und auswählen, ob Sie die Steuerelemente während der Aufnahme ausblenden möchten oder nicht. Darüber hinaus können Sie auch verschiedene Encoder wie FastJPG oder AVC auswählen. Schließlich kann der Benutzer auch Hotkeys einrichten.
Schritt 6: Nachdem Sie alle Parameter eingestellt haben, können Sie auf die Option Aufnehmen tippen, um die Aufnahme des Bildschirms zu beginnen. Sie können Ihre Einstellungen auch im Bildschirm "Rekorder" feinabstimmen.
Schritt 7: Tippen Sie auf die Option Aufzeichnung starten oder verwenden Sie die Schnelltaste F10, um die Aufzeichnung zu starten. Wenn Sie die Aufnahme beenden möchten, drücken Sie erneut die Taste F10.

Schritt 8: Sobald Sie auf die Option Aufnahme starten klicken, setzt die App einen 3-Sekunden-Timer, bevor sie mit der Aufnahme Ihres Bildschirms beginnt.
Schritt 9: Um die Aufnahme zu stoppen, tippen Sie auf die Option Aufnahme anhalten oder drücken Sie einfach die Schnelltaste F9. Sie können die Aufnahme durch erneutes Drücken von F9 wieder anhalten. Wenn Sie mit der Aufnahme fertig sind, können Sie sie auf Ihrem PC speichern oder Ihre Videos in den Video Editor exportieren.
 100% Sicherheit | Werbefrei
100% Sicherheit | Werbefrei 100% Sicherheit | Werbefrei
100% Sicherheit | WerbefreiDer DemoCreator ist ein 1080p-Game-Recorder, mit dem Sie Spiele in hoher Qualität mit bis zu 120 FPS aufnehmen können. Darüber hinaus können Benutzer auch System-Audio, Video, Mikrofon und Webcam gleichzeitig aufzeichnen. Zusätzlich kann die App den gesamten Bildschirm oder nur einen bestimmten Teil des Displays aufzeichnen. Benutzer können Ein- und Ausblendeffekte hinzufügen sowie die Videogeschwindigkeit durch einfaches Ziehen ändern. Darüber hinaus können Benutzer auch Sprachkommentare aufnehmen und den Ton während der Bearbeitung herausnehmen. Der Anwender kann den Blur-Effekt nutzen, um die sensiblen Daten zu verwischen oder das Wasserzeichen loszuwerden. Nicht zuletzt können Anwender mit diesem Tool auch PowerPoint-Präsentationen als Video erstellen, Tutorials aufzeichnen und ihre Meinungen einfach mit anderen teilen.
Manchmal bevorzugen Anwender eine zweite Meinung und neigen immer dazu, eine Alternative zu finden, auch wenn die vorliegende Software die beste in der Branche ist. Wenn Sie auf der Suche nach anderen Aufzeichnungstools sind, können Sie jederzeit die unten aufgeführten Softwarelösungen verwenden.
1. Windows 10 Game DVR
Windows 10 kommt mit einer nativen Gameplay-Aufnahmefunktion, die als Game Bar und Game DVR bezeichnet wird, die recht gut ist und vergleichsweise einfach zu bedienen ist. Sie hat jedoch ein paar Probleme und die meiste Zeit ist sie sehr verwirrend. In den Game DVR-Einstellungen sieht der Benutzer Optionen für die Aufnahme von Mikrofonen zum Zeitpunkt des Spiels und darunter kann er wählen, ob er Videos mit 60 oder 30 fps aufnehmen möchte. In der linken Leiste der Einstellungen-App, unterhalb von Game DVR, gibt es auch eine Broadcasting Menüleiste. Der Benutzer kann hier alle Optionen ändern, um seinen Stream an Mixer - die Spiele-Streaming-Plattform von Microsoft - zu senden. Bedauerlicherweise ist das Tool nicht mit populäreren Plattformen wie YouTube und Twitch verbunden.
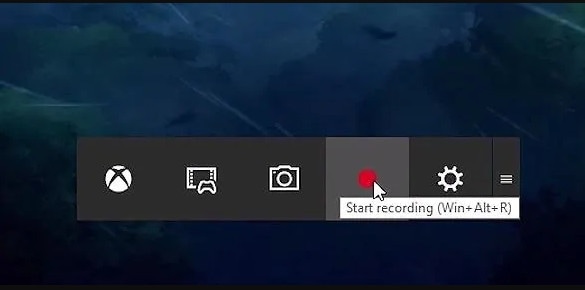
Der Game DVR wird in den meisten Fällen funktionieren, aber da Sie nicht wissen, ob er für ein bestimmtes Spiel funktioniert oder nicht, ist er im Vergleich zu Apps von Drittanbietern etwas riskanter. Außerdem ist er auf Windows 10-Geräte beschränkt, was alle ausschließt, die noch Windows 7 oder 8.1 verwenden. Die Tatsache, dass es nur für die Mixer-Plattform und nicht für YouTube oder Twitch geeignet ist, ist auch ein Nachteil für alle, die in das Game-Streaming einsteigen wollen. Einfach gesagt, Game DVR ist gut in der Leistung, das Interface ist auch einfach zu verstehen und es hat die grundlegenden Tools, die Benutzer benötigen.
Vorteile
- Wenn er funktioniert, ist er sehr einfach zu bedienen
- In Windows 10 vorinstalliert
Nachteile
- Inkonsistente Leistung
- Die Oberfläche der Game Bar wird nicht immer angezeigt
2. QuickTime
Die meisten Bildschirmrekorder können Ihren Computerbildschirm und Webcam-Aufnahmen gleichzeitig aufzeichnen. So können die Zuschauer gleichzeitig Ihre Aktionen auf dem Bildschirm und Ihr schönes Gesicht sehen. Wenn Sie jedoch ein Mac-Gerät haben, müssen Sie nicht in eine Software eines Drittanbieters investieren, da Sie mit Hilfe von QuickTime, einem kostenlosen Bildschirmrecorder, Streaming-Videos erstellen können.

Der QuickTime Player ist der Standard-Medienplayer von macOS. Der Player verfügt über einige leistungsstarke Aufnahmefunktionen. Mit den Aufzeichnungstools können Benutzer kurze Tutorials für ihr Publikum erstellen, die häufige Aufgaben zeigen, für die sie wissen müssen, wie man sie auf ihren Geräten ausführt.
Vorteile
- Es gibt kein Zeitlimit für die Aufnahme.
- Beinhaltet viele grundlegende Bearbeitungsfunktionen
Nachteile
- Kann nur das MOV-Dateiformat unterstützen
- Benutzer können keine Einstellungen für die Audiolautstärke vornehmen
- Systemaudioaufnahme ist nicht möglich
- Bieten keine erweiterte Bearbeitungsfunktion
3. Camtasia
Camtasia ist ein Tool, das den Computerbildschirm und alles, was auf dem Bildschirm stattfindet, aufzeichnet. Das Tool speichert es in einer Videodatei, aber das ist noch nicht alles. Die App bietet außerdem alle Produktions- und Videobearbeitungsfunktionen, um hochwertige Clips in jedem Format zu erstellen. Die App bietet alle Funktionen, die Benutzer benötigen, um alle Arten von Video-Tutorials und Spielen zu erstellen. Die App ermöglicht auch die Aufnahme von allem, was auf dem Bildschirm erscheint, unabhängig von der Auflösung des Bildschirms, sowie die gleichzeitige Aufnahme von Audio direkt über das Mikrofon. Außerdem kann der Benutzer von einer als Webcam angeschlossenen Videokamera oder direkt von seiner Webcam aufnehmen.
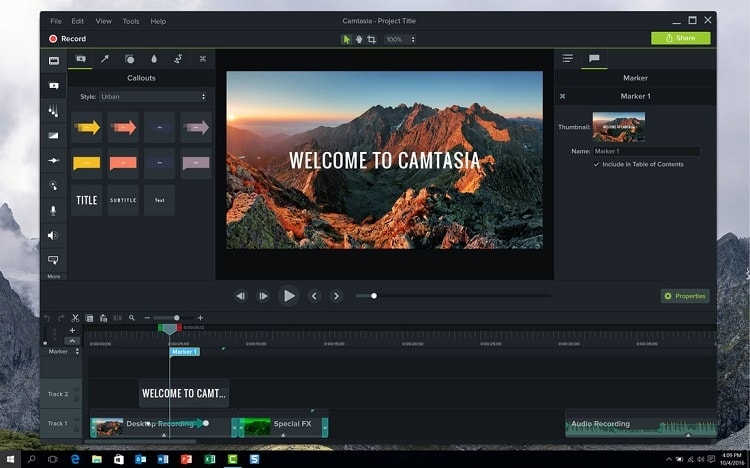
Die App ermöglicht es Ihnen auch, das Filmmaterial zu bearbeiten und mit verschiedenen Arten von Eingabeformaten zu arbeiten, abhängig von Ihrem Camcorder oder Ihrer Digitalkamera. Der Benutzer kann auch mit vielen Multimedia-Quellen arbeiten, z.B. mit Ton und Bildern.
Vorteile
- Möglichkeit, Medien zu organisieren
- Schnelle Aufnahme/Bearbeitung mit mehreren Geräten
- Cloud Konnektivität
- Verschiedene Ausgabeformate
Nachteile
- Begrenzte Anpassungsmöglichkeiten
- Ständige Abstürze und Bugs
- Schlechte Tastaturbefehle
- Kein Keyframe-Tracking
- Export Probleme
4. Movavi
Movavi ist am besten für Einsteiger geeignet, die versuchen, Videos zu bearbeiten. Mit der App finden Benutzer Vorlagen für Intro-Videos, die sie nach ihren Anforderungen anpassen können. Darüber hinaus erhalten Benutzer auch eingebaute Soundeffekte und Musik. Die Soundeffekte der App sind sehr hilfreich. Movavi verfügt über Humor, Klatschen und viele weitere Soundeffekte, was die Bearbeitung vereinfacht. Außerdem verfügt die App über Callouts. Benutzer können während der Bearbeitung Zeiger, Pfeile und Quadrate verwenden. Alle Callouts haben integrierte Animationen und sind besser als andere Apps auf dem Markt.

Der Keyframe wird verwendet, um die Position der Objekte in der App zu verschieben. Die App enthält eingebaute Keyframe-Tools. Darüber hinaus kann der Benutzer den Übergangsassistenten verwenden, der eine erstaunliche Abkürzung ist, um Übergänge mit einem Klick auf allen Schnitten zu verwenden. Wählen Sie einfach die Dauer, die Übergänge und die Dauer der Bildfolie aus und schon kann der Benutzer sie verwenden. Außerdem kann die App vom Hinzufügen des Equalizers bis zum Entfernen von Hintergrundgeräuschen alle Arten der Audiobearbeitung durchführen. Mischen und Splitten mit einem anderen Audio sind möglich.
Vorteile
- Schneller Editor
- Premium dashboard
- Einfach zu verwenden
Nachteile
- Wenige Vorlagen für Textvorlagen & Übergänge
- Keine große Kontrolle über die Farbabstimmung
- Die kostenlose Testversion ist nicht gut
- Nicht verfügbar für Mac
Fazit
Kurz gesagt, Sie haben gerade gesehen, wie Sie Ihren Computerbildschirm während eines Spiels aufzeichnen können. Wir empfehlen Ihnen, den DemoCreator auszuprobieren, den besten Computer-Bildschirm-Recorder, der bei der Aufnahme von hochauflösenden Spielen hilft. Als bester 1080p-Game-Recorder ist die App auch in der Lage, Videos zu bearbeiten und direkt auf YouTube zu teilen. Wir bieten auch andere Optionen an, wenn Sie diese ausprobieren möchten. Die Option umfasst Windows 10 Game DVR, QuickTime, Camtasia und Movavi. Wenn Sie andere YouTube-Videorecorder mit Webcam Empfehlungen haben, hinterlassen Sie sie unten im Kommentarteil.


