Roblox auf Mac aufnehmen
- 1. Die Videoauflösung wird automatisch an die richtige Einstellung angepasst.
- 2. Gleichzeitig den Bildschirm, das Mikrofon und die Webcam aufnehmen.
- 3. Videos mit Tausenden von Ressourcen und Vorlagen bearbeiten, aufzeichnen und bearbeiten in einem Vorgang.

Wie man Roblox auf dem Mac aufnimmt
Roblox ist eine Spieleplattform oder ein Studio, mit dem die Benutzer ihr eigenes Spiel erstellen und mit anderen Studionutzern in Echtzeit interagieren können. Es wird Zeiten geben, in denen du dich für ein Spiel interessierst und du glaubst, dass es coole Momente geben wird, die es wert sind, mit anderen geteilt zu werden. Außerdem hast du vielleicht ein Online-Publikum gewonnen und möchtest das Spiel mit ihnen teilen. Vielleicht fragst du dich, wie man Roblox auf dem Mac aufnimmt, damit du den Spielverlauf online teilen kannst.
Diese Aufnahmen werden vielleicht nicht nur für das Gameplay benötigt, aber es wird Zeiten geben, in denen Sie ein kleines Tutorial oder eine Anleitung mit Ihrem Freund teilen müssen. Es gibt mehrere Szenarien, in denen Sie den Bildschirm aufzeichnen müssen. Für den Fall, dass Sie sich über den Prozess wundern, werden wir ein paar von ihnen für Sie aufschreiben.
Weg 1. Roblox mit dem eingebauten Rekorder aufnehmen
Bevor Sie sich auf die Suche nach Aufnahmewerkzeugen machen, sollten Sie einen Blick auf die Roblox-Oberfläche werfen. Das Dashboard, das Sie hier erhalten, ist sehr intuitiv, und die Aufnahmefunktion ist auch recht einfach zu bedienen. Auch wenn die Funktion im Studio verfügbar ist, ist sie nicht perfekt. Für alle Profis da draußen, müssen Sie eine Alternative finden. Bevor wir die anderen Methoden besprechen, lassen Sie uns in die Schritte eintauchen, die Sie befolgen müssen, um im Studio mit dem nativen Recorder aufzunehmen.
1. stellen Sie sicher, dass die heruntergeladene App mit allen Paketen erfolgreich installiert ist. Sie müssen die App starten und das Spiel, das Sie aufzeichnen möchten, beginnen.
2 Oben links finden Sie ein Roblox-Symbol, auf das Sie klicken müssen, um die Seite Einstellungen zu finden. Es öffnet sich ein neues Fenster, in dem Sie auf die Schaltfläche "Aufnehmen" klicken, die sich oben rechts in der horizontalen Liste der Optionen befindet. Es gibt auch eine Schaltfläche, mit der Sie einfach einen Screenshot des Spiels aufnehmen können. Direkt darunter befindet sich die Schaltfläche Video aufnehmen.
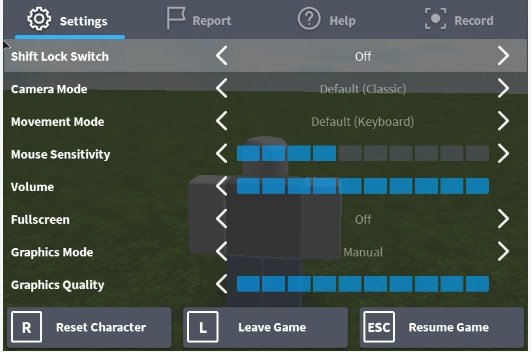
3 Sobald die Aufnahme gestartet ist, wird sie durch einen sehr dünnen roten Rahmen um den Bildschirm angezeigt. Der Rahmen lenkt Sie nicht vom Spiel ab und ist ein subtiler Hinweis darauf, dass das Spiel aufgezeichnet wird.
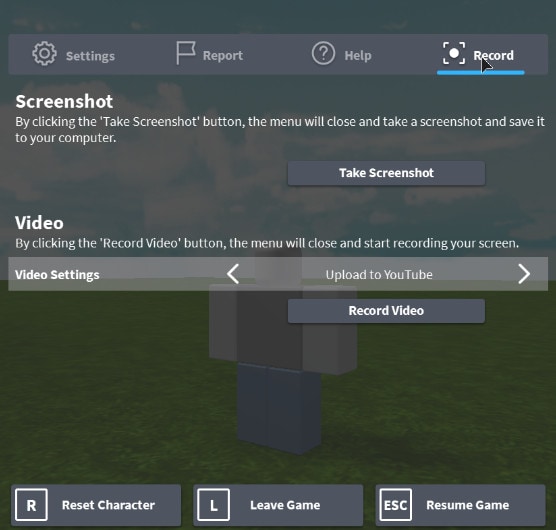
4 Wenn du die Aufnahme stoppen möchtest, musst du nur auf das gleiche Roblox-Symbol oben links und dann auf die Schaltfläche Aufnehmen oben rechts gehen.
5. Drücken Sie die Schaltfläche Aufnahme stoppen.
6. Unten rechts erscheint ein kleines Pop-up-Fenster, das Ihnen mitteilt, dass das Video aufgezeichnet wurde, und Sie können auf den Ordner "Open Folder" klicken, um es anzusehen.
7. Wenn das Pop-up jedoch übersehen wird, können Sie das aufgezeichnete Material im Bereich "Videos" auf dem Mac finden. Das gesamte Filmmaterial wird im Roblox-Ordner gespeichert.
Weg 2. Roblox auf dem Mac mit QuickTime aufnehmen
Wenn Ihnen die Qualität des nativen Rekorders nicht gut genug ist, gibt es immer mehr Optionen, die Sie nutzen können. Mac-Computer gelten als Komplettpaket für den Benutzer, und es wird gesagt, weil Sie eine native App für alle Aufgaben finden werden. Um die Frage zu beantworten, wie man Roblox auf dem Mac aufnimmt, gibt es nichts einfacheres und bequemeres als QuickTime. In diesem Abschnitt werden wir die Schritte besprechen, die Sie befolgen müssen, um das Roblox-Gameplay aufzunehmen.
1. auf dem Mac starten Sie den QuickTime Player, indem Sie mit der rechten Maustaste auf das Symbol in der Taskleiste klicken.
2 Bevor Sie auf die Aufnahmetaste drücken, müssen Sie das Studio öffnen und das Spiel finden, das Sie spielen möchten. Es ist Zeit, die Aufnahme zu starten.
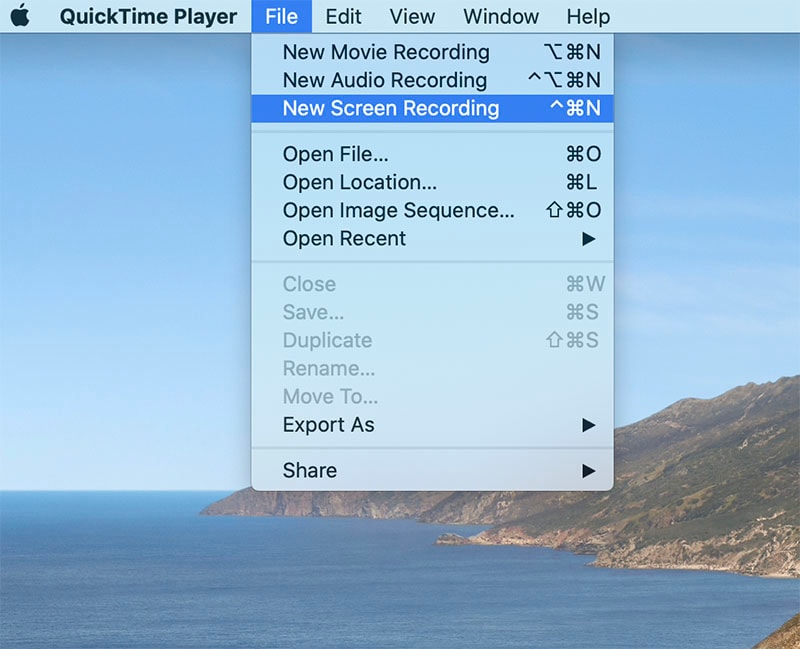
3 Klicken Sie auf die Schaltfläche Neue Bildschirmaufnahme oder auf die Schaltfläche Öffnen. Daraufhin erhalten Sie eine Reihe von Optionen in der Taskleiste. Klicken Sie auf die Registerkarte Datei und dann auf Neue Bildschirmaufnahme.
4 Es wird Ihnen ein kompaktes Kontrollzentrum zur Verfügung gestellt, das die Steuerelemente im Zusammenhang mit dem Mikrofon und Mausklicks bereitstellt. Es wird ein Dropdown-Menü direkt neben der Aufnahmetaste geben.
5. Wählen Sie das Mikrofon, das Sie verwenden möchten. Außerdem erhalten Sie die Möglichkeit, die Mausklicks einzubeziehen. Starten Sie das Spiel und drücken Sie die Aufnahmetaste.
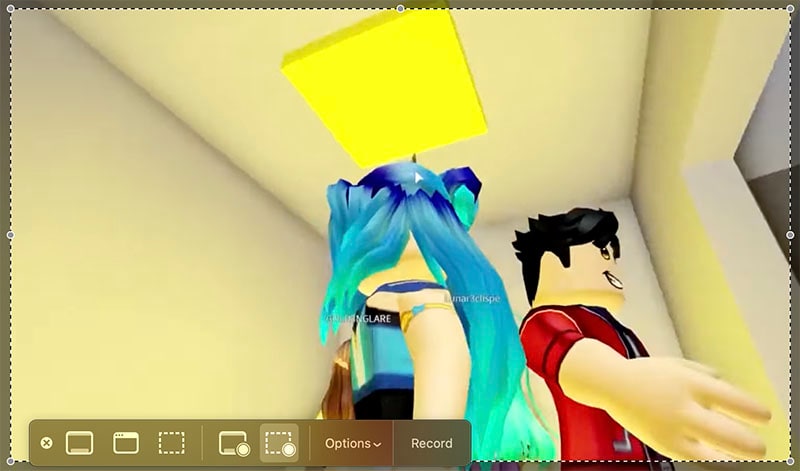
6. Sie haben die Möglichkeit, einen Bereich für die Aufnahme auszuwählen. Um den gesamten Bildschirm auszuwählen, müssen Sie den Zeiger von einer Ecke zur anderen ziehen.
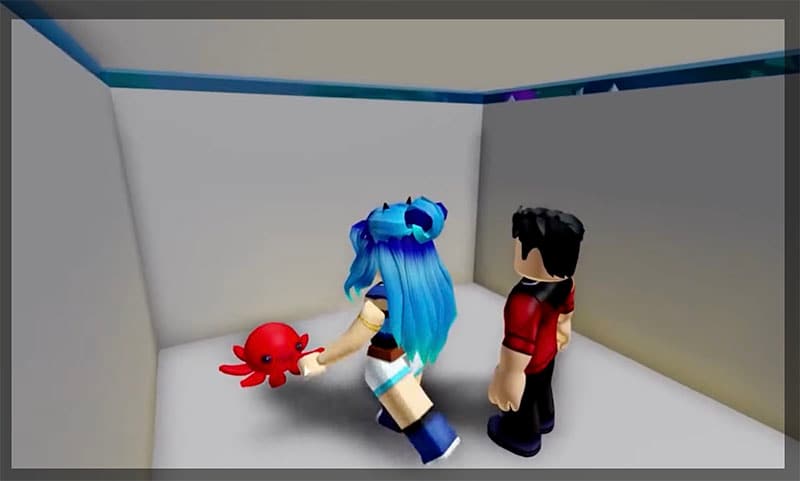
7. Nach der Auswahl erhalten Sie die Schaltfläche Aufnahme starten. Damit wird die Aufnahme gestartet. Sobald Sie fertig sind, können Sie die Aufnahme über das gleiche Kontrollzentrum stoppen.
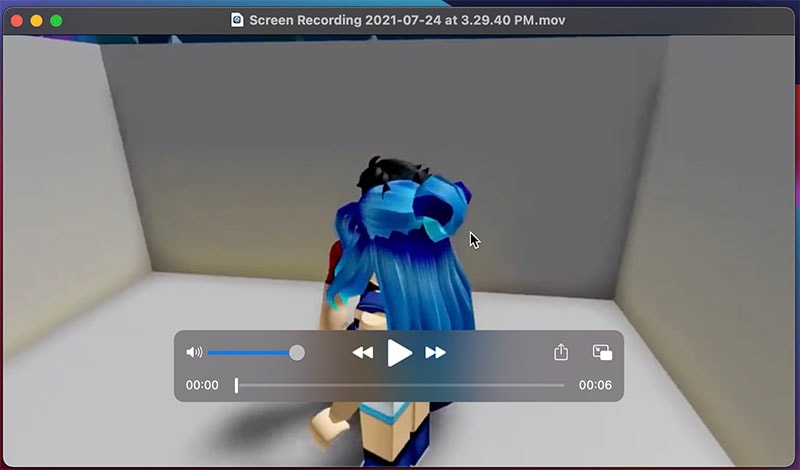
Weg 3. Bester Roblox-Spiele Recorder für Mac
So viel einfacher und bequemer Sie diese eingebauten Tools auch finden, es gibt auch einige Einschränkungen, die Sie daran hindern, das volle Potenzial der Aufnahme zu nutzen. Sie können sich für eine funktionsreiche Drittanbieter-App entscheiden, Wondershare DemoCreator. Die App bietet Ihnen auch einen integrierten Editor, mit dem Sie alles, was mit dem Video zusammenhängt, optimieren können. Die Schnittstelle, die Sie hier erhalten, ist auch sehr intuitiv, und Sie werden detaillierte Anweisungen auf dem Bildschirm finden.
Die Software bietet Ihnen alle Optionen, um eine Webcam und ein hochwertiges Mikrofon hinzuzufügen. Mit der Webcam können Sie sich besser mit dem Publikum verbinden. Sie können auch Wondershare DemoCreator als macOS-Recorder für Roblox definieren, und in diesem Abschnitt werden wir alle Schritte aufschreiben, die Sie befolgen müssen, um die Gameplay-Aufnahme sofort zu starten.
 100% Sicherheit | Werbefrei
100% Sicherheit | Werbefrei 100% Sicherheit | Werbefrei
100% Sicherheit | Werbefrei1. Starten Sie die App, und Sie erhalten ein kompaktes Dialogfeld mit zwei Optionen: a) neue Aufnahme, b) zum Video-Editor wechseln. Sie müssen auf die erste Option klicken, um in das Dialogfeld "Neue Aufnahme" zu gelangen.

2. klicken Sie auf die Schaltfläche "Neue Aufnahme", und Sie erhalten ein weiteres Dialogfeld mit weiteren Funktionen. Unter dem Auswahlwerkzeug für die Bildschirmgröße finden Sie das Kontrollkästchen für die Verwendung des Anmerkungswerkzeugs.

3 Daneben können Sie weitere Aufnahmefunktionen wie Mikrofon und Webcam sowie die Systemgeräusche einrichten. Wenn Sie alle Einstellungen vorgenommen haben, müssen Sie das Spiel starten und auf die Schaltfläche "Aufnehmen" klicken. Sie erhalten auch die Hotkeys, die zum Starten und Stoppen der Aufnahme verwendet werden. F10 und F9 werden für das gleiche verwendet.
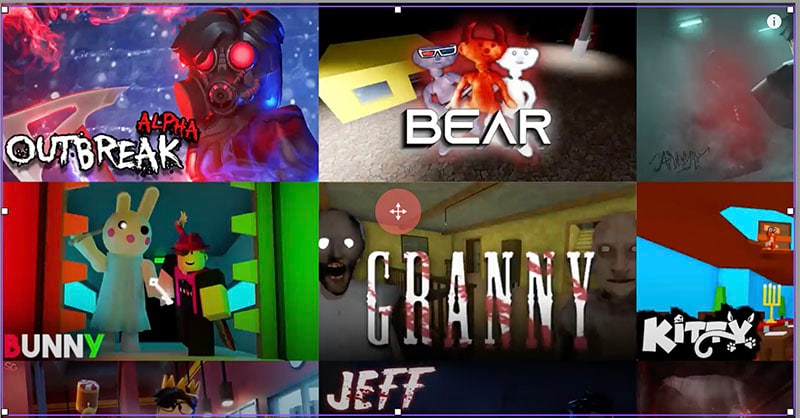
4 Sobald Sie die Aufnahme gestoppt haben, werden Sie automatisch zum Editor weitergeleitet.
Weg 4. Roblox auf dem Mac mit OBS aufnehmen
Wenn wir nun fast alle Optionen zur Aufzeichnung des Spiels besprochen haben, haben wir diejenige verpasst, die das Spiel live für Sie streamen kann. Open Broadcaster Software ist eine Open-Source-Plattform, die eine breite Palette von Funktionen bietet, um Ihnen zu helfen, die Inhalte mit dem Publikum zu teilen. Für Anfänger könnte die Schnittstelle ein wenig kompliziert sein. Die Benutzer können eine Reihe von Quellen und Szenen hinzufügen, die beim Streaming des Spiels sehr hilfreich sind.
1. gehen Sie zu obsproject.com und suchen Sie die Schaltfläche Download, die Sie auffordert, die Anforderungen auszuwählen.
Klicken Sie auf die Schaltfläche macOS oder auf das Apple-Logo. Sie erhalten die Option, das Installationsprogramm herunterzuladen. Folgen Sie den Anweisungen auf dem Bildschirm, um die Installation abzuschließen.

3. Starten Sie das OBS Studio. Sie werden nach einigen Berechtigungen gefragt, und dann können Sie die Aufnahme starten. Hier sind die detaillierten Schritte, die Sie befolgen müssen.
Das Portal fordert Sie außerdem auf, auszuwählen, ob Sie es für den primären Zweck der Aufzeichnung oder des Streamings konfigurieren möchten. Klicken Sie auf Weiter und wählen Sie dann die Konfiguration aus, in der Sie aufzeichnen/streamen möchten. Klicken Sie auf das Dropdown-Menü, um die FPS auszuwählen.
5. Sie werden dann von einem Dashboard begrüßt, das eine Fülle von Funktionen bietet. Sie können so viele Szenen hinzufügen, wie Sie möchten, und Sie können sie auch entsprechend benennen. Als Nächstes können Sie Quellen hinzufügen, z. B. verschiedene Bildschirme oder Fenster. Stellen Sie sicher, dass das Roblox Studio läuft. Sie müssen es als Quelle für die Aufzeichnung des Gameplays auswählen.

6. Neben den Quellen finden Sie den Mixer. Hier können Sie mit OBS alle Audioeinstellungen konfigurieren.
7. Es gibt auch die Möglichkeit, die Standardaktionen für die Szenenübergänge einzustellen. Um die erweiterten Einstellungen weiter zu optimieren, müssen Sie auf die Registerkarte "Einstellungen" gehen.
Fazit
Wenn Sie sich mit dem Projekt Audiostreaming online aufzeichnen beschäftigen, gehen wir davon aus, dass Sie die beste Anleitung gefunden haben, die es online gibt. Die Spielinhalte sind in Bezug auf die Grafik sehr reichhaltig. Außerdem kann es sein, dass der native Rekorder nicht ausreicht. Die beste Option, die wir empfehlen, ist keine andere als der Wondershare DemoCreator. Wir hoffen, dass der von uns zusammengestellte Leitfaden eine Hilfe für Sie sein kann.


Hugo Mayer
staff Editor