- 1. Den Bildschirm mit der WebCam gleichzeitig aufnehmen.
- 2. Die Anpassung der Bildschirmaufnahme und der Bildrate erlauben.
- 3. Mehr Effekte und Sticker, um das Video lebendiger zu machen.
Videospiele mit OBS aufnehmen
Die zunehmende Beliebtheit von Videospielen auf Plattformen wie YouTube hat dazu geführt, dass es immer wichtiger wird, die Highscores der Spieler und ihre besten Leistungen im Spiel schnell und einfach aufzuzeichnen.
Neben dem Anspruch auf Ruhm und der Möglichkeit, Ihre neuesten Gaming-Erfolge mit Ihren Freunden und der ganzen Welt zu teilen, gibt es immer mehr Menschen, die ihre Aufnahmen, die sie auf ihren YouTube-Kanälen veröffentlichen, zu Geld machen wollen.
Viele Gamer behaupten, dass sie regelmäßig zwischen $600 und $1.000 pro Monat allein mit ihren Videospielaufnahmen verdienen, die sie aufnehmen und online stellen. Es wird also nicht nur immer beliebter, Videospielmaterial online zu stellen, sondern es ist auch profitabel, wenn es richtig gemacht wird!
Das bringt uns zu der Frage, die jeder stellt, wenn wir über dieses Thema diskutieren:
Wie nehme ich mein Videospiel am besten auf, damit ich es online veröffentlichen kann?
Um qualitativ hochwertige Aufnahmen Ihres Videospiels zu machen, benötigen Sie die Open Broadcaster Software (auch bekannt als OBS), die die rasante Action von Videospielen aufnehmen kann.
Um mit OBS loszulegen, folgen Sie der nachstehenden Anleitung;
Klicken Sie nach dem Laden der Software auf Einstellungen und nehmen Sie die gewünschten Änderungen an der Sprache vor. Stellen Sie außerdem sicher, dass Sie die Option "Cursor über Projektor aktivieren" deaktiviert haben. Stellen Sie sicher, dass der Encoder auf x264 eingestellt ist, aktivieren Sie die Option "CBR verwenden", setzen Sie den Qualitätsabgleich auf 10 und die maximale Bitrate auf 8.000.
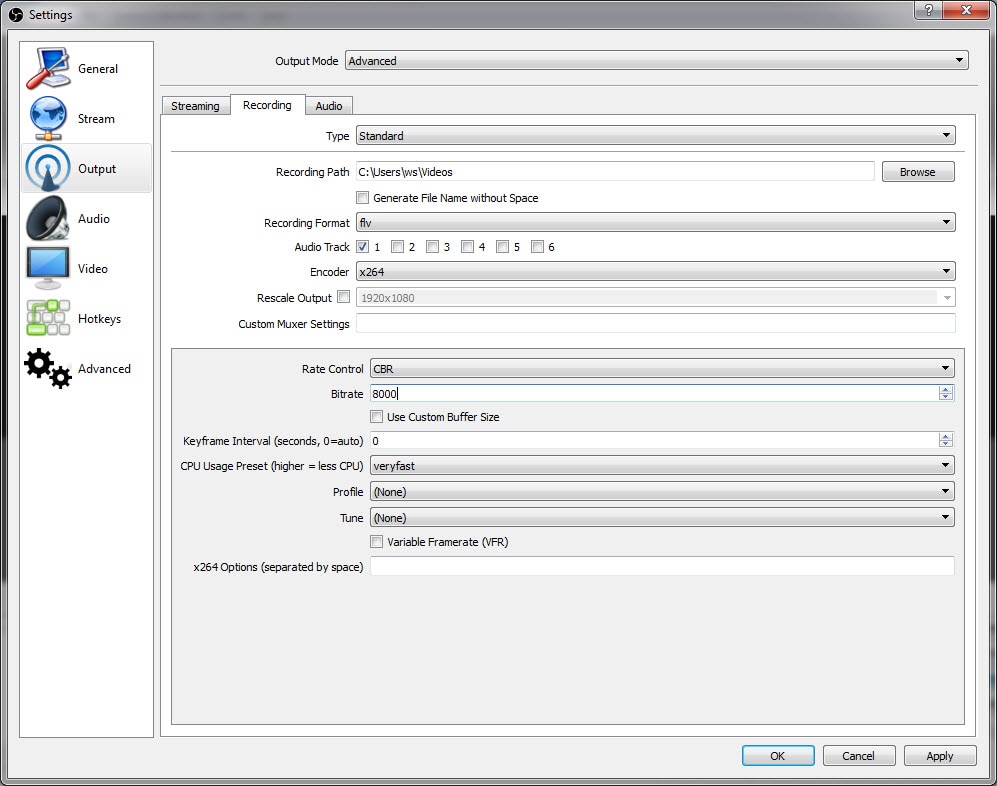
Die Übertragungseinstellungen sind von entscheidender Bedeutung, da Sie in diesem Bereich entscheiden können, ob Sie Ihren Bildschirm aufzeichnen oder live streamen möchten.
Die meisten der Optionen sind ziemlich selbsterklärend, aber wir haben die wichtigsten Punkte oben behandelt, so dass Sie an dieser Stelle startklar sein sollten!
Zurück auf dem Startbildschirm fügen Sie nun ein Video hinzu. Klicken Sie dazu mit der rechten Maustaste und wählen Sie die Option "Szene hinzufügen", gefolgt von einem Titel für Ihr Video.
Als Nächstes klicken Sie auf "Stream-Vorschau", woraufhin ein schwarzer Bildschirm erscheint. Klicken Sie mit der rechten Maustaste auf den Quellbereich und wählen Sie "Spielaufnahme", woraufhin Sie eine Option zur Auswahl Ihrer Anwendung/Spiel erhalten.
An dieser Stelle sollten Sie die Aufnahme starten, indem Sie auf die Schaltfläche "Vorschau anhalten" klicken und die Option "Aufnahme starten" wählen.
Wenn Sie fertig sind, klicken Sie einfach auf die Option "Aufnahme beenden" und schon können Sie mit der Bearbeitung beginnen!
Beste OBS Alternative – Wondershare DemoCreator
Wenn Sie Ihre Aufnahme- und Bearbeitungsmöglichkeiten auf ein neues Level heben möchten,
dann ist der DemoCreator eine der führenden Software-Optionen für diejenigen, die rasante Spiele auf Ihrem Computer aufnehmen möchten.
 100% Sicherheit | Werbefrei
100% Sicherheit | Werbefrei 100% Sicherheit | Werbefrei
100% Sicherheit | WerbefreiMit einer ordentlichen Bandbreite von 15-120 FPS, einer kompletten Bearbeitungssuite mit Effekt-Tools wie Cursor-Anpassung und Anmerkungen sowie der Möglichkeit, gleichzeitig von Ihrem Bildschirm und Ihrer Webcam aufzunehmen, deckt der DemoCreator Ihre Bedürfnisse bei der Aufnahme von Spielen ab.
Zum Speichern Ihrer Dateien stehen die Formate MP4, MOV und GIF zur Verfügung.
Der DemoCreator ist außerdem unglaublich benutzerfreundlich und der Einstieg ist denkbar einfach:
Schritt 1:
Starten Sie Ihr Spiel, öffnen Sie die Software, starten Sie den Bildschirm, wählen Sie die gewünschte FPS und dann das Spiel.
Schritt 2:
Wählen Sie anschließend ein Spiel aus, stellen Sie die gewünschte Bildrate ein und klicken Sie dann auf die Aufnahme Option. Es ist wirklich so einfach.
Im Moment unterstützt die Software Spiele wie Minecraft, League of Legend, Overwatch, Dota und CS Go.
Die komplette Bearbeitungssuite bietet Ihnen eine breite Palette professioneller Tools, mit denen Sie Ihr aufgenommenes Filmmaterial vollständig personalisieren und sich von der Konkurrenz abheben können!


Hugo Mayer
staff Editor