Wussten Sie, dass Canva monatlich von 100 Millionen Menschen genutzt wird? Canva ist ein hilfreiches Tool zum Erstellen oder Bearbeiten verschiedener Fotos oder Videos für soziale Medien, Präsentationen oder Plakate. Selbst wenn Sie kein guter Designer sind, hilft Ihnen Canva mit seinem einfachen Layout, großartige Inhalte zu erstellen.
Die Bearbeitung von Videos für einen breiteren Zugang zu den Zuschauern muss die Qualität der Videos und der Inhalte festigen. Außerdem können Sie die Videos mit Untertiteln versehen, damit mehr Menschen sie verstehen. Untertitel sind praktisch für soziale Medien, Marketing oder persönliche Videos. Mit Canva kann jeder seine Videos umfassender und ansprechender gestalten.
Wenn Sie ein Creator sind, der Fotos oder Videos mit Canva bearbeitet, lernen Sie in diesem Beitrag, wie Sie in Canva Untertitel oder automatische Untertitel hinzufügen können.
In diesem Artikel
Wie fügt man mit Canva Untertitel zu Videos hinzu?
Sie möchten Ihre Videos zugänglicher und ansprechender gestalten? Erfahren Sie, wie Sie mit Canva Untertitel hinzufügen können. Obwohl Canva automatisch Bildunterschriften generieren kann, ist es wichtig zu wissen, dass es nur einige wenige Sprachen unterstützt und dass Sie die automatisch generierten Untertitel nicht herunterladen können. Sie können jedoch auch manuell Untertitel in Canva hinzufügen, um mehr Kontrolle und Optionen zu haben.
Wenn Sie in Canva Untertitel zu Ihren Videos hinzufügen, müssen Sie jeden Untertitel einzeln von Hand eingeben.
Schritt 1: Starten Sie Canva und klicken Sie oben auf Video. Wählen Sie eine Videogröße, die zu Ihrem Video passt.
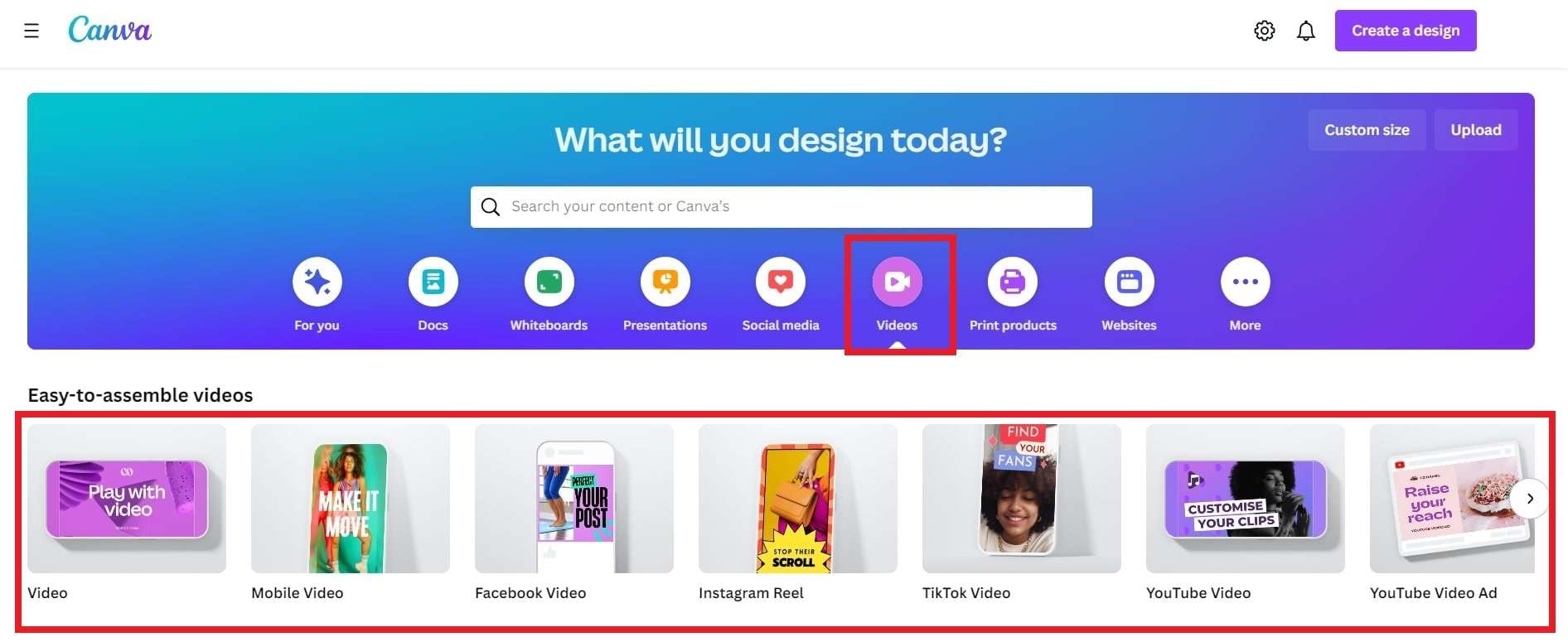
Schritt 2: Klicken Sie auf der linken Seite (für PC-Benutzer) oder unten (für Handy-Benutzer) auf Uploads und wählen Sie dann "Dateien hochladen". Wählen Sie Ihr Video aus oder ziehen Sie es in Canva.
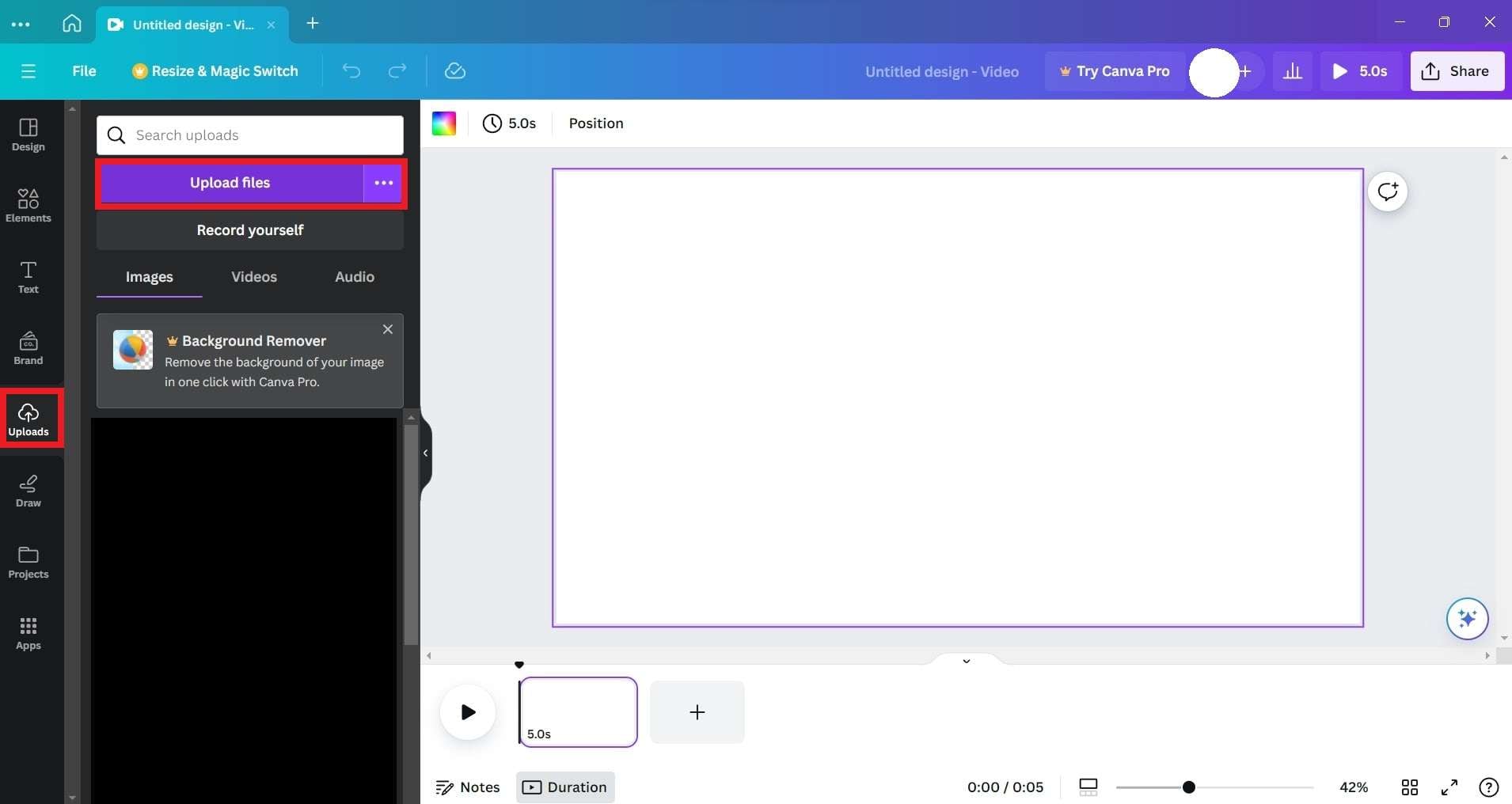
Schritt 3: Passen Sie die Größe Ihres Videos an. Auf einem PC finden Sie Text auf der linken Seite, auf einem Handy an der Seite. Klicken Sie auf "Überschrift hinzufügen" und geben Sie Ihre Beschriftung ein.
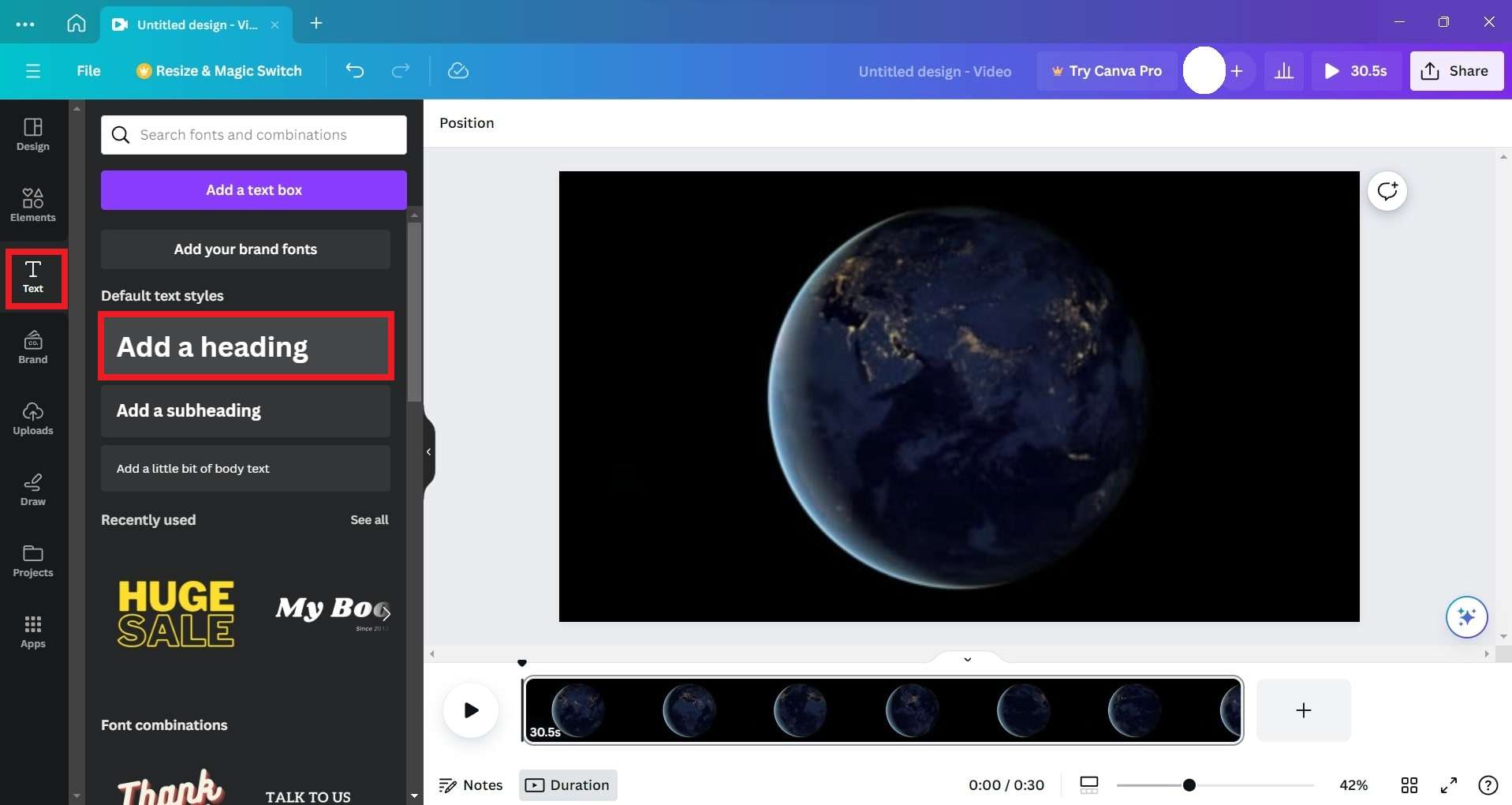
Schritt 4: Ändern Sie Ihren Textstil, die Größe, die Farbe oder fügen Sie eine Animation hinzu. Klicken Sie auf den Text und verwenden Sie die Optionen oben (für PC-Benutzer) oder unten (für Handy-Benutzer).
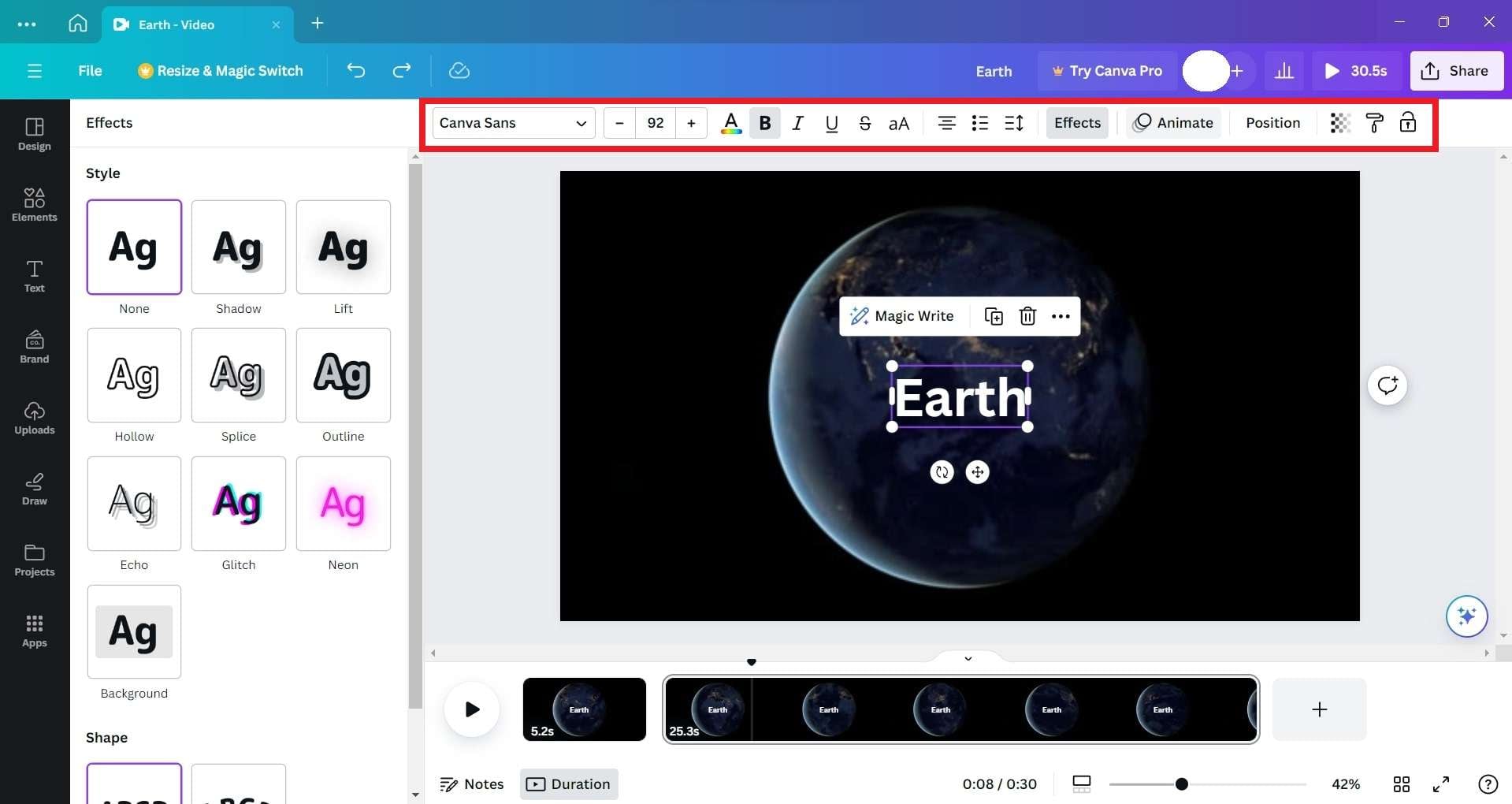
Schritt 5: Um Untertitel zu verschiedenen Teilen Ihres Videos hinzuzufügen, teilen Sie es auf. Klicken Sie auf Ihr Video, bewegen Sie den Abspielkopf an den Anfang, spielen Sie es ab, halten Sie nach dem ersten Satz an und teilen Sie es.
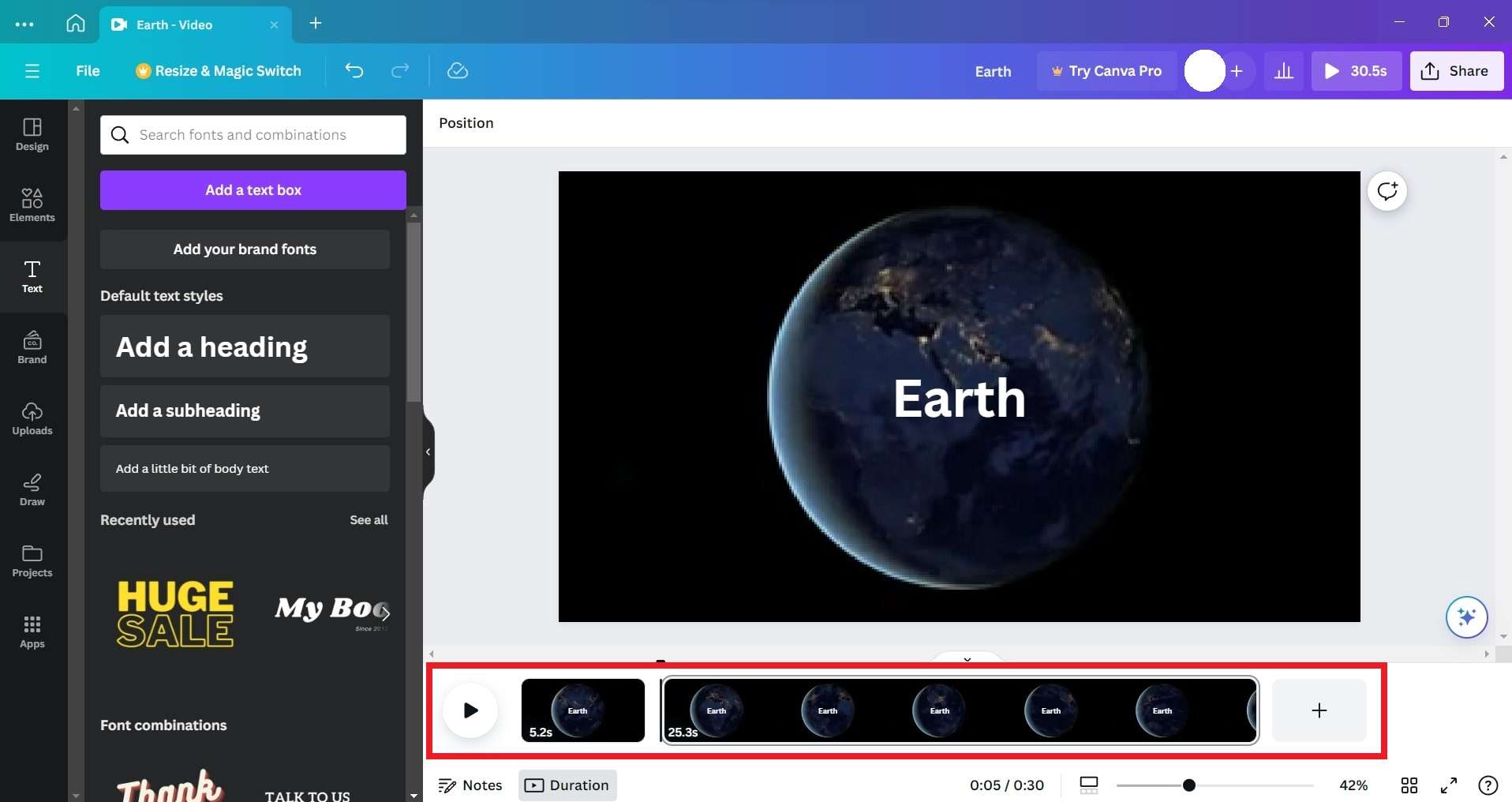
Schritt 6: Teilen Sie jeden Teil Ihres Videos, in dem Sie eine neue Beschriftung wünschen. Ändern Sie die Text Option in jedem Teil, bis Sie das gesamte Video fertiggestellt haben.
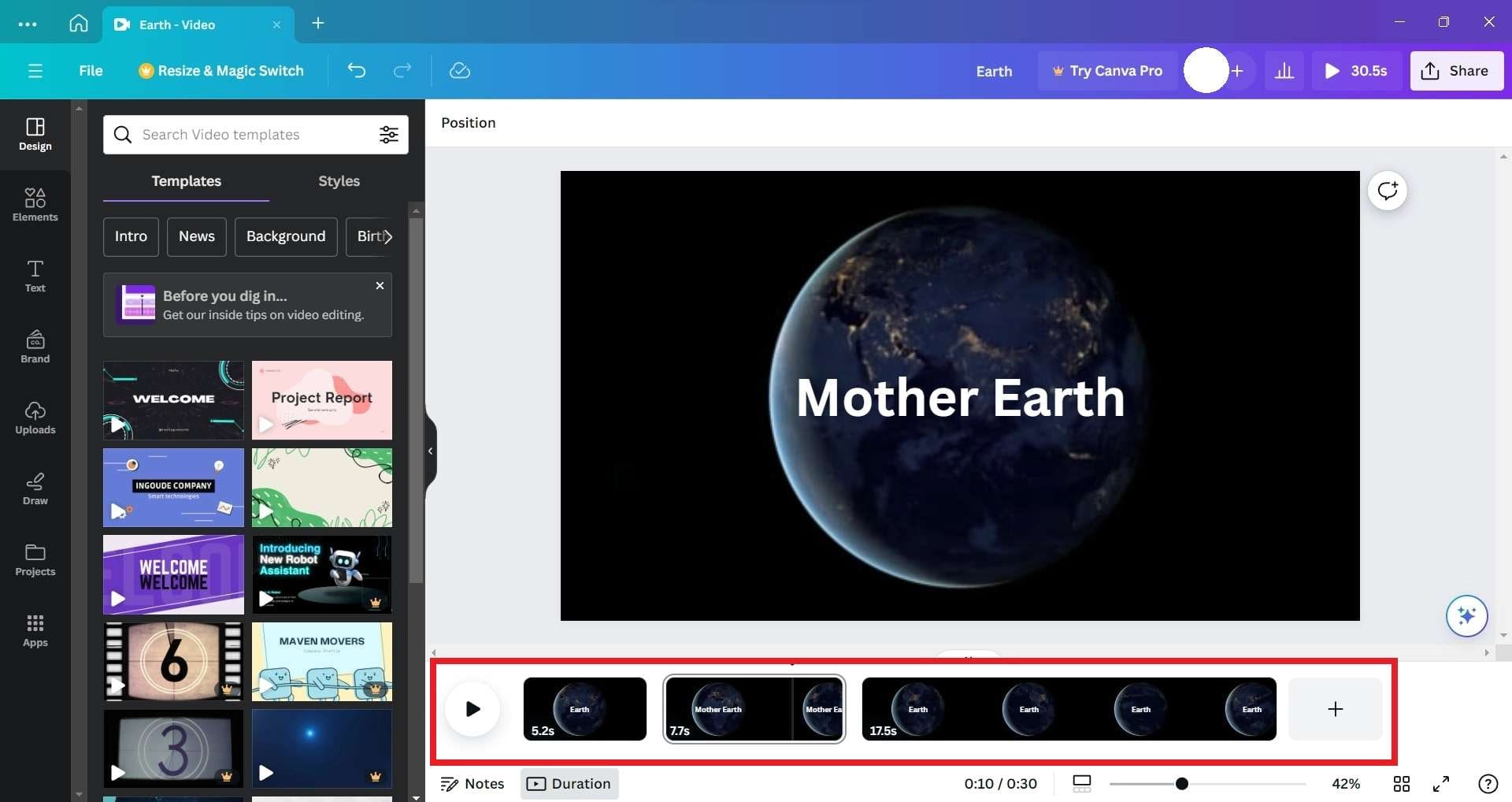
Schritt 7: Klicken Sie anschließend auf Freigeben und Herunterladen. Wählen Sie ein Videoformat und laden Sie das Video mit Untertiteln herunter.
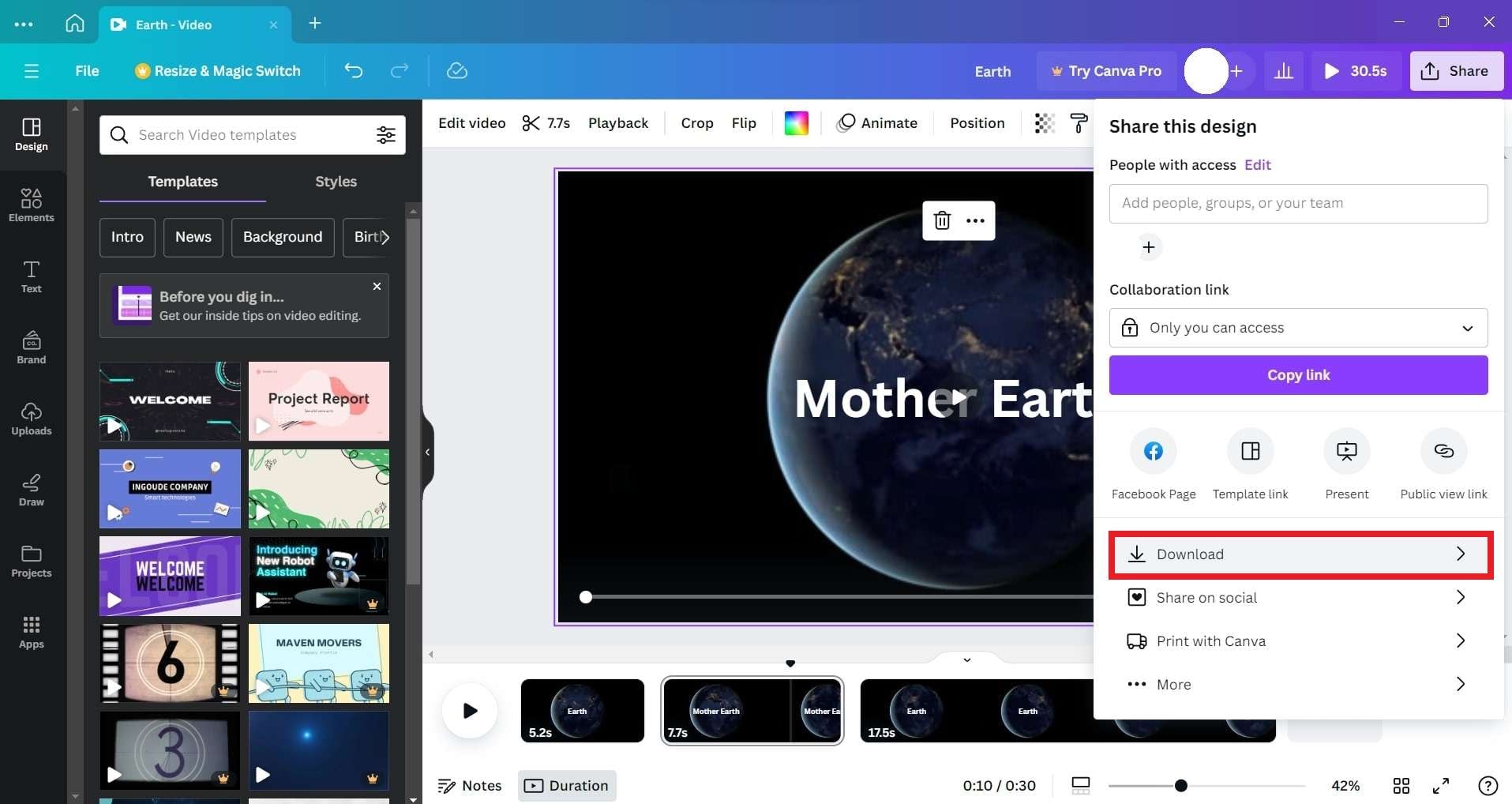
DemoCreator: Beste Alternative zum Canva Untertitel Generator

Suchen Sie nach einer Alternative zur automatischen Untertitelung von Canva? Lernen Sie den Wondershare DemoCreator kennen, ein vielseitiges Tool, das eine breite Palette von Sprachen und Anpassungsmöglichkeiten bietet. Mit seinen fortschrittlichen KI-Untertiteln und der KI-Auto-Untertitel-Funktion zeichnet sich der DemoCreator als zuverlässige Lösung für die einfache Erstellung von Auto-Untertiteln aus.
Wichtigste Funktionen des Wondershare DemoCreator sind:
- KI Untertitel: Der DemoCreator nutzt die KI-Technologie, um präzise Untertitel für Ihre Videos in verschiedenen Sprachen zu erzeugen. Das Tool sorgt für eine breitere Zugänglichkeit und ein besseres Verständnis für Ihr Publikum.
- KI Auto-Untertitel-Funktion: Mit der KI Auto-Untertitel-Funktion generiert der DemoCreator automatisch Untertitel für Ihre Videos auf der Grundlage des gesprochenen Inhalts und spart Ihnen so Zeit und Mühe bei der Beschriftung.
- Schnelles und genaues Transkript: Mit dem DemoCreator Tool ist das Transkribieren ganz einfach. Es verwendet intelligente Technologie, um das Audio zu hören und die Wörter an der richtigen Stelle in Ihrem Video zu platzieren. Mit nur einem Klick erhalten Sie Ihre Beschriftungen schnell und präzise.
- Unterstützung für viele Sprachen: Das DemoCreator Tool kann in über 90 Sprachen transkribieren und übersetzen. Das heißt, Sie können das Tool für Sprachen wie Englisch, Deutsch, Chinesisch, Indisch, Spanisch und mehr verwenden.
- Passen Sie Ihre Untertitel an: Nach der Transkription können Sie aus verschiedenen Textstilen wählen und sie an Ihren Stil anpassen. Sie können die Farben und Schriftarten ändern, damit Ihre Untertitel so aussehen, wie Sie es wünschen.
Mit diesen Funktionen ermöglicht der Wondershare DemoCreator die Erstellung professioneller Videos mit präzisen automatischen Untertiteln, die die Zugänglichkeit und das Engagement mühelos verbessern.
Fazit
In diesem Beitrag finden Sie eine detaillierte Anleitung, wie Sie mit Canva Untertitel zu Videos hinzufügen können. Wir haben über die Schritte zum manuellen Hinzufügen von Bildunterschriften in Canva gesprochen und dabei das benutzerfreundliche Design und die Flexibilität des Programms hervorgehoben. Die automatische Beschriftungsfunktion von Canva ist zwar praktisch, aber es ist wichtig, ihre Einschränkungen zu kennen, z.B. die unterstützten Sprachen und die Unmöglichkeit, Wasserzeichen zu entfernen.
Für diejenigen, die eine bessere Lösung suchen, empfehlen wir den Wondershare DemoCreator anstelle von Canva Auto-Untertiteln. Der DemoCreator verwendet eine intelligente Technologie, um präzise Untertitel in vielen Sprachen zu erstellen und ermöglicht Ihnen die Anpassung der Untertitel. Wählen Sie diejenige, die am besten zu ihren Bedürfnissen passt, um die Zugänglichkeit und das Engagement von Videos zu verbessern.
FAQ
-
Ist die automatische Beschriftung von Canva hilfreich?
Ja, die Funktion für automatische Untertitel in Canva kann hilfreich sein, um schnell Untertitel für Videos zu generieren, die für den Zuschauer besser zugänglich sind. -
Wie lange dauert es, in Canva automatische Untertitel zu erstellen?
Die Zeit, die für die Erstellung von automatischen Untertiteln in Canva benötigt wird, kann je nach Faktoren wie Länge und Komplexität des Videos variieren. In der Regel dauert es nur ein paar Augenblicke, um in Canva automatische Untertitel für ein Video zu erstellen. -
Ist es möglich, in Canva automatische Beschriftungen ohne Wasserzeichen hinzuzufügen?
Canva bietet derzeit keine Funktion zum Hinzufügen von automatischen Untertiteln ohne Wasserzeichen. Wenn Sie die automatische Beschriftungsfunktion in Canva verwenden, können die resultierenden Beschriftungen ein Wasserzeichen enthalten.

