5 Möglichkeiten zur Audioaufnahme in Google Slides
- 1. Die Videoauflösung wird automatisch an die richtige Einstellung angepasst.
- 2. Gleichzeitig den Bildschirm, das Mikrofon und die Webcam aufnehmen.
- 3. Videos mit Tausenden von Ressourcen und Vorlagen bearbeiten, aufzeichnen und bearbeiten in einem Vorgang.

Wie man in Google Slides Audio aufnimmt
Der Google-Audiorecorder ist schon seit vielen Jahren eine der am häufigsten gesuchten Funktionen. Da es sich hierbei um eine der nützlichsten Funktionen handelt, fehlte Google-Slides nur diese eine Sache. Mehrere Organisationen und Institutionen werden von dieser fortschrittlichen Spracherkennung, Echtzeit-Sprachverarbeitung und KI profitieren, insbesondere in Schulen.
Sie sind jetzt in der Lage, Aufnahmen in Echtzeit zu transkribieren, während sie automatisch sprechen. Sie müssen lediglich ein separates Tool oder eine App verwenden, um Ihre Audiodaten aufzunehmen und sie in Google Drive zu speichern. Denken Sie daran, dass der Google-Audiorecorder zum Einfügen von Audiodaten verwendet wird, nicht zum Erstellen von Audiodaten.
Google Slides hat den Nutzern also bereits perfekt geholfen, denn es ist ein unglaubliches und gleichzeitig sehr einfaches Tool. Wie bereits erwähnt, ist das Einzige, was noch fehlt, die Audioaufnahme mit Google Slides. Nun haben wir eine Option, aber Google Slides bietet keine Aufnahmeoption.
Was jetzt? Nun, genau darum geht es in diesem Artikel! Hier erfahren Sie, wie Sie Ihre Präsentationen mit Audioinhalten lebendig gestalten können. Abgesehen von den offiziellen Präsentationen ist es für Studenten faszinierend, wenn man eine Diashow mit Audio unterlegen kann. Also, worauf warten Sie noch? Schauen Sie sich die folgende Liste an und erstellen Sie schnell eine umwerfende Präsentation.
5 Möglichkeiten zur Audioaufnahme von Audio in Google Slides
1. Verwenden Sie den Wondershare DemoCreator
Der Wondershare DemoCreator ist eine Anwendung zur Bildschirmaufnahme, mit der Sie ganz einfach HD-Videos aufnehmen können. Dies ist die perfekte Software für alle, die einen Bildschirmrecorder mit Audio-, Videobearbeitungs- und Bildschirmaufzeichnungsfunktionen suchen. Die unkomplizierten Funktionen sind genau das, was Sie brauchen, um Ihre Videos oder Audioinhalte ansprechend und attraktiv zu gestalten.
Fast jeder gibt sich große Mühe, eine Präsentation zu erstellen. Aber die meisten von ihnen müssen sich durch viele Probleme kämpfen und können die meisten ihrer Präsentationen immer noch nicht fertigstellen. Mit der Audioaufnahmefunktion von Google Slides können Sie ganz einfach hochwertige Präsentationen erstellen, indem Sie Ihr Audio hinzufügen.
 100% Sicherheit | Werbefrei
100% Sicherheit | Werbefrei 100% Sicherheit | Werbefrei
100% Sicherheit | WerbefreiHier erfahren Sie, wie Sie vorgehen können:
Installieren Sie den Wondershare DemoCreator und registrieren Sie sich. Wenn Ihr Konto erstellt ist, öffnen Sie die Software erneut. Klicken Sie auf "Neue Aufnahme" und starten Sie die Aufnahme.

Legen Sie die Aufnahmeparameter, den Aufnahmebereich und die Audioeinstellungen fest und vergewissern Sie sich, dass Sie sich in einem geräuscharmen Bereich befinden. Denken Sie daran, dass Sie sowohl Ihre Webcam als auch Ihr Mikrofon ausschalten müssen, um einen klaren Ton ohne Außengeräusche und Bildmaterial aufzunehmen.

Wenn Sie eine zuvor aufgenommene Audiodatei bearbeiten möchten, ändern Sie zunächst die Standardeinstellung, indem Sie auf die Audio Registerkarte klicken und dann entweder "Aufnehmen" oder "Nicht aufnehmen" wählen. Der Wondershare DemoCreator speichert Ihre Audiodatei automatisch, sobald Sie eine Aufnahme beendet haben. Sie können in MKV, GIF, MP4, MP3, MOV exportieren - jedes gewünschte Dateiformat.
Es gibt hier keine Möglichkeit, Ihre Audiodatei direkt in Google Drive zu speichern, Sie müssen sie also auf den Drive hochladen.
2. ChromeMP3 Recorder von HablaCloud
Der ChromeMP3 Recorder ist eine Webanwendung von HablaCloud. Nun, Web-Apps und Webseiten sind nicht dasselbe. Web-App ist etwas, das nur auf Chromebooks läuft, nicht auf anderen PCs oder Macs. Für einen Chromebook-Benutzer ist der ChromeMP3-Recorder jedoch der perfekte Audiorecorder für Google Slides. Es handelt sich um eine kostenlose App für Sprachaufnahmen, die das Aufnehmen enorm vereinfacht.
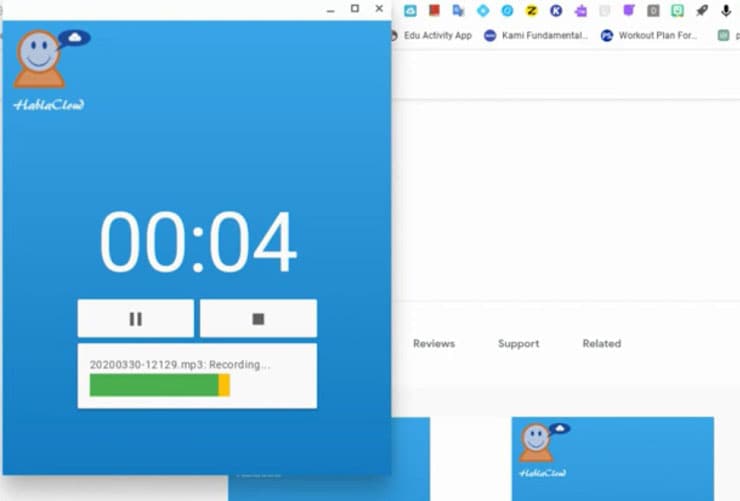
Der ChromeMP3 Recorder wurde für die Verwendung mit der Google G Suite und Chromebooks entwickelt und lässt keinen Raum für Beschwerden bezüglich der Qualität. Der ChromeMP3 Recorder ist nicht nur die beste Aufnahme-App, sondern verfügt auch über eine benutzerfreundliche Oberfläche und tolle Funktionen wie schneller Vorlauf, Rücklauf und Wiedergabe Ihrer Aufnahme.
Der ChromeMP3 Recorder nimmt mit hoher Qualität auf und ermöglicht es Ihnen, Ihre Aufnahmen im MP3-Format zu kodieren. Wenn Sie also Audio für Google Slides aufnehmen möchten, befolgen Sie die unten beschriebenen einfachen Schritte:
- Schritt 1: Installieren Sie als Erstes die ChromeMP3 Recorder Web-App von der offiziellen Seite von HablaCloud.
- Schritt 2: Öffnen Sie die App im Launcher des Chromebooks und legen Sie los.
- Schritt 3: Klicken Sie nach dem erneuten Öffnen der App auf die "rote" Schaltfläche und starten Sie die Aufnahme. Sie können während der Aufnahme einfach auf die Durchsuchen Schaltfläche klicken, wenn Sie sie benötigen.
- Schritt 4: Klicken Sie auf die Stopp Schaltfläche, um die Aufnahme zu beenden.
- Schritt 5: Die App wird Sie nun fragen, wo Sie die MP3-Datei in Ihrem Google Drive speichern möchten.
Und so wird Ihre Audiodatei direkt in Google Drive gespeichert, wo immer Sie wollen. Sie können die Datei beim Speichern in Google Drive gleich benennen; auf diese Weise können Sie sie später leichter wiederfinden. Wenn Sie jedoch eine App suchen, die Ihnen neben dem Aufnahme-Tool auch Bearbeitungsoptionen bietet, dann ist der ChromeMP3 Recorder nichts für Sie. Es ist einfach der beste Weg, um qualitativ hochwertige Audioaufnahmen zu machen und sie auf Google Drive zu speichern.
3. Online Voice Recorder
Dies ist ein einfaches und praktisches Tool, das Sie auch online über einen Browser nutzen können. Mit der Mikrofonfunktion können Sie jede Art von Stimme aufnehmen und dann im MP3-Format speichern. Außerdem ist es völlig kostenlos und es gibt keine versteckten Zahlungen wie Aktivierungs- oder Premium-Gebühren, etc.
Darüber hinaus können Sie die Mikrofoneinstellungen auch mit den Adobe Flash Player Tools ändern. Es handelt sich um eine absolut sichere App, die garantiert, dass alle Ihre Aufnahmen nur für Sie zugänglich sind.
Das Faszinierende an diesem Recorder ist, dass er in der Lage ist, stille Abschnitte zu erkennen und zwar automatisch am Anfang und am Ende jeder Aufnahme. Das Tool löscht sie, so dass Sie sich nicht extra um die Bearbeitung kümmern müssen.

Wenn Sie den Online Voice Recorder verwenden, um Audio für Google-Slides aufzunehmen, können Sie Ihre Aufnahme zuschneiden und nur den benötigten Bereich speichern. Hier erfahren Sie, wie Sie Ihre Stimme mit dem Online Voice Recorder aufnehmen können.
Schritt 1: Laden Sie den Online Voice Recorder von der offiziellen Webseite herunter.
Schritt 2: Auf dem Startbildschirm sehen Sie die Mikrofon Schaltfläche. Klicken Sie auf diese Schaltfläche und starten Sie die Aufnahme. Sie weren um Erlaubnis gebeten, das Mikrofon zum ersten Mal zu benutzen.
Schritt 3: Klicken Sie schnell auf die Stopp Schaltfläche, um die Aufnahme zu beenden.
Schritt 4: Sie werden nun zu einem Bildschirm weitergeleitet, auf dem Sie eine Vorschau Ihrer Sprachaufnahme sehen können.
Schritt 5: Sie können auch den Anfang und das Ende des Audiomaterials abschneiden, um zusätzlichen Speicherplatz freizugeben.
Schritt 6: Wenn Sie mit der Aufnahme und Bearbeitung fertig sind, klicken Sie einfach auf die Speichern Schaltfläche und die MP3-Datei wird auf Ihr Gerät heruntergeladen.
Es handelt sich um einen Online Voice Recorder, den Sie in Ihrem eigenen Browser verwenden können. Wenn Sie jedoch ein Chromebook verwenden, können Sie die aufgezeichnete Datei direkt auf Ihrem Google Drive speichern. Alles, was Sie tun müssen, ist, die Option "Downloads" zu ändern, indem Sie sich für die Chromebook-Einstellungen entscheiden.
4. Beautiful Audio Editor
Dies ist ein browserinterner Audio-Editor, der sowohl mit Mozilla Firefox als auch mit Google Chrome funktioniert. Es ist eine der einfachsten Audio-Editor-Apps; der Beautiful Audio Editor bietet auch Aufnahmefunktionen. Es gibt eine Symbolleiste mit Funktionen wie etwa Effekten. Die App bietet außerdem verschiedene Bearbeitungseffekte wie Schneiden, Kopieren, Schwenken, Aufnehmen oder flexibles Überblenden der Lautstärke. Hier stehen Ihnen verschiedene Formate zur Verfügung, die Ihnen das Speichern einer Datei erleichtern.
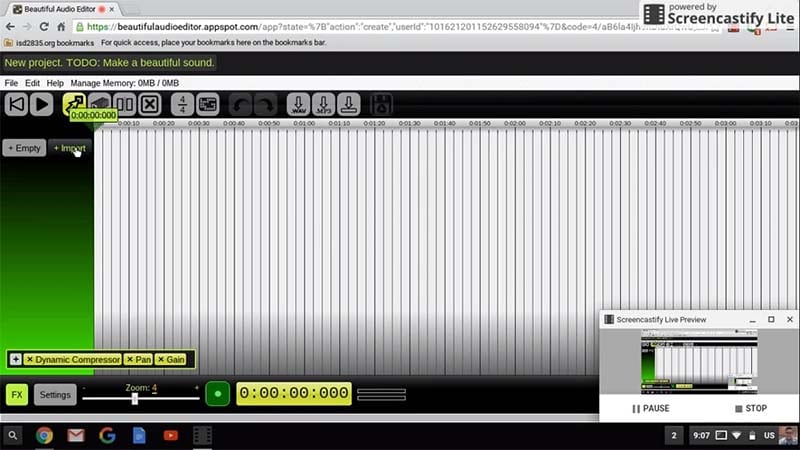
Der Beautiful Audio Recorder ist vielleicht eines der nützlichsten Tools, um mit Google Slides Audio aufzunehmen. Da es sich jedoch um eine experimentelle App handelt, gibt es keine Garantie dafür, dass Sie längere Zeit ohne Unterbrechung bearbeiten können. Das bedeutet, dass die App von Zeit zu Zeit abstürzen kann. Wenn Ihr Projekt jedoch nicht länger als 45 Minuten dauert, können Sie die App verwenden, um eine Audiodatei aufzunehmen oder zu bearbeiten und zu benennen. Sie haben die Möglichkeit, Ihre Audiodatei direkt in Ihrem Google Drive zu speichern.
Nachfolgend finden Sie die Schritte zur Verwendung des Beautiful Audio Editors.
Schritt 1: Öffnen Sie den Beautiful Audio Editor.
Schritt 2: Suchen Sie am unteren Rand des Bildschirms die Aufnahme Schaltfläche und klicken Sie darauf, um die Aufnahme zu starten. Vergessen Sie nicht, die Verwendung Ihres Mikrofons für die Aufnahme mit der App zum ersten Mal zu erlauben.
Schritt 3: Beenden Sie die Aufnahme, indem Sie auf die Stopp Schaltfläche klicken.
Schritt 4: Jetzt wird die aufgenommene Audiodatei zum Editor hinzugefügt.
Schritt 5: Wenn Sie Effekte hinzufügen möchten, können Sie die Symbolleiste verwenden oder das Audio zuschneiden, indem Sie die Schaltflächen "Bereich teilen" und "Bereich entfernen" oben in der Symbolleiste verwenden.
Schritt 6: Nachdem Sie die Audiodatei aufgenommen und bearbeitet haben, klicken Sie auf die Option "als MP3 herunterladen". Die App bietet Ihnen einen Link zum Speichern der Datei auf Ihrem Gerät. Andernfalls können Sie auch auf Google Drive speichern, aber in diesem Fall müssen Sie ein Chromebook verwenden.
5. TwistedWave
TwistedWave wurde für den Mac entwickelt und ist einer der leistungsstärksten, schnellsten und benutzerfreundlichsten Audio-Editoren. Mit der App können Sie auch hochwertige Audiodateien aufnehmen. Während der Audioaufnahme können Sie Markierungen verwenden, um sich an die Stellen zu erinnern, die Sie nachträglich bearbeiten müssen.
Von der Entzerrung bis zum Begrenzen oder Komprimieren sind mehr als hundert Audioeinheiten für VST-Plugins in TwistedWave verfügbar. Wenn es um die Konvertierung von Dateien geht, kann TwistedWave Ihnen ebenfalls viele Formate zur Verfügung stellen.

Das Beste an TwistedWave ist seine Stapelverarbeitungsfunktion. Mit dieser Funktion können Sie mehrere Dateien gleichzeitig laden. TwistedWave schneidet sie dann automatisch zu, wendet auf sie Ein- oder Ausblendeffekte an oder konvertiert sie in MP3 oder andere Formate.
Denken Sie darüber nach, TwistedWave für die Audio Aufnahme von Google Slides zu verwenden? Folgen Sie den unten aufgeführten Schritten.
Schritt 1. Besuchen Sie die offizielle Webseite von TwistedWave
Schritt 2. Wählen Sie "neues Dokument" und erstellen Sie eine neue Datei.
Schritt 3. Nachdem Sie das Mikrofon Ihres Telefons zum ersten Mal für die Aufnahme mit TwistedWave verwenden, klicken Sie auf die rote Aufnahmetaste und legen Sie los.
Schritt 4. Klicken Sie nun auf die Stopp Schaltfläche und beenden Sie die Aufnahme.
Schritt 5. TwistedWave speichert Ihre aufgenommene Datei automatisch und synchronisiert sie mit der Webseite.
Schritt 6. Sie können auf den Anfangspunkt Ihres Clips klicken und die Wiedergabetaste drücken, um eine Vorschau Ihrer Aufnahme zu erhalten. Klicken und ziehen Sie mit der Maus, um den Teil auszuwählen, den Sie entfernen möchten und drücken Sie dann einfach die Löschtaste.
Schritt 7. Wenn Sie mit Ihrem Ergebnis zufrieden sind, können Sie es herunterladen. Klicken Sie einfach auf Datei und dann auf Download. Wenn Sie TwistedWave als Audiorecorder für Google Slides verwenden, ist es besser, sie direkt auf Google Drive zu speichern. In diesem Fall klicken Sie auf Datei und dann auf "In Google Drive speichern".
Geben Sie TwistedWave einfach die Erlaubnis, sich bei Ihrem Google-Konto anzumelden, um Ihre Audiodatei erfolgreich in Ihrem Google Drive zu speichern.
Wie man Audio zu Google Slides hinzufügt
So wie Google Slides extrem einfach zu bedienen sind, ist auch die neue Funktion des Audio-Recorders für Google Slides recht einfach, wenn Sie die Methode erst einmal verstanden haben. Alles, was Sie brauchen, ist Ihr Audiomaterial. Speichern Sie es auf Ihrem Google-Drive.
Es gibt mehrere Anwendungen, die Sie zu diesem Zweck verwenden können. Der Unterschied besteht darin, dass einige von ihnen die Funktion haben, Ihre Audiodatei direkt in Google Drive zu speichern, während andere Ihnen nur erlauben, Ihre Audiodatei herunterzuladen und auf Ihrem Gerät zu speichern. In diesem Fall können Sie Ihre Datei verwenden, indem Sie sie einfach in Google Drive hochladen, um sie in Google Slides einzufügen.
Musik ist eine großartige Methode, um Ihre Präsentation attraktiv zu gestalten. Sie bringt Leben in Ihre Präsentation und macht sie interessant. Von Präsentationen im Büro bis hin zu Vorträgen in der Schule - die Kombination aus Google Slides und dem Google Audio Recorder kann mit nur wenigen Klicks viel Arbeit sparen. Wenn Sie wissen möchten, wie Sie eine Audioaufnahme zu Google Slides hinzufügen können, befolgen Sie die unten aufgeführten Schritte:
Schritt 1: Audio in Google Drive speichern
Wählen Sie eine der Audioaufnahme-Apps aus der oben genannten Liste. Wenn Sie Probleme mit diesen Apps haben, suchen Sie einfach im Chrome Web Store und Sie werden aus vielen weiteren Optionen wählen können.
Eines müssen Sie beachten: Um Audiodateien in Google Slides einzufügen, müssen diese in Google Drive gespeichert sein. Nicht jede Software erlaubt es Ihnen, Ihre Aufnahmen in Google Drive zu speichern. Sie müssen sie also nach der Erstellung der Audiodatei manuell in Google Drive hochladen.
Wenn Sie diesen Schritt überspringen möchten, können Sie eine Audioaufnahmesoftware wählen, die Chromebooks unterstützt, z.B. ChromeMP3 Recorder von HablaCloud.
Suchen Sie nun die Audiodatei in Ihrem Google-Drive.
Schritt 2: Teilen Sie die Audiodatei
Wie bereits erwähnt, haben Sie Ihre Audiodateien möglicherweise bereits in Google Drive gespeichert. Wenn nicht, können Sie die Datei hochladen, indem Sie auf das Drive gehen und auf die Schaltfläche "Neu" klicken. Wählen Sie aus der Liste die Optionen "Datei-Upload".
Denken Sie daran, dass die Audiodatei abgespielt wird, wenn Sie Ihr Slides-Deck an andere Personen weitergeben. Die Audiodateien müssen also einzeln aus Google Drive freigegeben werden.
Klicken Sie nun mit der rechten Maustaste auf Ihre Datei aus Google Drive und wählen Sie die Teilen Option aus der angezeigten Liste. So kann jeder, der einen Link hat, die Dateien ansehen. Denken Sie daran: Wenn Sie vergessen haben, die Audiodatei freizugeben, können die Personen, für die Sie Slides freigeben, diese nicht verwenden; Ihre Bemühungen bei der Erstellung der Audiodatei sind also umsonst.
Wenn Sie möchten, dass verschiedene Audios in verschiedenen Slides abgespielt werden, dann müssen Sie zuerst folgendes tun:
- Wählen Sie eine Folie aus, klicken Sie auf ein beliebiges Symbol oder einen Text auf der Folie für den Link, fügen Sie ihn ein, klicken Sie auf die Link Option, fügen Sie den Link in das Linkfeld ein und klicken Sie dann auf Übernehmen.
- Wählen Sie in der oberen rechten Ecke. Wenn Sie auf das Symbol oder den Text klicken, der Ihren Audio-Link enthält, öffnet sich ein neues Fenster mit der Audiodatei.
- Wählen Sie Abspielen und minimieren Sie das Fenster.

Schritt 3: Audio in Google Slide einfügen
Es ist an der Zeit, Ihr Audio in Google Slides einzufügen.
Wählen Sie die neue Folie aus, auf der Sie das Audio einfügen möchten. Klicken Sie dann auf die Einfügen Schaltfläche und anschließend auf Audio.
Wählen Sie die Datei, die Sie gerade hochgeladen oder in Google Drive gespeichert haben. Klicken Sie dann auf die Auswählen Schaltfläche in der unteren linken Ecke. Danach wird eine Lautsprechertaste angezeigt. Ziehen und verschieben Sie den Lautsprecher an die gewünschte Stelle auf Ihrer Folie. Klicken Sie nun auf den Lautsprecher, um das Audio abzuspielen.
Audioformate
Sobald Sie die Audiodatei in Ihre Google-Folien eingefügt haben, können Sie verschiedene Anpassungen vornehmen. Diese Optionen sind fast die gleichen wie die Optionen, die Sie bei den Videos gesehen haben.
Sie haben bereits gelesen, dass Sie die Lautsprecher-Schaltfläche, wenn sie erscheint, ganz einfach an eine beliebige Stelle auf den Folien ziehen und verschieben können. Nachdem Sie den Lautsprecher ausgewählt haben, sehen Sie in der Symbolleiste die Formatoptionen. Klicken Sie darauf und es erscheint ein Seitenleistenmenü mit einigen Wiedergabeoptionen.
Im Menü können Sie auswählen, ob Sie das Audiomaterial auf Klick oder automatisch abspielen möchten oder Sie können die Lautstärke des Audiomaterials anpassen, etc.
Wie können Schulen vom Google Audiorecorder profitieren?
Das Hinzufügen von Audio oder Musik zu einer Präsentation ist für Studenten sehr faszinierend. Sie werden sich für die Teilnahme an einem Kurs begeistern. So macht das Lernen gleich viel mehr Spaß. Alles, was sie brauchen, ist ein wenig mehr Aufmerksamkeit und ein wenig mehr Einsatz seitens der Lehrer. Wenn Sie sich die Verwendung von Google Slides und der Audiofunktion genau ansehen, ist der Aufwand gar nicht so groß. Hier werden wir jedoch erörtern, wie der Google Audio Recorder für Schulen von Nutzen sein kann.
Das Hinzufügen von Audio in Google Slides kann für Schulen auf folgende Weise von Vorteil sein:
- Wenn die Studenten den von den Lehrkräften vorgelesenen Texten aufmerksam zuhören, müssen sie sich nicht so sehr anstrengen, um die Inhalte des jeweiligen Kapitels auswendig zu lernen. Wenn Lehrer Google Slides verwenden und es sich um eine Audiofunktion handelt, wird das Lesen eines Textes viel mehr Spaß machen.
- Jetzt wird das Betrachten von Diashows auch für Studenten interessant.
- Eine Präsentation über Instrumente machen
- Gesprochenes Feedback zum Geschriebenen der Studenten
- Erläutern einer Lösung und vieles mehr
Einige Dinge müssen Sie unbedingt beachten
- Sie können nur Audios in Google Slides einfügen; Google Slides erstellen keine Audios.
- Google Slides unterstützt die Audioformate MP3 und WAV
- Für die Erstellung einer Audiodatei benötigen Sie ein separates Tool, eine App oder eine Software
- Speichern Sie die Audiodatei unter einem geeigneten Namen, um sie schnell wiederzufinden
- Um eine Audiodatei in Google Drive einzufügen, müssen Ihre Audiodateien in Google Drive gespeichert sein
- Wenn Sie Ihre Audiodateien nicht finden können, überprüfen Sie den Downloads Ordner auf Ihrem Handy oder PC.
- "Wie man Audio in Google Slides aufnimmt" ist das Gleiche, sobald Sie eine Audiodatei haben. Nur der Aufnahmeprozess unterscheidet sich von App zu App.
- Sie müssen die Audiodateien freigeben, damit der Empfänger sie abspielen kann.
- Denken Sie daran, eine Software für Audioaufnahmen zu installieren, die nicht experimentell ist und Ihre Privatsphäre garantiert
- Mit den Audioformatierungsoptionen in Google Slides können Sie Ihr Audiomaterial in einer Schleife abspielen, so dass die Zuhörer es sich immer wieder anhören können.
Fazit
Ihre Frage sollte nicht lauten: "Wie nehme ich Audio in Google-Slides auf?", sondern vielmehr: "Wie füge ich Google-Slides Audioaufnahmen hinzu?". Der Grund für diese Erwähnung ist eine große Verwirrung, die kurz nach der Einführung der Google-Slides-Funktion entstanden ist.
Nachdem Sie dies begriffen haben, ist der Rest ziemlich einfach. Alles, was Sie brauchen, ist eine andere Software, um Audio zu erstellen. Dann befolgen Sie einfach die in diesem Artikel genannten Schritte und Sie werden sehen, wie einfach es ist. Möglicherweise müssen Sie sich zum ersten Mal mit den Schritten auseinandersetzen, bevor Sie eine Präsentation erstellen können, aber ab dem nächsten Mal wird alles so einfach sein wie bei Microsoft.


Hugo Mayer
staff Editor