5 Möglichkeiten, Audio von YouTube auf Mac aufzunehmen
- 1. Die Videoauflösung wird automatisch an die richtige Einstellung angepasst.
- 2. Gleichzeitig den Bildschirm, das Mikrofon und die Webcam aufnehmen.
- 3. Videos mit Tausenden von Ressourcen und Vorlagen bearbeiten, aufzeichnen und bearbeiten in einem Vorgang.

Wie man Audio von YouTube auf dem Mac aufnimmt
Ein YouTube-Video ist heutzutage nicht mehr nur eine Person, die vor der Kamera sitzt und zu ihrem Publikum spricht. Die Videos stehen einem professionellen Film in nichts nach und es gibt mehrere Faktoren, die die Ersteller berücksichtigen müssen, um ein ansprechendes Video zu erstellen. Wenn Sie auf der Suche nach den richtigen Schritten sind, um YouTube-Audios von Ihrem MacBook aus aufzunehmen, sind Sie hier genau richtig.
Wenn Sie sich ein Video ansehen, hat neben dem visuellen Inhalt vor allem die Audio-/Musikdatei, die in diesem Video verwendet wird, einen großen Einfluss. Es wird mehrere Fälle geben, in denen das Audio einen Zuschauer mehr anspricht und er es aus dem Video extrahieren möchte.
Nun, YouTube bietet kein Tool zum Aufnehmen oder Herunterladen von Audiodaten auf seiner Plattform. Damit das funktioniert, benötigen Sie einige Drittanbieter-Apps. In dieser Anleitung habe ich versucht, alle relevanten Methoden und Schritte aufzuführen, die Sie verwenden können, um die beste Audioqualität zu erhalten. Wenn Sie schon dabei sind, sollten Sie ein paar Dinge beachten.
Möglichkeit 1 YouTube-Audio auf dem Mac mit dem DemoCreator aufnehmen
Jeder, der Inhalte erstellt, hat sicher schon einmal vom Wondershare DemoCreator gehört. In erster Linie handelt es sich um einen Bildschirmrecorder, aber die Funktionen, die er zu bieten hat, sind so fortschrittlich und hochwertig, dass Sie ihn für mehrere Zwecke einsetzen können.
Das Tool verfügt über einen eingebauten Editor, mit dem Sie das aufgenommene Material oder die Datei mit einigen grundlegenden bis fortgeschrittenen Funktionen bearbeiten können. Bevor Sie die Aufnahme starten, können Sie auf dem Dashboard der Anwendung alle Parameter einstellen, damit die Aufnahme Ihren Anforderungen entspricht. Dank Wondershare ist die Aufnahme von YouTube-Audio auf dem Mac ganz einfach und unkompliziert geworden.
Jetzt ist es an der Zeit, die Schritte durchzugehen, die Sie befolgen müssen, um mit diesem fortschrittlichen Tool Aufnahmen zu machen.
Laden Sie den DemoCreator herunter und installieren Sie ihn auf Ihrem Mac. Die Software startet nach der Installation von selbst.

 100% Sicherheit | Werbefrei
100% Sicherheit | Werbefrei 100% Sicherheit | Werbefrei
100% Sicherheit | WerbefreiKlicken Sie in der Benutzeroberfläche auf die Option "Neue Aufnahme" und es erscheint ein neues Feld.
Sie können die Einstellungen anpassen, der Recorder nimmt das Mikrofon und den Systemton auf, Sie können einen von beiden oder beide wählen. Wenn Sie den Bildschirm nicht aufzeichnen möchten, deaktivieren Sie einfach die Bildschirmaufzeichnung.
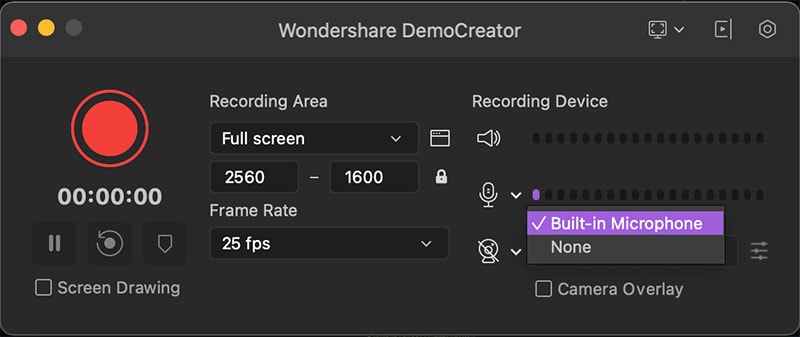
Öffnen Sie das YouTube-Video und drücken Sie Umschalt+Befehl+2, um die Aufnahme zu starten und Opt+Befehl+2, um den Vorgang zu beenden.
Sobald die Anwendung gestoppt ist, werden Sie automatisch zum Editor weitergeleitet. Hier können Sie das aufgenommene Audio entweder im Videoformat und/oder im Audioformat exportieren. Sie können auch Bilder oder Videos von Ihrem Computer hinzufügen.
 100% Sicherheit | Werbefrei
100% Sicherheit | Werbefrei 100% Sicherheit | Werbefrei
100% Sicherheit | WerbefreiMöglichkeit 2 MediaHuman zum Speichern von YouTube-Audio auf dem Mac verwenden
Dieses Tool ist sowohl als herunterladbare Anwendung als auch als Webtool verfügbar. In diesem Fall brauchen Sie keinen Recorder zu verwenden. Dieses Tool erledigt alles von selbst, wobei das Endergebnis eine .mp3-Datei ist. MediaHuman ist ein Tool, das plattformübergreifend zur Verfügung steht und Sie benötigen kein aufwendiges Add-on, damit alles funktioniert.
Neben der einfachen Konvertierung bietet das Tool auch eine Reihe von Formaten, in die der Benutzer die konvertierten Audiodaten exportieren kann. Es ist sehr gut für Profis geeignet, die mehrere Anwendungen in ihrem Arbeitsablauf verwenden. Lassen Sie uns die einzelnen Schritte, die Sie befolgen müssen, näher ansehen. In diesem Abschnitt gebe ich Ihnen eine Schritt-für-Schritt-Anleitung zum Extrahieren der Audiodatei aus einem YouTube-Video. Wenn Sie mich fragen, ist dies eine der besten Möglichkeiten, wenn es um die Frage geht, wie man mit einem Mac/Macbook Pro Audio von YouTube aufnimmt.
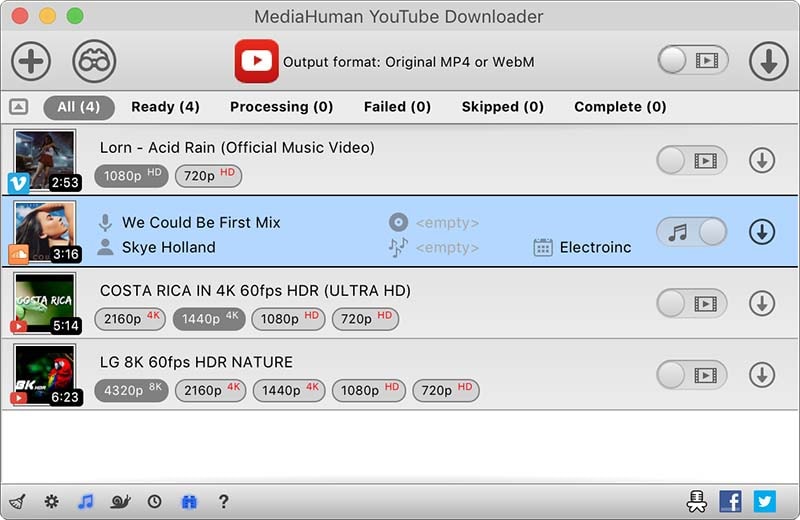
Starten Sie einen Browser und gehen Sie zu dem Video, aus dem Sie das Audio extrahieren möchten. Vergewissern Sie sich, dass Sie über eine stabile Internetverbindung verfügen, um einen reibungslosen Ablauf zu gewährleisten.
Kopieren Sie die URL des Videos aus der Suchleiste. Sobald die URL in die Zwischenablage des Geräts kopiert wurde, starten Sie die MediaHuman Anwendung.
Oben links finden Sie eine Schaltfläche "+URL einfügen", klicken Sie darauf. Das Tool fügt den Link, den Sie gerade kopiert haben, automatisch ein. Das Video erscheint dann auf dem Dashboard von MediaHuman.
Auf der rechten Seite finden Sie eine Download Schaltfläche. Wenn Sie mehrere Links eingefügt haben, können Sie oben auf die Download Schaltfläche klicken. Sie startet die Konvertierung für alle Videos gleichzeitig.
Sie können auch jede einzelne Datei einzeln herunterladen. Um das gewünschte Format festzulegen, müssen Sie auf die Einstellungen Registerkarte gehen.
Wenn Sie das MediaHuman Tool herunterladen, vergewissern Sie sich, dass auf Ihrem internen Speicher mindestens 250 MB freier Speicherplatz vorhanden ist.
Möglichkeit 3 YouTube-Audio auf dem Mac mit Audacity aufzeichnen
Angenommen, Sie haben ein Video gesehen und unter den verschiedenen Inhalten hat Ihnen das darin verwendete Audio besonders gut gefallen. Wenn Sie die Audiodaten für Ihre Präsentation oder ein persönliches Projekt verwenden möchten, stehen Ihnen online bestimmte Tools zur Verfügung, die Sie nutzen können. Audacity ist eines der Tools mit vielen Funktionen, mit denen Sie eine ganze Reihe von Aufgaben erledigen können.
Audacity bietet Ihnen nicht nur die Möglichkeit, den Ton aus einem Video zu extrahieren, sondern auch eine Aufnahmefunktion. Die Anwendung ist völlig kostenlos und die Benutzeroberfläche, die Sie hier erhalten, ist ebenfalls sehr intuitiv und einfach zu bedienen. Hier sind die Schritte, die Sie befolgen müssen, um die Anwendung effizient zu nutzen.

Einige Leute fragen sich: Wie nimmt man mit Audacity auf dem Mac Audio von YouTube auf? Ich kann Sie beruhigen, es ist ganz einfach. Alles dank eines sehr intuitiven und selbsterklärenden Dashboards.
Bevor der Aufnahmeprozess einsatzbereit ist, müssen Sie einige Anwendungen und Tools installieren.
- Starten Sie einen Browser und laden Sie Soundflower herunter. Geben Sie cycling74.com ein und suchen Sie die Produkte Registerkarte. Klicken Sie im Dropdown-Menü auf Soundflower.
- Auf der nächsten Seite finden Sie direkt einen kostenlosen Download. Laden Sie die neueste Version herunter und installieren Sie sie, indem Sie den Anweisungen auf dem Bildschirm folgen.
Als Nächstes ist es an der Zeit, sich Audacity selbst zu besorgen. Sie müssen auf die Sourceforge-Webseite gehen und die Anwendung von dort herunterladen. Stellen Sie sicher, dass Sie nicht am Ende die Beta-Version herunterladen.
Das ist alles, was Sie brauchen und es ist Zeit, zum Anwendungsfenster zu gehen und Soundflower zu starten. Oben sehen Sie das Logo der App. Klicken Sie darauf, um zu prüfen, welche Ausgabe Sie aufnehmen möchten.
Klicken Sie auf das Apple-Logo und klicken Sie auf Systemeinstellungen. Navigieren Sie zu den Soundeinstellungen. Hier müssen Sie die Soundausgabe als Soundflower (2Ch) auswählen.
Nun ist es an der Zeit, den Browser erneut zu starten und das YouTube-Video aufzurufen. Starten Sie Audacity und gehen Sie im oberen Menü auf die Einstellungen Registerkarte. Prüfen Sie, ob das Aufnahmegerät als Soundflower (2Ch) eingestellt ist.
Klicken Sie auf die Aufnehmen Schaltfläche oben rechts und die Anwendung beginnt sofort mit der Aufnahme. Rufen Sie den Browser auf und spielen Sie das Video ab. Sobald Sie dies getan haben, können Sie mit Audacity auch die leeren Bereiche löschen.
Die Anwendung verlangt außerdem, dass Sie ein Plug-in für die Codierung der Audiodaten bereitstellen, bevor Sie sie exportieren können. Audacity verbraucht auch nicht viel Speicherplatz und bringt Ihre CPU nicht zum Rotieren.
Möglichkeit 4 YouTube-Musik auf dem Mac mit Airy aufnehmen
Der Airy YouTube Downloader ist ein Tool, das in erster Linie darauf ausgerichtet ist, dem Benutzer zu ermöglichen, entweder das komplette Video herunterzuladen oder nur die Audiodatei zu extrahieren. Mit diesem Tool können Sie alle Videos, die Sie sich ansehen möchten, herunterladen, wenn Sie Zugang zu schnellem Internet haben.
Später können Sie diese Videos dann ohne Werbung oder Puffer ansehen. Es ist sehr praktisch, wenn Sie im Flugzeug sitzen und sich die Zeit vertreiben wollen. Die Schritte, die Sie mit dieser App zum Aufnehmen von Audiodaten von YouTube auf Mac ausführen müssen, sind über ein sehr übersichtliches und einfaches Dashboard verfügbar.
Der Airy YouTube Downloader bietet einen sehr einfachen Prozess. Sie müssen nur die folgenden drei Schritte befolgen und schon können Sie in wenigen Minuten loslegen.
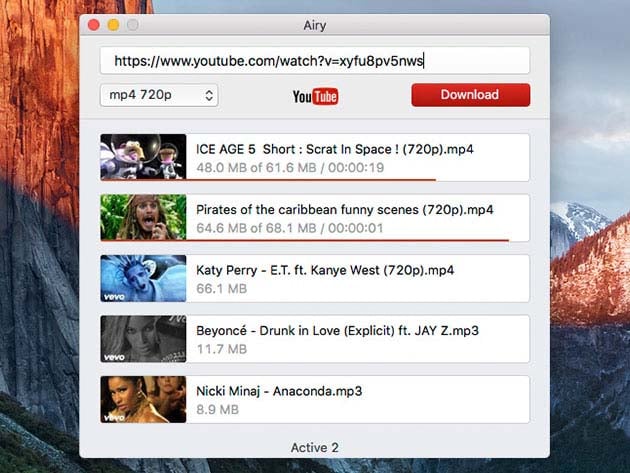
Starten Sie den Browser und suchen Sie nach Airy YouTube, um die Anwendung herunterzuladen. Klicken Sie auf den Link für das System, das Sie verwenden. Sobald das Setup heruntergeladen ist, öffnen Sie es und folgen Sie den Anweisungen auf dem Bildschirm, um es zu installieren.
Gehen Sie zu dem Video, aus dem Sie das Audio extrahieren möchten. Kopieren Sie die URL und fügen Sie sie in die Anwendung ein.
Direkt darunter, wo Sie den Link eingefügt haben, können Sie das Format auswählen, in dem Sie die Datei exportieren möchten.
Klicken Sie auf "Download" und die Datei wird in dem von Ihnen gewählten Pfad gespeichert.
Es handelt sich um eine Anwendung, die in Bezug auf den Funktionsumfang recht eingeschränkt ist und Sie können keine Optimierungen oder Anpassungen an der Audiofunktion vornehmen.
Möglichkeit 5 YouTube-Audio auf Mac mit Folx herunterladen
Wenn Sie sich fragen, welche Software Sie für Ihre Videos am besten verwenden sollten, ist Folx das perfekte Tool für Sie. Das Tool liefert Ihnen nicht nur die besten Ergebnisse beim Herunterladen von Audiodateien in bester Qualität, sondern fungiert auch als Download-Manager, in dem alle heruntergeladenen Dateien gespeichert bleiben. Die Anwendung ist als kostenlose Version erhältlich. Wenn Sie auf die erweiterten Funktionen zugreifen möchten, müssen Sie eine geringe einmalige Gebühr von $20 zahlen, um Folx auf Folx Pro zu aktualisieren.
Sie müssen nur den Link in Ihre Anwendung einfügen, um die Konvertierung zu starten. Die Entwickler haben auch der Sicherheit höchste Priorität eingeräumt. Die neueste Version enthält eine Passwortschutzfunktion, die Sie aktivieren können, um die Dateien zu schützen.
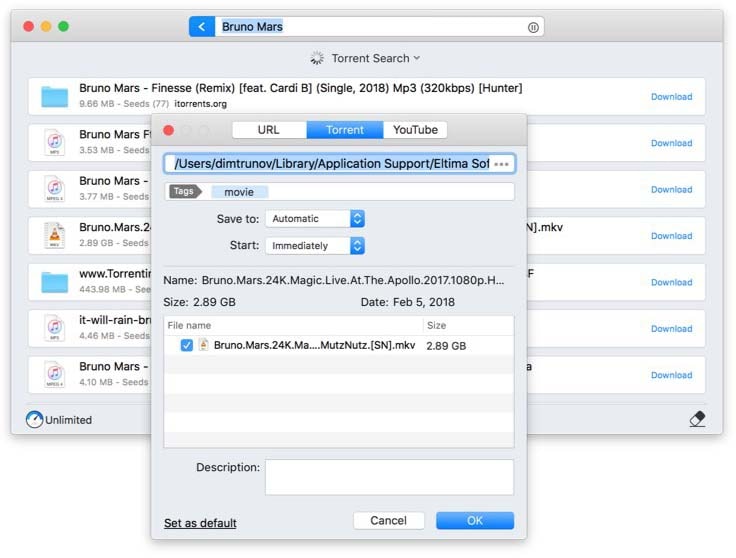
Obwohl die Benutzeroberfläche recht einfach und übersichtlich ist, müssen Sie die Schritt-für-Schritt-Anleitung durchgehen, um das Video zu konvertieren.
Sobald die App vollständig installiert ist, ist es an der Zeit, sie zu starten. Rufen Sie den Browser auf und suchen Sie das Video, das Sie konvertieren möchten.
Kopieren Sie den Link und fügen Sie ihn direkt in die App ein. Drücken Sie die Eingabetaste und die App startet den Vorgang mit den Standardeinstellungen.
In den Einstellungen unter den Systempräferenzen haben Sie die Möglichkeit, die Standardeinstellungen festzulegen. Sie können auch festlegen, ob Sie den Download manuell starten oder für einen beliebigen Zeitpunkt in der Zukunft planen möchten.
Die Pro-Version der App ist vollgepackt mit Funktionen, bei denen Sie auch Anpassungsmöglichkeiten erhalten. Außerdem können Sie mit dem eingebauten Mikrofon und dem externen Mikrofon Audioaufnahmen machen.
Entsprechende FAQs
Ist es möglich, Audio/Video von YouTube aufzunehmen?
Zunächst müssen Sie wissen, dass es legal ist, YouTube aufzunehmen. Wenn Sie versuchen, die Lösung direkt in der YouTube-App oder auf der Webseite zu finden, müssen wir Ihnen leider mitteilen, dass es kein natives Tool für die Webseite gibt. Sie können das Video jedoch herunterladen und offline ansehen. Sowohl auf dem Smartphone als auch auf dem PC können Sie einen Recorder installieren. Mit dem Tool für Bildschirmaufnahmen können Sie das Audio/Video von allem, was auf dem Desktop läuft, speichern. Wenn Sie sich fragen, wie Sie genau vorgehen müssen, um Audio von YouTube auf dem MacBook Pro aufzunehmen, haben wir versucht, alles im Detail zu erklären.
Wie bekommt man die besten Audioaufnahmen von YouTube?
Wenn Sie das Audio nicht extrahieren möchten, aber für die Aufnahme besser geeignet sind, können Sie einen beliebigen Bildschirmrecorder verwenden. Hier sind die Schritte, die Sie für den DemoCreator wissen müssen.
- Starten Sie die Anwendung. Je nach den technischen Eigenschaften Ihres Computers wird es einige Augenblicke dauern, bis sie geladen ist.
- Sobald ein Dialogfeld angezeigt wird, können Sie mit der Arbeit beginnen. Es gibt zwei Optionen, Aufnahme und Video-Editor. Sie müssen auf Aufnahme klicken.
- Wenn Sie fortfahren, erhalten Sie ein weiteres Dashboard, auf dem Sie eine Reihe von Parametern einstellen können.
- Lassen Sie es geöffnet und starten Sie einen Browser, um das YouTube-Video aufzurufen, von dem Sie Audio aufnehmen möchten. Wenn Sie alles vorbereitet haben, müssen Sie die Aufnahme starten, bevor Sie auf die Abspielen Schaltfläche des Videos klicken.
- Sie können die Bildschirmaufzeichnung und den Mikrofoneingang deaktivieren, so dass nur der vom System ausgehende Ton aufgezeichnet wird. Der DemoCreator ermöglicht Ihnen auch die Verwendung von Tastenkombinationen, um die Aufnahme anzuhalten, fortzusetzen oder zu stoppen. F9 wird zum Anhalten/Fortsetzen und F10 zum Beenden verwendet.
Wie lädt man das beste Audio von YouTube herunter?
Obwohl wir in unserem Leitfaden bereits alles behandelt haben, sind hier die Schritte, die Sie befolgen können.
- Starten Sie einen Browser und gehen Sie zu dem Video, aus dem Sie das Audio extrahieren möchten. Vergewissern Sie sich, dass Sie über eine stabile Internetverbindung verfügen, um einen reibungslosen Ablauf zu gewährleisten.
- Kopieren Sie die URL des Videos aus der Suchleiste. Sobald die URL in die Zwischenablage des Geräts kopiert wurde, starten Sie die MediaHuman Anwendung.
- Oben links finden Sie eine Schaltfläche "+URL einfügen", klicken Sie darauf. Das Tool fügt den Link, den Sie gerade kopiert haben, automatisch ein. Das Video erscheint dann auf dem Dashboard von MediaHuman.
- Auf der rechten Seite finden Sie eine Download Schaltfläche. Wenn Sie mehrere Links eingefügt haben, können Sie oben auf die Download Schaltfläche klicken. Sie startet die Konvertierung für alle Videos gleichzeitig.
- Sie können auch jede einzelne Datei einzeln herunterladen. Um das gewünschte Format festzulegen, müssen Sie auf die Einstellungen Registerkarte gehen.
Fazit
Es gibt viele Fälle, in denen Sie ein YouTube-Video ansehen und den Wunsch verspüren, die in diesem Video verwendete Musik in Ihrer Wiedergabeliste zu speichern. Darüber hinaus gibt es zahlreiche Fälle, in denen Sie einen bestimmten Dialog oder eine bestimmte Unterhaltung/Musik benötigen, um Ihrer Präsentation ein abgerundetes Erscheinungsbild zu verleihen.
Mit diesen Tools können Sie bei Bedarf die richtigen Audiodaten abrufen. Eines müssen Sie jedoch bedenken: Die meisten dieser Audios und Videos sind urheberrechtlich geschützt und Sie sollten die Zustimmung des Urhebers einholen, bevor Sie sie für kommerzielle Zwecke nutzen. Wir hoffen, dass diese Anleitung ein wenig hilfreich war und Ihnen zeigt, wie Sie unter macOS ohne großen Aufwand Audio von YouTube aufnehmen können.


Hugo Mayer
staff Editor