Wie extrahiere ich Audio aus einem Video auf dem iPhone?
Viele Mac-Benutzer hatten die Frage: Gibt es eine Möglichkeit, Audio aus Videos auf meinem iPhone zu extrahieren? Bei der Erstellung eines Videos kann es vorkommen, dass man den Ton einschränken muss. Vielleicht müssen Sie den Videoclip ändern, um den Ton in einem weiteren Video für eine Erweiterung zu verwenden. Was auch immer Ihre Motivation sein mag, Audio aus Video extrahieren iPhone oder jedes andere iOS-Gerät ist sicherlich eine Aufgabe, die Sie beachten müssen. Denn das Video braucht mehr Platz und wird jedes Mal angehalten, wenn Sie das iPhone sperren. Außerdem wird dadurch die Batterie Ihres iPhones stärker beansprucht. Um diese Belastung zu vermeiden, müssen Sie den Ton aus der Videoadresse entfernen. Sie werden wahrscheinlich nicht erkennen, wie man es tut. Lassen Sie uns mit uns zu springen, um herauszufinden, wie!
1. Audio aus Video auf Mac extrahieren
Vielleicht handelt es sich um ein Video von einer schönen Rede, die an einem schrecklichen Punkt aufgenommen wurde. Vielleicht ist es aber auch ein Video, in dem Ihre Kinder ein Lied singen, das Sie während der Fahrt im Auto abspielen möchten. Was auch immer Ihre Erklärung ist, es gibt viele Anwendungen, mit denen Sie Videos in Ton umwandeln können. Aber hier haben wir eine, die diese Aufgabe in Sekundenschnelle erledigen kann und für die Sie keine vorherige Bearbeitungserfahrung benötigen. Diese Anwendung ist keine andere als Wondershare DemoCreator, die einen benutzerfreundlichen Ansatz hat, um solche wichtigen Videobearbeitungsaufgaben direkt von Ihrem MacBook aus durchzuführen.

Der beste Audio Extractor & Screen Recorder
Praktisch alle stufenübergreifenden Videobearbeitungsprogramme bieten die Möglichkeit, Ton aus Videos zu entfernen. Wie dem auch sei, in Bezug auf Komfort, schnelle Reaktionsgeschwindigkeit und verlustfreie Tonqualität, würden Sie nicht in der Lage sein, eine bevorzugte über DemoCreator aufzuspüren. Dieser einsteigerfreundliche und zeitgemäße Video-Supervisor ist mit den macOS-Arbeitsumgebungen kompatibel und bietet eine Lösung für die Trennung von Ton und Video mit nur einem Klick. Darüber hinaus bringt er zahlreiche weitere Funktionen mit, so dass Sie ihn als Überblendungsfunktion für Ihren Ton verwenden können und eine komplette Audiobearbeitungsfunktion umfasst.
Schritte zum Extrahieren von Ton mit DemoCreator:
Jetzt Wondershare DemoCreator herunterladen und sofort starten, um mit höchster Effizienz Audio von Ihren Videos zu trennen!
 100% Sicherheit | Werbefrei
100% Sicherheit | Werbefrei 100% Sicherheit | Werbefrei
100% Sicherheit | WerbefreiSchritt1. DemoCreator starten und Video importieren
Sie haben wahrscheinlich heruntergeladen und installiert diese All-in-One-Software für Audio-Extraktion und das nächste, was Sie tun müssen, ist es aus dem Start-Menü Ihres PCs zu starten. Wählen Sie dann im Startfenster den Video-Editor aus und gehen Sie auf die Editor-Schnittstelle. Und dann importieren Sie Ihr Video, das extrahiert werden muss.
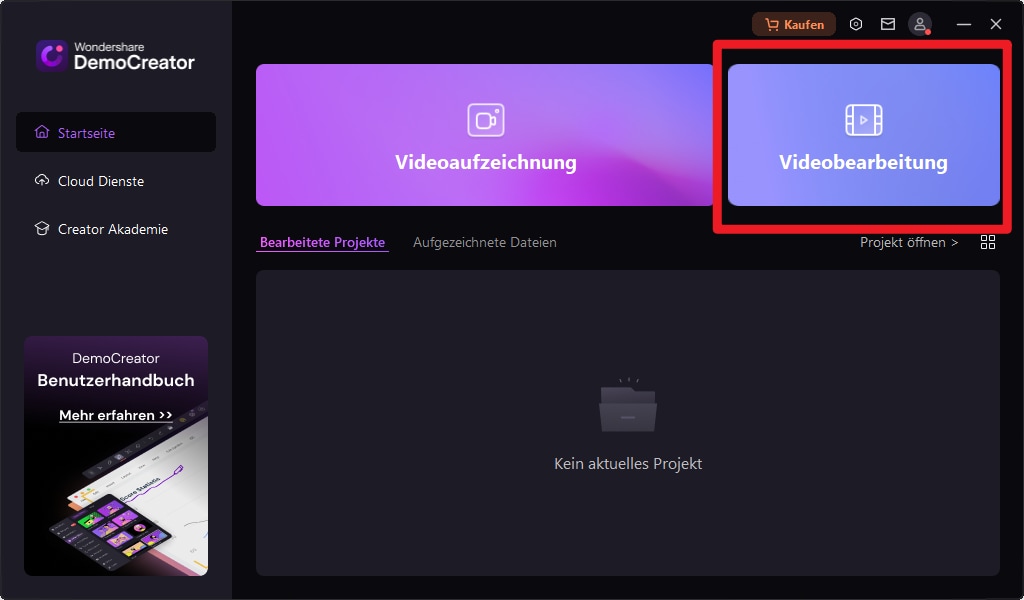
Schritt 2. Ziehen Sie das Video in die Zeitleiste
Ziehen Sie nun Ihre importierte Datei einfach per Drag & Drop in die Zeitleiste, um mit der Bearbeitung der importierten Dateien fortzufahren. Hier, in der Zeitleiste, können Sie Audioextraktionen und vieles mehr direkt in der Zeitleiste vornehmen.
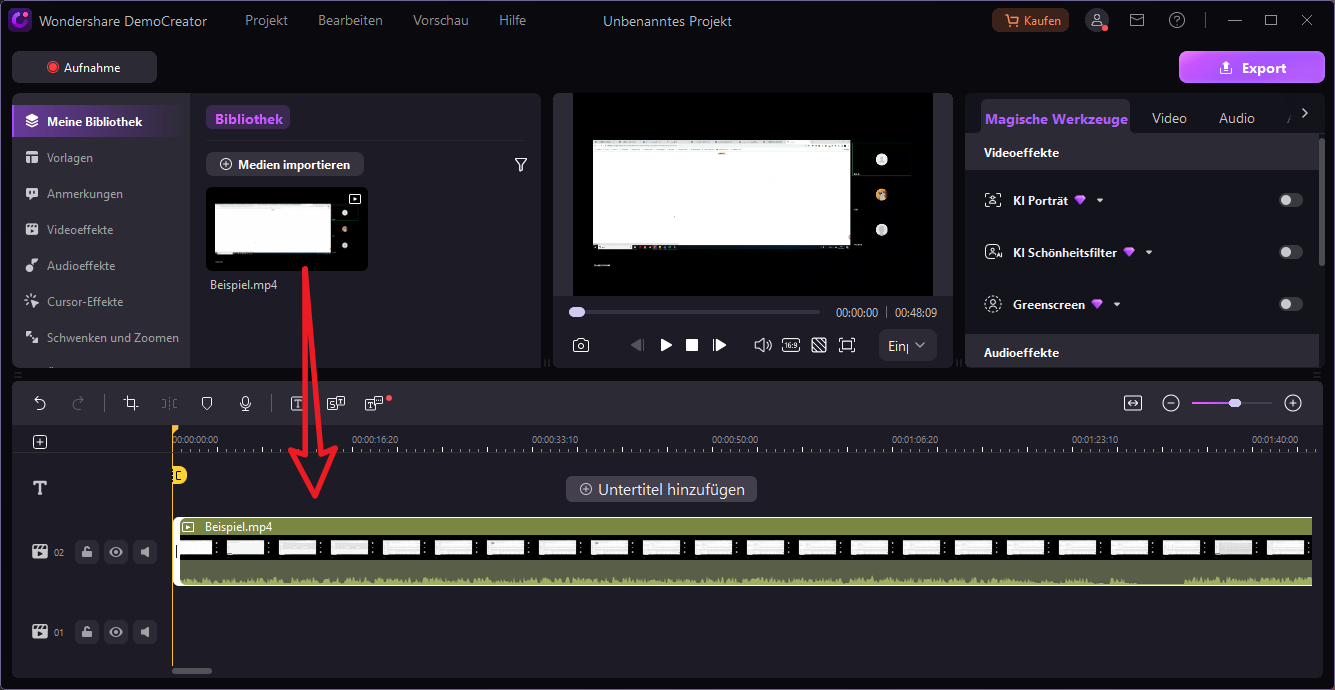
Schritt 3. Audio abtrennen
Um den Hauptschritt der Audioextraktion mit DemoCreator durchzuführen. Klicken Sie zunächst in der Zeitleiste mit der rechten Maustaste auf die Videodatei und wählen Sie die Option "Audio abtrennen" aus der Liste, wie unten gezeigt.
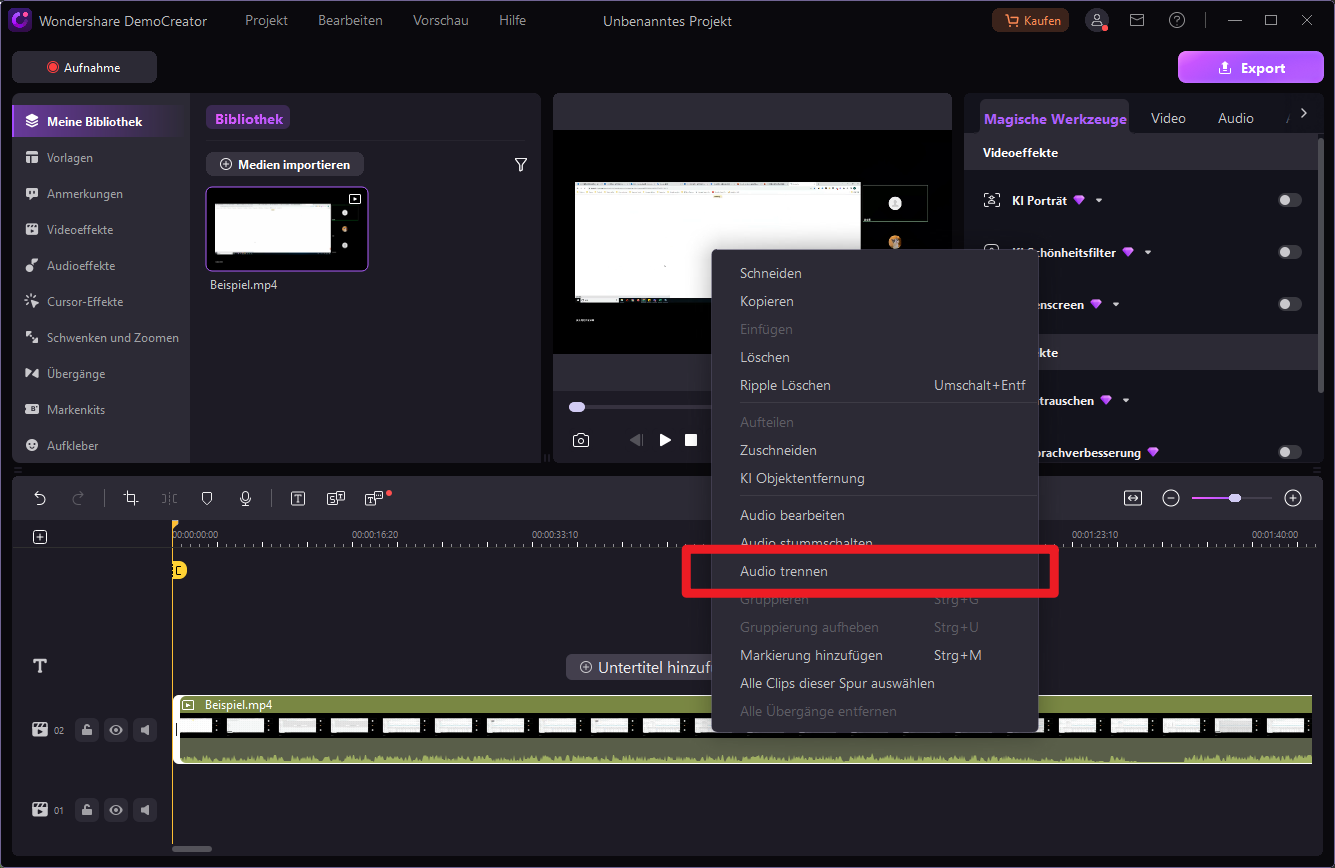
Schritt 4. Audio und Video getrennt exportieren
Nachdem Sie mit der Extraktion fertig sind, können Sie nun die extrahierte Audiodatei speichern oder direkt mit Ihrem Freundeskreis teilen, indem Sie die folgenden Exportschritte befolgen. Um mit dem Exportieren zu beginnen, klicken Sie auf die Schaltfläche Exportieren, die sich oben rechts auf dem Bildschirm des Wondershare DemoCreator befindet. Von hier aus können Sie Ihre Datei auch direkt auf YouTube teilen.
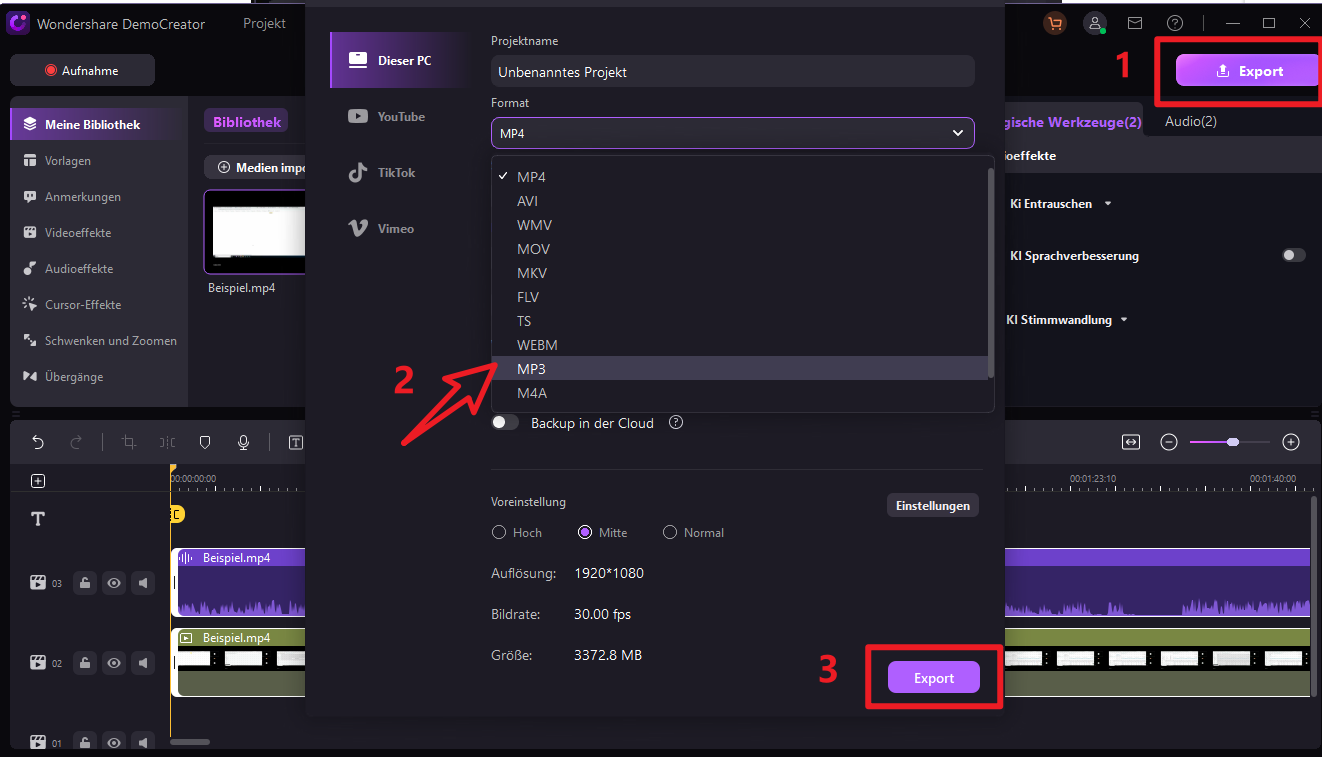
 100% Sicherheit | Werbefrei
100% Sicherheit | Werbefrei 100% Sicherheit | Werbefrei
100% Sicherheit | Werbefrei2. Audio aus Video auf iPhone mit Shortcuts extrahieren
Shortcuts, vor einiger Zeit als Workflow bekannt, ist eine kleine und einfache Anwendung, mit der Sie alternative Wege für einige Übungen, z. B. für die gemeinsame Nutzung von Fotos und mehr, mit einem einfachen Tastendruck einrichten können. Diese Anwendung ist mit iPhone, iPad und iPad Touch kompatibel. So können Sie Siri von jedem dieser Geräte aus Befehle erteilen. Da iOS-Medienanwendungen wie Musik, Fotos und Kamera Siri-Kurzbefehle unterstützen, können Sie dieses Instrument nutzen, um Videos auf einem iPhone in Ton umzuwandeln. Sie können den Ton aus dem Video entfernen, das in der Kamerarolle in Ihrem iCloud-Konto gespeichert wurde. Es dauerte ein paar Augenblicke, bis die Warnung erschien, die anzeigt, dass das Tondokument vorbereitet ist. Jetzt kannst du es auf iCloud Drive oder deinem iPhone speichern.
Schritt 1. Herunterladen und Starten der Shortcuts App
Laden Sie die Shortcuts-App aus dem App Store herunter, installieren Sie sie auf Ihrem iPhone und öffnen Sie Shortcuts, um sofort die folgenden Schritte auszuführen. Wählen Sie "Meine Shortcuts" unten im Fenster > Tippen Sie auf "Shortcut erstellen"
Schritt 2: Medien in separate Audiospur kodieren
Im nächsten Schritt klicken Sie auf "Aktion hinzufügen" > Suchen Sie nach "Dateien abrufen" > Wählen Sie "Dateien abrufen" und fügen Sie es als Aktion hinzu. Suchen Sie dann nach "Medien kodieren" > Wählen Sie "Medien kodieren" > Wählen Sie "Medien kodieren"
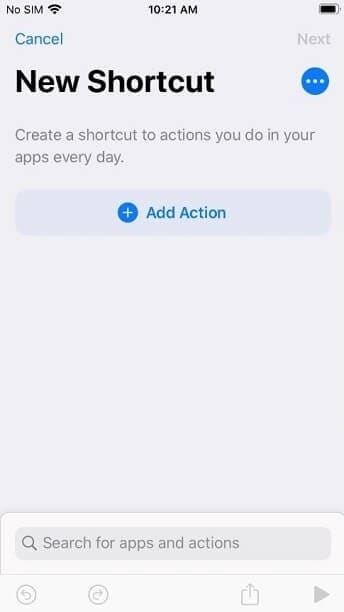
Schritt 3: Speichern der extrahierten Audiodatei
Dann sehen Sie weitere Optionen, von denen Sie "Nur Audio" auswählen. Suchen Sie schließlich nach "Dateien speichern" und fügen Sie es als Aktion hinzu. Danach werden die konvertierten Dateien auf Ihrem iPhone gespeichert. Wenn Sie sie auf dem iPhone speichern, können Sie die neu erstellte Audiodatei mit der Datei-App suchen und öffnen.
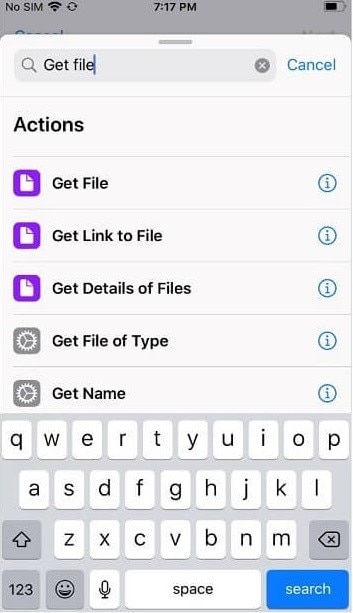
3. mit dem integrierten iMovie Audio aus Videos auf dem iPhone extrahieren
Apple's iMovie Anwendung ist erstaunlich, aber ein außergewöhnliches Instrument für Neulinge, und das Beste von allem, es ist erlaubt, aus dem App Store herunterladen. iMovie bietet weiter entwickelte Video-Änderungs-Highlights als das, was in der wesentlichen integriert Fotos Anwendung zugänglich ist. Dadurch eignet sich iMovie ideal für weitere Videobearbeitungsmöglichkeiten, z. B. das Entfernen von Ton aus Schnitten, das Ersetzen von Ton durch Musik, ein Voice-over und vieles mehr. Eine weitere Möglichkeit, Ton aus Aufnahmen auf dem iPhone zu entfernen, ist die Verwendung der iMovie-Anwendung. Auf bestimmten iOS-Geräten ist die Anwendung natürlich bereits installiert. Sollten Sie sie jedoch nicht auf Ihrem Gerät haben, können Sie iMovie kostenlos aus dem App Store herunterladen und installieren.
Das Ändern von Aufnahmen in iMovie hat nicht nur den Vorteil, dass man die Anwendung kostenlos nutzen kann. Es kooperiert ebenfalls mit der iMovie-Anwendung auf Ihrem iPad und Mac, so dass Sie ähnliche Unternehmungen auf verschiedenen Geräten durchführen können, befolgen Sie einfach die folgenden Schritte sorgfältig.
Schritt 1: iMovie Anwendung starten
Öffnen Sie die App "iMovie" auf Ihrem iPhone oder iPad und tippen Sie auf "Projekt erstellen", um ein neues Videobearbeitungsprojekt innerhalb der App zu starten.
Schritt 2: Filmformat auswählen
Als Nächstes wählen Sie die Option "Film", wenn Sie nach der Art des Projekts gefragt werden, das Sie erstellen möchten. Dadurch wird Ihre Fotos-Bibliothek geöffnet. Blättern Sie nun durch Ihre Videos und wählen Sie den Clip aus, den Sie zu Ihrem Projekt hinzufügen möchten. Sobald Sie mit der Auswahl fertig sind, tippen Sie unten im Menü auf "Film erstellen".
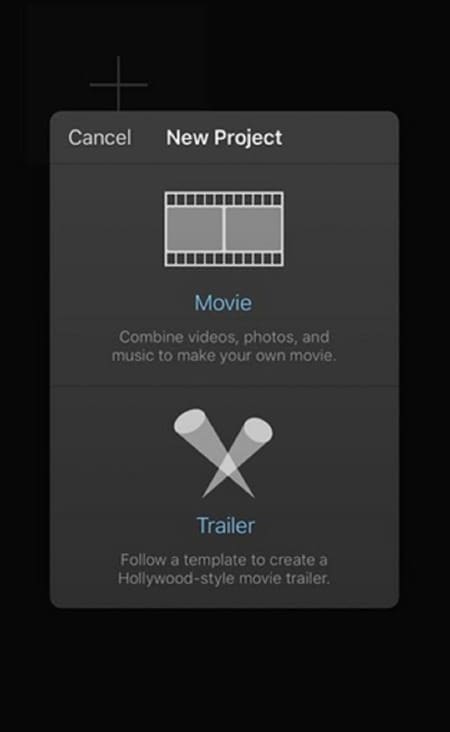
Schritt 3: Projekt zur Bearbeitungszeitleiste hinzufügen
Das von Ihnen ausgewählte Video wird der iMovie-Zeitleiste hinzugefügt. Tippen Sie nun auf den Clip in der Zeitleiste, um ihn auszuwählen und auf weitere Optionen zuzugreifen. Dadurch erhalten Sie Zugriff auf einige Videobearbeitungswerkzeuge. Hier, am unteren Rand, sehen Sie den Lautstärkeregler. Um den Ton stummzuschalten oder zu entfernen, tippen Sie einfach auf das Lautstärkesymbol. Wenn Sie die Lautstärke verringern möchten, können Sie den Schieberegler entsprechend einstellen.
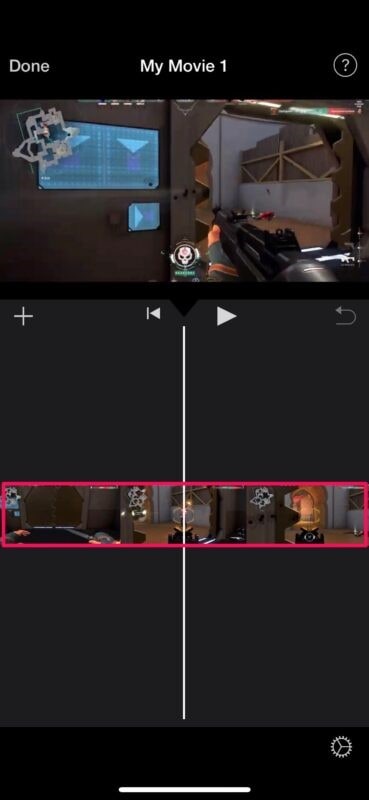
Das Lautstärkesymbol ändert sich nun und zeigt an, dass der Ton stummgeschaltet wurde. Tippen Sie nun auf "Fertig" in der oberen linken Ecke des Bildschirms, um Ihr Projekt zu speichern.
Schritt 4: Teilen Sie Ihr Filmprojekt
In diesem Schritt können Sie Ihr Projekt exportieren. Tippen Sie auf das Symbol "Teilen" am unteren Rand, wie im Screenshot unten gezeigt. Daraufhin wird das iOS-Freigabeblatt angezeigt. Wählen Sie "Video speichern", um den fertigen Videoclip ohne Ton in der Fotos-App zu speichern.
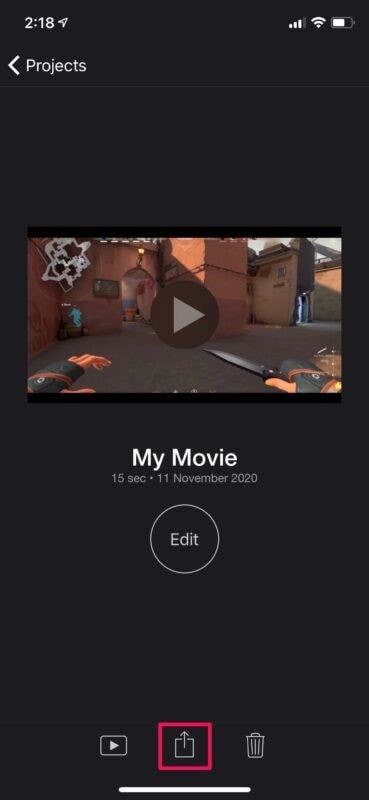
4. mit dem Online-Tool Audio aus Video auf iPhone extrahieren
Audio Extractor.net ist ein anpassungsfähiger und einfach zu bedienender Sound-Extraktor. Übertragen Sie einfach das Video und wählen Sie die ideale Sound-Organisation, um den extrahierten Ton zu erhalten. Es bietet eine erstaunliche Anzahl von Sound-Konfigurationen wie MP3, WAV, M4A, FLAC, OGG, MP2, und AMP. Diese Sound-Extraktor gibt sogar iPhone Klingelton als Ausbeute Sound-Konfiguration, die enorm arbeitet mit Kunden, die Sound für iPhone Klingeltöne zu entfernen müssen. In jedem Fall können Online-Sound-Extraktoren nur Ton von Aufnahmen konzentrieren Sie lokal übertragen.
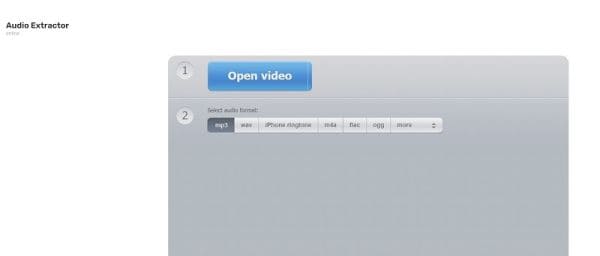
Schritte zum Extrahieren von Audio mit Audio Extractor:
Audio Extractor ist eine Seite, die es Ihnen ermöglicht, Ton aus Videoaufzeichnungen verschiedener Arrangements zu extrahieren. Der gängigste Weg, den Ton aus dem Video zu isolieren, ist hier deutlich direkter.
- Gehen Sie zur Website und klicken Sie auf die blaue Schaltfläche Video öffnen, um Ihre Aufnahme auszuwählen. Wenn Ihr Video gestapelt ist, wählen Sie die Organisation der Tonausbeute und klicken Sie auf Ton extrahieren. Die Anwendung wird dann, an diesem Punkt nehmen Sie zum Download-Bildschirm mit Ihrem Audio-Dokument.
- Im nächsten Schritt laden Sie das Video hoch, aus dem Sie den Ton entfernen möchten, und warten, bis es vollständig hochgeladen ist.
- Nun bearbeiten Sie das hochgeladene Video und isolieren Sie den Ton aus der Datei in der Zeitleiste des Audio-Extraktors.
- Schließlich, wenn Sie mit der Extraktion fertig sind, klicken Sie auf die Schaltfläche "Aufnahme speichern" und Sie erhalten Ihr Audio aus der Videodatei mit dem Online-Tool extrahiert.
Abschluss:
Sobald Sie wissen, wie Sie den Ton aus einem Video herausfiltern können, können Sie diese Fähigkeit nutzen, um Zeit und Mühe im Alltag zu sparen. Haben Sie schon einmal versucht, den Ton aus einem Video zu extrahieren? Die Suche nach dem richtigen Tonextraktor kann eine überwältigende Aufgabe sein. Dieser Artikel stellt die besten Sound-Extraktoren vor, mit denen Sie den Ton aus einem Video entfernen und auf Ihrem iPhone-Gerät speichern können. Wählen Sie eine nach Ihren Bedürfnissen oder Neigungen. Wenn Sie in eine schwierige Situation geraten, ist die Verwendung von DemoCreator immer eine kluge Entscheidung, da es sich auf Ihrem MacBook befindet und Ihnen unterwegs viele weitere Funktionen zur Klangveränderung bietet.
 100% Sicherheit | Werbefrei
100% Sicherheit | Werbefrei 100% Sicherheit | Werbefrei
100% Sicherheit | Werbefrei


Hugo Mayer
staff Editor