- 1. Den Bildschirm mit der WebCam gleichzeitig aufnehmen.
- 2. Die Anpassung der Bildschirmaufnahme und der Bildrate erlauben.
- 3. Mehr Effekte und Sticker, um das Video lebendiger zu machen.
Wie man Effekte zu Gameplay-Video hinzufügt
Wenn Sie Gameplay-Videos mit Spezialeffekten versehen möchten, sind Sie hier genau richtig. Es wird immer beliebter, dass Gamer ihr Gameplay auf Webseiten wie YouTube und Twitch hochladen. Andere Spieler können sich die Videos ansehen und in vielen Fällen bildet sich eine Fangemeinde. Um sich von all den anderen Leuten, die ihr Gameplay hochladen, abzuheben, ist es eine gute Idee, dem Gameplay-Video Spezialeffekte hinzuzufügen. Sie können Flashbacks verwenden, Mauseffekte hinzufügen, die Zeit verschieben und vieles mehr. Außerdem können Sie Ihr Gameplay mit einem Wasserzeichen versehen, um zu verhindern, dass es gestohlen und auf einem fremden Konto abgespielt wird.
Teil 1. Fügen Sie die grundlegenden speziellen Spieleffekte hinzu
Wenn Sie lernen, wie man Spezialeffekte zu einem Gameplay-Video hinzufügt, ist es natürlich sinnvoll, mit den Grundlagen zu beginnen. Die meisten Game-Recorder bieten Ihnen die Möglichkeit, einige Spezialeffekte hinzuzufügen und Ihre Gameplay-Aufnahmen zu bearbeiten. Es gibt zahlreiche Möglichkeiten, wie Sie dies tun können und heute werden wir sie Ihnen vorstellen.
Wenn Sie sich für eine Capture-Karte entscheiden, müssen Sie die gewünschten Effekte einrichten, bevor Sie mit der Aufnahme beginnen. Die Elgato Capture Card HD 60 eignet sich hervorragend für den Einstieg, da sie für Anfänger einfach zu bedienen ist und Ihnen mehr als genug Möglichkeiten bietet, ein professionelles Video zu erstellen, das Sie bearbeiten können.
Um loszulegen, müssen Sie als erstes den Bearbeitungsmodus und den Ordner auswählen, in dem sich das Video befindet. Markieren Sie das Video, das Sie bearbeiten möchten und machen Sie sich mit dem Layout und den Funktionen der einzelnen Teile vertraut.
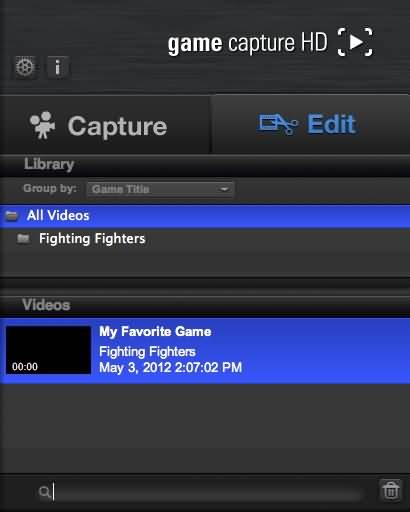
1 Zeitleiste
Sie sehen die Zeitleiste, die anzeigt, welchen Teil des Videos Sie gerade ansehen oder bearbeiten. Sie wird sowohl in Minuten als auch in Sekunden angezeigt, so dass Sie den Abschnitt, den Sie bearbeiten möchten, leichter finden können.
2 Abspielkopf
Der Abspielkopf ist die blaue Linie, die sich vertikal befindet und Ihnen anzeigt, wo im Video Sie sich befinden. Er bewegt sich, während das Video abgespielt wird, oder wenn Sie genau wissen, zu welcher Stelle Sie gelangen möchten, können Sie ihn manuell zum Bild bewegen. Alternativ können Sie auch die Zeitleiste oben auswählen, um an die gewünschte Stelle zu gelangen.
3 Zoom
Wenn Sie mehr oder weniger von einem Bild zeigen möchten, können Sie dies mit der Zoomtaste tun. Die Plus- und Minuszeichen machen dies ganz einfach. Diese Funktion eignet sich hervorragend, um einen bestimmten schwierigen Move oder Ort zu präsentieren.
4 Segment
Ihr Video besteht zunächst nur aus einem Segment, das Sie jedoch aufteilen können, so dass Sie Teile Ihres Spiels bearbeiten können, ohne dass die Änderungen auf das gesamte Video übertragen werden. Hier können Sie das Segment löschen, die Größe ändern oder sogar verschieben, um das gewünschte Ergebnis zu erzielen. Um ein Segment weiter aufzuteilen, können Sie die Scheren-Schaltfläche verwenden. Verwenden Sie die Löschen Schaltfläche, um ein Segment vollständig zu entfernen, wenn Sie nicht möchten, dass es zum fertigen Gameplay-Video hinzugefügt wird.
5 Auswahl
Wenn Sie sehen, dass ein Teil Ihrer Zeitleiste in blauer Farbe hervorgehoben ist, ist dies die Auswahl. Sie können eine Auswahl treffen, indem Sie auf den entsprechenden Teil des Videos klicken, nachdem Sie es segmentiert haben.
6 Tagging
Um Ihre Tags zu markieren oder zu bearbeiten, müssen Sie den Tag-Editor verwenden. Das sieht aus wie ein kleingeschriebenes 'I'.
Um an den Anfang Ihres Videos zurückzukehren, können Sie mit dem Abspielkopf zurückgehen, ohne alle Einzelbilder durchlaufen zu müssen. Sie können auch zurückspulen, das Video in der üblichen Geschwindigkeit abspielen oder schnell vorspulen. Sie können auch die Stummschalttaste verwenden, um den Ton stumm zu schalten. Dies ist jedoch keine dauerhafte Lösung, um den Ton zu entfernen.
7 Löschen rückgängig machen
Wenn Sie versehentlich ein Segment gelöscht haben, können Sie es mit der Rückgängig Schaltfläche wiederherstellen. Wenn Sie die Bearbeitung noch einmal von vorne beginnen möchten, verwenden Sie die Option "Zum Original zurückkehren", um dies zu tun.
Teil 2. Fügen Sie die erweiterten Spezialeffekte für das Spiel hinzu
Wenn Sie fortgeschrittene Spezialeffekte für das Spiel hinzufügen möchten, können Sie mit dem Recorder Ihre eigene Stimme hinzufügen. Viele Leute tun dies bereits. Um also mehr Zuschauer zu bekommen, müssen Sie alle Register ziehen. Aus diesem Grund ist der Wondershare DemoCreator sehr zu empfehlen.
 100% Sicherheit | Werbefrei
100% Sicherheit | Werbefrei 100% Sicherheit | Werbefrei
100% Sicherheit | WerbefreiSobald Sie die Software auf Ihrem Computer installiert haben, befolgen Sie die nachstehenden Anweisungen, um die gewünschten erweiterten Spezialeffekte zu erzielen.
Schritt 1: Nehmen Sie Ihr Gameplay-Video auf.
Schritt 2: Grundlegende Bearbeitung
Hier finden Sie alle Schaltflächen, die Sie für grundlegende Bearbeitungen wie Schneiden, Zusammenführen, Zuschneiden, Beschleunigen/Verlangsamen, Anpassen der Lautstärke und vieles mehr benötigen.
Schritt 3: Musik hinzufügen und bearbeiten
Wenn Sie Ihrem Video Musik hinzufügen möchten, können Sie dies über die Musik Registerkarte tun. Importieren Sie die Musik, die Sie verwenden möchten und Sie können sie kombinieren, schneiden und sogar die Hintergrundgeräusche entfernen!
Schritt 4: Spezialeffekte zum Gameplay-Video hinzufügen
Um dem Gameplay-Video Spezialeffekte hinzuzufügen, müssen Sie zunächst auf die Effekte Registerkarte wechseln, auf der Sie aus einer Reihe von Vorlagen auswählen können.
Schritt 5: Exportieren und Speichern
Sobald Sie die Bearbeitung Ihres Gameplays abgeschlossen haben, sollten Sie es exportieren können. Sie haben dazu viele Möglichkeiten, z.B. den Export nach Format, Gerät oder auf eine CD. Um zu exportieren, müssen Sie nur die Exportieren Schaltfläche verwenden.
Wondershare Filmora bietet Ihnen die beste Möglichkeit, Gameplay-Videos mit Spezialeffekten zu versehen; weitere Informationen zu Ihren Bearbeitungsanforderungen finden Sie, wenn Sie hier klicken.


Hugo Mayer
staff Editor