Wie Sie Gameplay-Videos mit geringer Dateigröße und hoher Qualität aufnehmen [2022]
- 1. Die Videoauflösung wird automatisch an die richtige Einstellung angepasst.
- 2. Gleichzeitig den Bildschirm, das Mikrofon und die Webcam aufnehmen.
- 3. Videos mit Tausenden von Ressourcen und Vorlagen bearbeiten, aufzeichnen und bearbeiten in einem Vorgang.

Wie Sie Spielvideos mit hoher Qualität aufnehmen
Wenn Sie ein Gamer sind, möchten Sie das Beste aus Ihrem Spielerlebnis herausholen. Deshalb sind HQ-Gameplay-Videos so effektiv. Wenn Sie spielen, möchten Sie vielleicht die Welt an Ihren Erfolgen teilhaben lassen, oder Sie möchten anderen helfen, indem Sie Videos mit Anleitungen zu den Spielen erstellen, die Sie spielen. Wenn Sie Spielvideos mit geringer Dateigröße aufnehmen möchten, gibt es zahlreiche verschiedene Arten von Software. Für diejenigen unter Ihnen, die nur über ein kleines Budget verfügen, sollten Sie mit kostenloser Software beginnen.
- Methode 1. Verwenden Sie kostenlose Aufnahmesoftware
- Methode 2. Kostenpflichtige Aufnahmesoftware
- Methode 3. Capture-Karte verwenden
Der beste Weg, um Gameplay-Videos in hoher Qualität aufzunehmen
Wenn Sie rasante Online-Spiele aufzeichnen möchten, sollten Sie die DemoCreator Recorder Software in Betracht ziehen, einen leistungsstarken, aber einfach zu bedienenden Bildschirmrecorder &; Video-Editor. Zu den wichtigsten Funktionen gehören die Aufnahme von rasanten Spielen mit bis zu 120 fps, die gleichzeitige Aufnahme von Bildschirm und Webcam. Darüber hinaus ist es auch ein praktisches Video-Editor-Tool, mit dem Sie grundlegende Bearbeitungen vornehmen, Anmerkungen/Text/Aufrufe hinzufügen und vieles mehr können. Laden Sie die kostenlose Testversion unten herunter.
 100% Sicherheit | Werbefrei
100% Sicherheit | Werbefrei 100% Sicherheit | Werbefrei
100% Sicherheit | WerbefreiKostenlose Aufnahmesoftware verwenden
Open Broadcaster Software (OBS) ist eine fantastische Software, die einfach zu bedienen ist, sehr effektiv bei der Aufnahme von Videos mit geringer Dateigröße ist und vor allem kostenlos ist. Hier erfahren Sie Schritt für Schritt, wie Sie die OBS-Software verwenden können.

Schritt 1: Installieren Sie das OBS.
Gehen Sie auf die OBS-Website, melden Sie sich an und laden Sie es herunter, bevor Sie zu Light Works gehen und es entweder in 64 Bit oder 32 Bit herunterladen.
Schritt 2: Öffnen Sie OBS, klicken Sie auf 'Einstellungen' und machen Sie sich auf den Weg zu 'Codierung'.
Für die Broadcast-Einstellung gehen Sie zu 'Nur Dateiausgabe', suchen Sie den Ort, an dem Sie den Broadcast hinzufügen möchten, speichern Sie und fügen Sie dann verschiedene Hotkeys ein.
Schritt 3: Stellen Sie die Basisauflösung auf die native Auflösung des von Ihnen verwendeten Monitors ein.

Schritt 4: Setzen Sie Audio auf Standard und fügen Sie Tastenkombinationen zum Stummschalten und Aufheben der Stummschaltung Ihres Mikrofons hinzu.
Wenn alle diese Schritte abgeschlossen sind, können Sie Ihre Einstellungen in der Vorschau ansehen, indem Sie rechts neben dem Feld Szenen und Quellen auf "Vorschau Stream" klicken. Wenn der Aufnahmebereich nicht zufriedenstellend ist, gehen Sie die Schritte noch einmal durch.
Schritt 5: Klicken Sie auf Start, um mit der Aufnahme zu beginnen.
Wenn Sie alles vorbereitet haben, können Sie loslegen. Klicken Sie auf "Aufnahme starten" oberhalb der Schaltfläche "Vorschau Stream".
Sehen Sie sich das an: Open Broadcaster Software Review .
Bezahlte Aufnahme-Software
Wenn Sie eine etwas bessere Qualität der Videos wünschen, können Sie eine kostenpflichtige Software wie Fraps verwenden. Es kann rasante Spiele mit bis zu 120 fps aufnehmen und dabei gleichzeitig den Bildschirm und die Webcam aufzeichnen. Außerdem ist es ein praktisches Video-Editor-Tool, mit dem Sie grundlegende Bearbeitungen vornehmen, Anmerkungen/Text/Callouts hinzufügen und vieles mehr können. Laden Sie die kostenlose Testversion unten herunter.
So gehen Sie vor, wenn Sie Fraps verwenden.
Schritt 1: Fraps herunterladen und installieren
Schritt 2: Öffnen Sie das Fraps-Symbol und passen Sie die Aufnahmeeinstellungen an
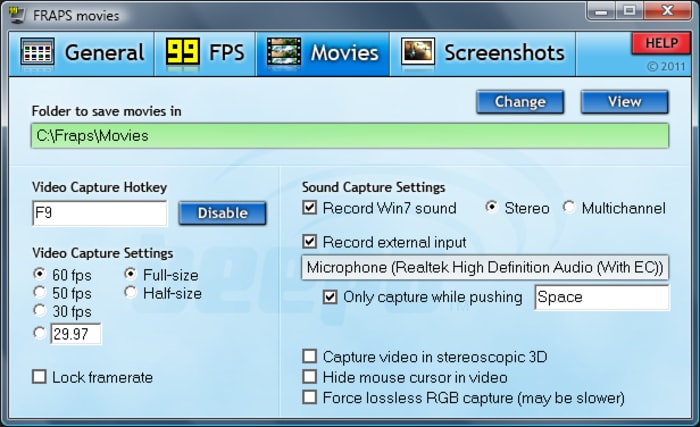
- Sie können Ihre verschiedenen Hotkeys für die Videoaufnahme usw. auswählen
- Sie können auch das Kästchen 'Mauszeiger im Video ausblenden' markieren, um sicherzustellen, dass der Mauszeiger nicht in die Aufnahme eingreift
Schritt 3: Als nächstes klicken Sie auf das Spiel, das Sie aufnehmen möchten.
- Sie wissen, dass Fraps korrekt läuft, wenn Sie oben links auf Ihrem Bildschirm rote Zahlen sehen, die Ihre Gesamtbilder pro Sekunde anzeigen.
- Starten Sie die Aufnahme über die von Ihnen gewählte Tastenkombination und Sie werden sehen, dass die roten Zahlen gelb werden
- Drücken Sie denselben Hotkey, um die Aufnahme jederzeit zu stoppen, und die FPS-Zahlen werden wieder rot.
- Das Video wird automatisch in demselben Ordner gespeichert, in dem Fraps installiert wurde.
- Gehen Sie zu demselben Laufwerk wie die Fraps-App, gehen Sie zu Filme und dort haben Sie Ihr Video.
Aufnahmekarte verwenden
Wenn Sie eine Capture Card verwenden möchten, um Ihre Spielevideos mit geringer Dateigröße aufzunehmen, ist das AVerMedia Capture Card Gerät ideal. Hier sehen Sie, wie es funktioniert.
Schritt 1: Nehmen Sie zunächst Ihr AVerMedia-Gerät und legen Sie den Schalter nach links um, so dass das Computersymbol ausgewählt ist.
Schritt 2: Als nächstes schließen Sie ein USB-Kabel an das Gerät an, indem Sie das Kabel in den entsprechenden Steckplatz stecken. Und verbinden Sie es mit Ihrem Computer.
Auf der Vorderseite des Geräts sollte ein blaues Licht zu sehen sein, das kontinuierlich blinkt, bis der Treiber korrekt installiert wurde.
Schritt 3: Verbinden Sie das HDMI-Kabel vom Desktop mit dem AVerMedia LGB-Gerät.
Schritt 4: Schließen Sie das HDMI-Kabel vom AVerMedia-Gerät an Ihren Monitor an.
So wird sichergestellt, dass sowohl das Spiel als auch der Ton in besserer Qualität über HDMI übertragen werden.
Schritt 5: Als nächstes gehen Sie zu den PC-Einstellungen.
- Wählen Sie die Systemablage, klicken Sie auf das Symbol für die Wiedergabegeräte und legen Sie AVerMedia_HD als Standard-Wiedergabegerät fest.
- Als Nächstes müssen Sie RECentral starten, 'Capture' auswählen und bei den Detaileinstellungen auf 'Amateur' klicken.
- Stellen Sie Ihre Spielplattform als aktuellen PC ein.
Schritt 6: Klicken Sie auf das Symbol für die Videoquelle und wählen Sie HDMI als Videoeingang.
Für den Audioeingang wählen Sie wieder HDMI und überprüfen die Videoeinstellungen.
Hier können Sie die Hotkeys überprüfen und bei Bedarf bestimmte Hotkeys auswählen. Klicken Sie anschließend auf 'Fertig' und 'OK', um die von Ihnen gewählten Einstellungen zu bestätigen.
Schritt 7: Starten Sie die Aufnahme.
Um mit der Aufnahme zu beginnen, drücken Sie die von Ihnen gewählte Tastenkombination, und drücken Sie erneut, um die Aufnahme zu beenden.
Sie können nun Ihr Video ansehen, nach Bedarf bearbeiten und hochladen.


Hugo Mayer
staff Editor