So verwenden Sie die Xbox-Spielleiste, um den Bildschirm unter Windows 11 aufzuzeichnen
Sie können den Spielverlauf aus verschiedenen Gründen aufzeichnen. Wenn du deine Taktiken oder Strategien festhalten willst, während du dein Lieblingsspiel spielst, dann wird es dir aus vielen Gründen Vorteile bringen.
Andere Spieler werden dich bewundern, sie werden alle deine Techniken verfolgen und vor allem werden sie ihre Aufmerksamkeit auf die Taktiken oder Strategien richten, die du ihnen zeigst, wie sie ein bestimmtes Level meistern können. Auf der anderen Seite kannst du deine YouTube-Karriere auch mit dem oben beschriebenen Plan in der Hand starten.
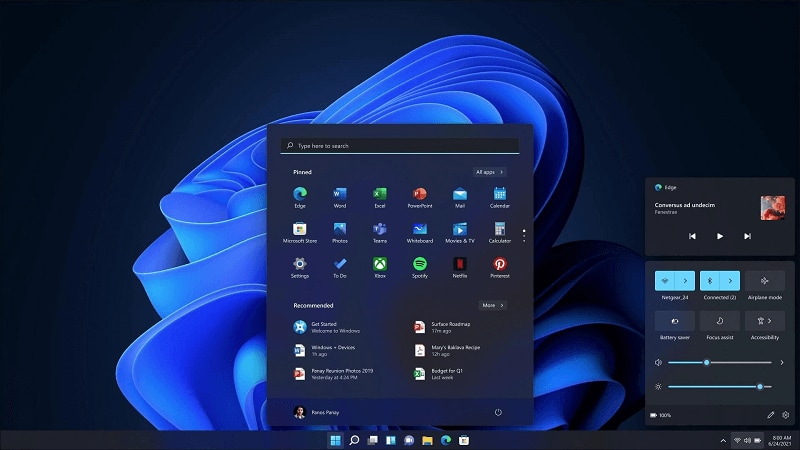
Es gibt Hunderte von Spielern, die Millionen mit YouTube verdienen, nur weil sie ihre Gameplays teilen, während sie sie spielen. Du kannst das auch nachmachen. Die Aufzeichnung oder das Streaming deiner Gameplays wird dir dabei helfen. Du brauchst nur Streaming- oder Aufnahme-Tools und schon kann es losgehen.
Wenn Sie Windows 10 oder 11 nutzen und Spiele für Ihren YouTube-Kanal oder eine andere Social-Media-Seite aufzeichnen möchten, können Sie einfach die Microsoft Xbox Game Bar-Anwendung im Windows-Betriebssystem verwenden.
Windows 10 und Windows 11 haben sich beide als gut für Gamer erwiesen, da beide Betriebssysteme alle Funktionen enthalten, die ein Spiel braucht, um die Spiele zu spielen oder aufzuzeichnen.
In diesem Artikel verraten wir Ihnen, wie Sie Ihre Spiele mit Microsofts Xbox Game Bar unter Windows 11 oder 10 aufzeichnen können. Außerdem verraten wir euch, wie ihr die Game Bar so einstellt, dass sie für euch die besten Ergebnisse liefert. In den letzten Abschnitten des Artikels verraten wir Ihnen außerdem die beste Alternative zur Xbox Game Bar.
Teil1. Einführung in die Xbox Game Bar
Wie oben beschrieben, haben sich sowohl Windows 10 als auch 11 als gut für das Gaming erwiesen, da Microsoft in beiden Betriebssystemversionen Gaming-Funktionen unterstützt.
Windows 10 hat eine separate Einstellungsseite für Gaming-Funktionen, während Windows 11 mit mehreren weiteren Funktionen als Windows 10 ausgestattet ist. Aber die Sache ist die gleiche in beiden ist Xbox-Anwendung Unterstützung für beide Versionen von Windows.
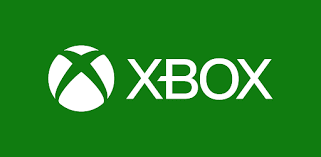
Wenn Sie Windows 10 verwenden, müssen Sie diese Anwendung kostenlos aus dem Microsoft Store beziehen, während Windows 11-Nutzer diese Anwendung in ihr Windows integriert bekommen. Xbox Game Bar ist der bekannteste Bildschirmrekorder und Screenshot-Capture-Tool, das speziell für Gameplay-Aufnahme entwickelt wurde.
Nicht nur Gameplay-Aufnahmen, sondern auch Live-Streams sind mit der Windows Game Bar möglich.
Die Anwendung verfügt über Dutzende von Gaming-Aufnahmefunktionen, die es Ihnen ermöglichen, Ihr Gameplay auf die effizienteste Weise aufzunehmen. Neben den Einstellungen für die Bildschirmaufnahme können Sie auch die Audioeinstellungen in der Xbox-Spielleiste anpassen.
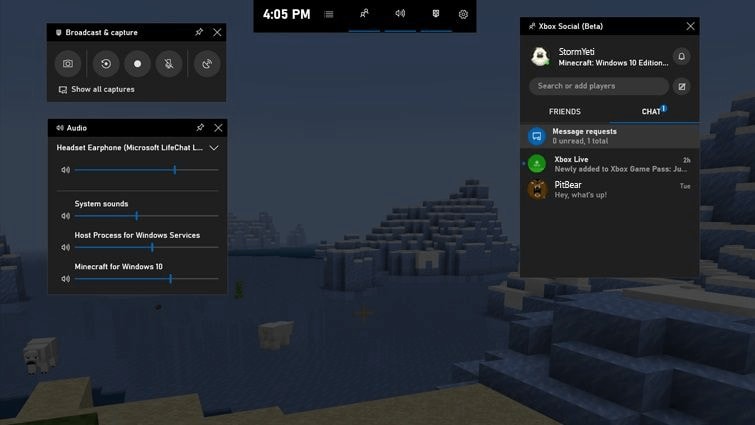
Es gibt so viele Erleichterungen für die Benutzer, die die Xbox-Spielleiste verwenden, um ihr Gameplay aufzuzeichnen. So können Benutzer die Aufnahme, das Streaming und das Anhalten mit den von ihnen festgelegten Tastenkombinationen starten. Sie können nicht nur die Aufnahme starten oder stoppen, sondern auch die Einstellungen mit mehreren Tastenkombinationen in der Xbox Spieleleiste anpassen.
Mit der Xbox Spieleleiste können Sie Ihre CPU- und GPU-Leistung in einem kurzen, quadratischen Fenster verfolgen, das Sie auch als Widget zu Ihrem Hauptfenster hinzufügen können. Mit der Xbox Spieleleiste auf Windows 10 und 11 können Sie Ihre Aufnahmen mit Voiceover versehen und auch Clips aus Ihren großen Aufnahmen erstellen.
Teil2. Wie man die Aufnahmeoptionen in der Xbox Game Bar einrichtet
In diesem und den weiteren Abschnitten erfahren Sie, wie Sie die Xbox Spieleleiste unter Windows 10 oder 11 so einstellen können, dass sie so funktioniert, wie Sie es wünschen. Bevor Sie sich mit den Einstellungen der Xbox Spieleleiste beschäftigen, sollten Sie einige Erfassungseinstellungen Ihres Windows-Betriebssystems anpassen. Befolgen Sie die folgenden Schritte wie sie sind.
Zunächst musst du das Fenster Einstellungen auf deinem Windows-Desktop wie unten gezeigt öffnen. Du kannst es in die Suchleiste schreiben oder einfach die Windows + I Tasten gleichzeitig drücken.
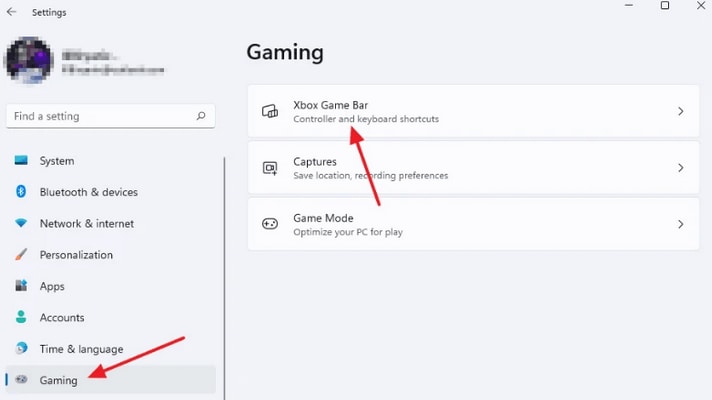
Nach dem Öffnen des Einstellungsfensters, auf der linken vertikalen Leiste. Klicken Sie auf die Option Spiele. Ein Spielfenster wird angezeigt. Dies ist das gleiche Fenster, über das wir in den obigen Einführungseinstellungen gesprochen haben. Microsoft hat das Windows-Spiel effizient gemacht und ein ganzes Fenster mit Spieleinstellungen zur Verfügung gestellt, so dass die Benutzer leicht Spiele spielen können.
Wenn sich das Spielfenster öffnet, klicken Sie auf Aufnahmen. Dieses Aufnahmefenster gibt dir alle Optionen, damit du deine Gameplay-Aufnahmen anpassen kannst. Es bietet dir auch eine Option, von der aus du direkt zu dem Ordner gehen kannst, in dem deine Gameplay-Aufnahmen gespeichert und sortiert sind.
Klicke dazu auf die Schaltfläche Ordner öffnen.
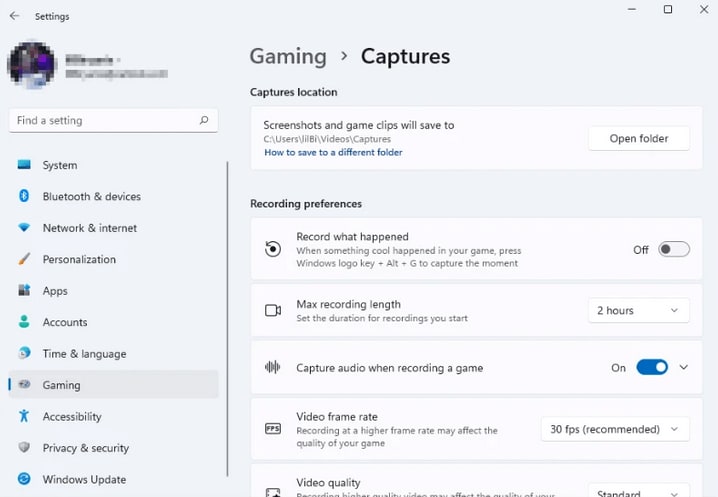
Sie können auch die maximale Zeitspanne einstellen, in der Sie Ihr Spiel aufzeichnen möchten. Das Beste, was du von hier aus tun kannst, ist, die Option Aufzeichnen, was passiert ist zu öffnen und dann, wenn der beste Moment im Spiel kommt, kannst du ihn durch Drücken der Windows-Logo-Taste + Alt + G Tasten aufnehmen.
Auf dieser Seite können Sie auch festlegen, ob Sie während der Aufzeichnung des Spiels auch den Ton aufnehmen möchten. Sie können auch die Video-Bildrate und die Videoqualität einstellen. Sie können diese Einstellungen nach Ihren Wünschen vornehmen. Vergessen Sie nicht, diese Einstellungen vor der Aufnahme zu optimieren.
Wenn du die Einstellungen vorgenommen hast, kannst du in den folgenden Abschnitt wechseln.
Bildschirmaufnahme mit der Xbox Game Bar starten
Nach den obigen Aufnahmeeinstellungen öffnen Sie das Spiel, das Sie aufnehmen möchten, und drücken Sie dann die Taste Windows-Logo + g, um die Xbox Game Bar-Anwendung zu öffnen. Wenn die Anwendung geöffnet wird, werden alle Widgets auf das Spielfenster gelegt. Jedes Widget hat seine eigenen Funktionen, die Sie für die Aufnahme des Spiels benötigen. Wie unten.
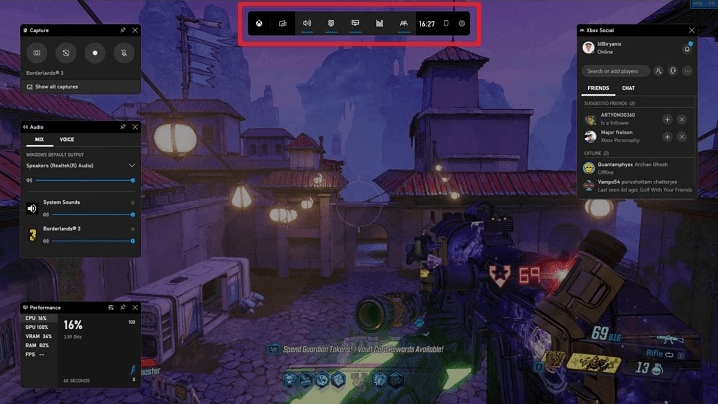
Das Widget für Sie befindet sich oben in der Mitte des Fensters. Es wird Spielleiste genannt, hier kannst du auswählen, welches Widget im Fenster bleiben soll und was nicht. Wenn du mehr Einstellungen möchtest, kannst du auf das Zahnrad-Symbol klicken, um diese Einstellungen aufzurufen.
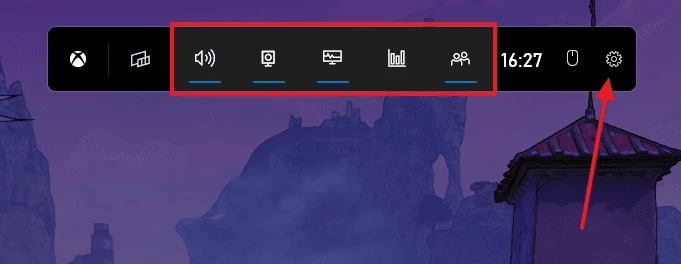
Um die Aufnahme zu starten, können Sie auf die Option Aufnahme starten im Widget in der oberen linken Ecke des Bildschirms klicken. Sie können auch die Tasten Windows-Logo + Alt + R drücken, um Ihre Aufnahme zu starten. Im gleichen Widget-Fenster können Sie den Ton stummschalten und einen Screenshot machen. Diese Optionen sind ebenfalls unten abgebildet.
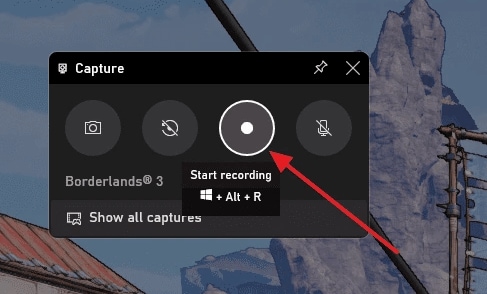
Wenn Sie Ihre Aufnahme starten, erscheint ein weiteres Widget-Fenster auf Ihrem Bildschirm. Die Funktion dieses Widgets besteht darin, dass es Ihnen den Timer anzeigt, der angibt, wie lange Sie das Spiel aufzeichnen können, und der so lange angezeigt wird, bis die Aufnahme gestoppt wird.
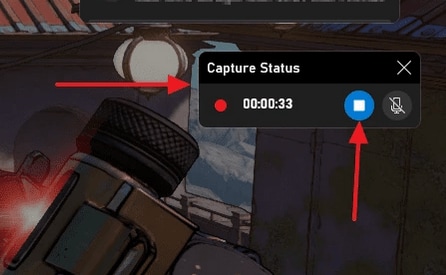
Mit einem Klick auf die blaue Schaltfläche können Sie die Aufnahme stoppen.
Sobald die Aufzeichnung gestoppt ist, wird eine Meldung angezeigt, die besagt, dass der Spielclip aufgezeichnet wurde. Du kannst diese Aufnahmen im Ordner Videos sehen und dann zum Ordner Aufnahme gehen.
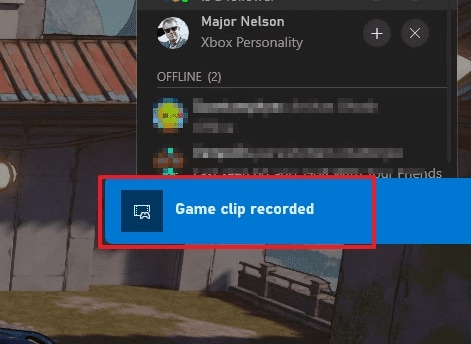
Audioeingänge in der Xbox Spieleleiste ändern
Die Xbox Spieleleiste ermöglicht es Ihnen auch, Ihre Stimme zu den Spielclips oder Aufnahmen hinzuzufügen. Sie können auch während der Spielaufzeichnung einen Kommentar abgeben. Dazu klickst du einfach auf das Zahnrad-Symbol, das dir die Audioeinstellungen der Xbox Spieleleiste anzeigt. Du klickst auf das gleiche Zahnradsymbol, das dir im obigen Abschnitt gezeigt wurde.
Nachdem Sie auf die Option Einstellungen (Zahnradsymbol) geklickt haben, klicken Sie auf die Option Aufnahme im Einstellungsfenster.
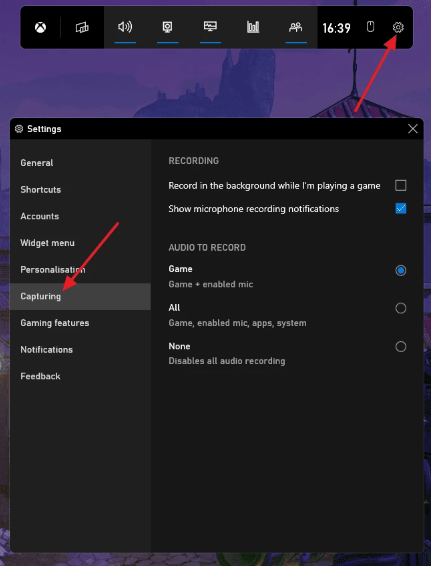
Im obigen Fenster haben Sie unter der Überschrift "Aufzunehmendes Audio" drei Audio-Optionen. Wählen Sie die gewünschte Option aus und starten Sie die Aufnahme.
Starten der Xbox-Spieleleiste mit einem Tastaturkürzel oder Controller
Standardmäßig können Sie die Spieleleiste durch Drücken der Tastenkombination Windows-Logo + g aufrufen, aber wenn Ihr Xbox-Controller oder Ihre Konsole auch an Ihren PC angeschlossen ist, können Sie die Spieleleiste nicht mit der Konsole öffnen. Wenn du möchtest, dass du die Spieleleiste von deiner Konsole aus öffnen kannst, dann musst du das in deinen Windows-Desktop-Einstellungen einstellen.
Öffne dein Einstellungsfenster, indem du es in der Suchleiste suchst. Klicken Sie dann auf die Option Spiele in der gleichen Weise. Wählen Sie nun die Xbox-Spieleleiste.
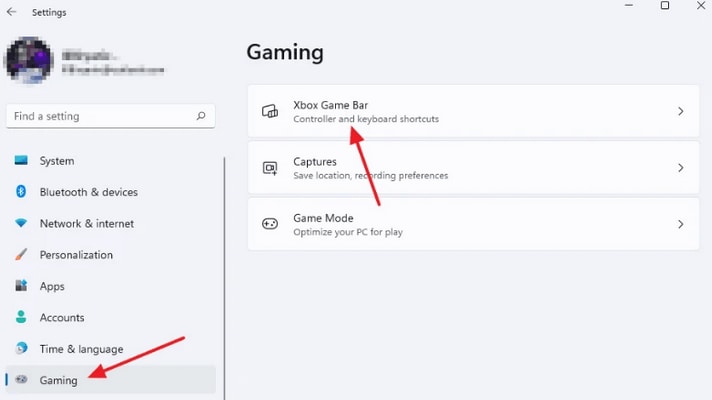
Dann können Sie die Xbox Game Bar mit der Taste auf einem Controller einschalten.
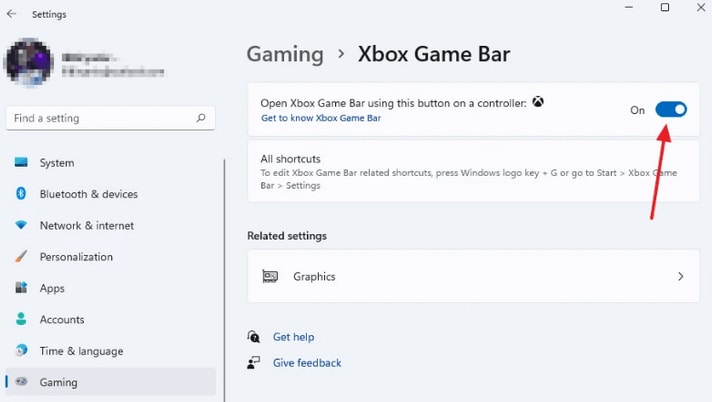
Kreuzen Sie die hier gezeigte Option an, damit Ihre Xbox-Konsole die Spieleleiste öffnet.
Teil3. Xbox Game Bar Alternative - DemoCreator
Wenn Sie das Gameplay nicht mit der Xbox Game Bar aufzeichnen wollen, weil ihr einige Funktionen fehlen, dann können Sie die beste Alternative wählen, die von Wondershare entwickelt wurde und DemoCreator heißt. DemoCreator ist die beste und bekannteste Screen-Recorder und Video-Editor-Software, die leicht im Internet verfügbar ist und wird von vielen Spielern und Experten verwendet.
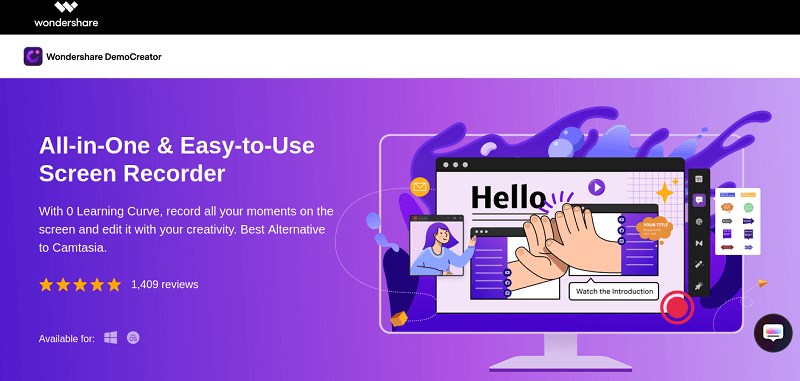
 100% Sicherheit | Werbefrei
100% Sicherheit | Werbefrei 100% Sicherheit | Werbefrei
100% Sicherheit | WerbefreiDemoCreator bietet die Möglichkeit, sowohl den Bildschirm aufzuzeichnen als auch Ihre Clips oder Videos zu bearbeiten. Und für beide Optionen hat er Hunderte von Funktionen eingeführt, die genutzt werden können. Der DemoCreator verfügt über mehr als fünfhundert Ressourcen für die Videobearbeitung und hat einen separaten Modus für die Aufnahme von Spielen in seinen Optionen für die Bildschirmaufnahme.
Nachfolgend finden Sie einige Möglichkeiten, wie Sie mit DemoCreator Ihren Bildschirm aufnehmen und Ihre Aufnahme bearbeiten können.
Bildschirmaufnahme mit Audio und Webcam
DemoCreator bietet Ihnen eine Option, mit der Sie das Spielgeschehen mit Ihrem Kommentar und Ihrem Webcam-Video aufnehmen können.
- Laden Sie den DemoCreator herunter, installieren Sie ihn und starten Sie das Fenster. Zunächst werden Sie gefragt, ob Sie den Bildschirm aufnehmen oder Ihre Videos bearbeiten möchten. Entscheiden Sie sich für die Aufnahme.
- Ein kleines Widget-ähnliches Fenster wird angezeigt. Schalten Sie hier die Bildschirm- und Audiooption nicht aus, wenn Sie sie auch mit einer Webcam aufzeichnen möchten. Um die Webcam zu aktivieren und aufzuzeichnen, aktivieren Sie die Webcam-Option namens Full HD webcam im selben Fenster.
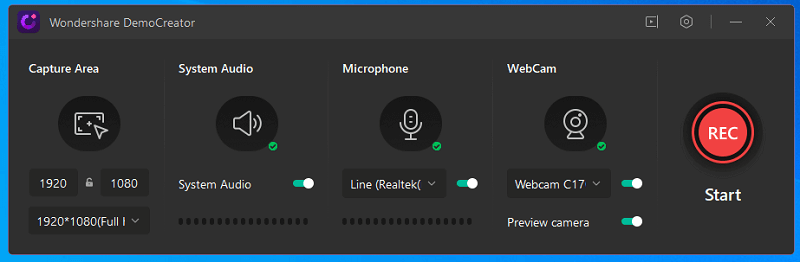
- Danach klicken Sie auf die rote Schaltfläche, um Ihre Aufnahme zu starten. Um die Aufnahme zu stoppen, klicken Sie auf die gleiche rote Schaltfläche.
Wie schneidet man ein Video
Nach dem Stoppen der Aufnahme erscheint Ihr Video im Videoeditor-Fenster des DemoCreators. Dort können Sie es bearbeiten oder einfach exportieren. Wenn Sie ein anderes Video bearbeiten möchten, müssen Sie es in die Anwendung importieren.
- Sie können Ihre Mediendateien importieren, indem Sie auf die Datei-Option in der oberen Leiste klicken oder in der Leiste ganz links die Dateioption zum Importieren auswählen.
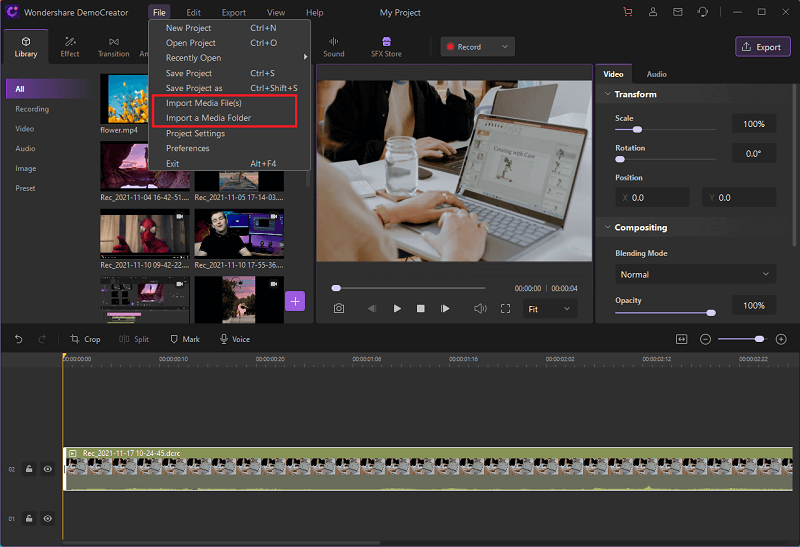
- Nach dem Importieren erscheint Ihr Video in der Projektleiste. Von dort aus können Sie es in das Zeitleistenfenster ziehen, das sich darunter befindet und eine skalenähnliche Struktur hat.
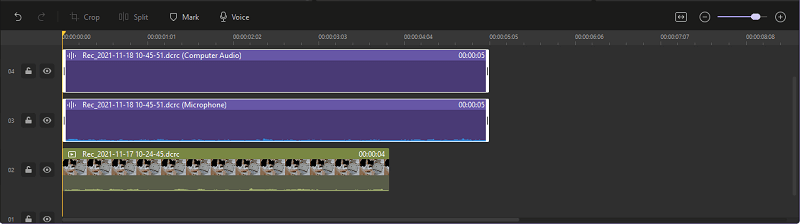
- Klicken Sie in der Zeitleiste mit der rechten Maustaste auf das Video, das Sie ausschneiden möchten, und wählen Sie dann die Option Ausschneiden. Um einen Abschnitt eines Videos auszuschneiden, setzen Sie den Abspielkopf auf den Abschnitt des Videos, ab dem oder bis zu dem Sie schneiden möchten, klicken Sie erneut mit der rechten Maustaste und dann auf "Ausschneiden".
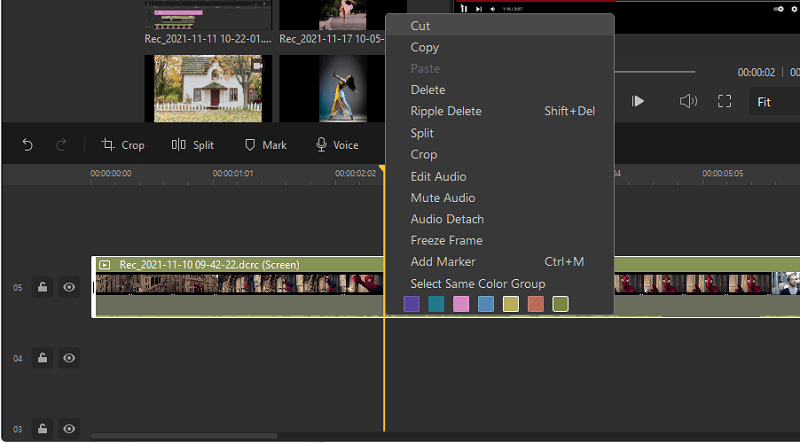
Wie man Videoübergänge, Untertitel, Anmerkungen und Texteffekte hinzufügt
Nachdem Sie Ihre Videos in die Zeitleiste eingefügt haben. Klicken Sie in der linken Ecke auf die Option Übergang. Es wird ein Fenster mit mehreren Übergangseffekten angezeigt, die Sie auswählen und per Drag & Drop in die Zeitleiste auf den gewünschten Videoabschnitt ziehen können.
Nicht nur Übergänge, sondern auch Untertitel, Anmerkungen und Texteffekte können Sie mit der gleichen Methode hinzufügen, nachdem Sie auf die Optionen in der linken Ecke geklickt haben. Diese Optionen sehen wie folgt aus.
Nach einem Klick auf diese Optionen erscheint das Fenster mit mehreren Anmerkungen, Beschriftungen oder Texten, die Sie auf die Zeitleiste ziehen können.
Wie man mit verschiedenen Formaten exportiert
Nachdem Sie Ihre Bearbeitung abgeschlossen haben, können Sie Ihre Datei in verschiedenen Formaten exportieren. Sie können sie auch auf YouTube hochladen. So exportieren Sie.
- Klicke auf die Schaltfläche "Exportieren" in der oberen rechten Ecke des Bildschirms.
- Danach wird ein Fenster mit zwei Optionen angezeigt: Teilen auf YouTube oder Speichern des Videos auf dem Computer. Wählen Sie je nach Wunsch. Sie können auch die Auflösungen einstellen, in denen Sie das Video speichern oder exportieren möchten, oder das Format festlegen, in dem Sie das Video speichern möchten.
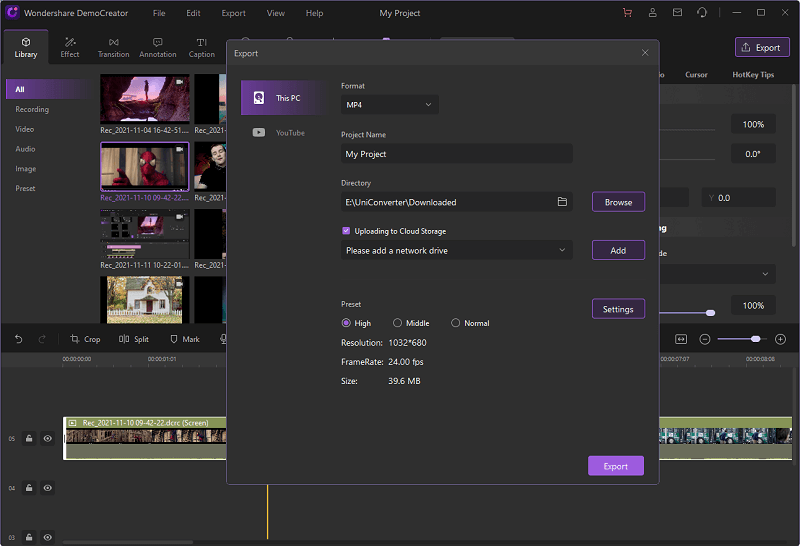
Abschließender Gedanke
Es bleibt Ihnen überlassen, ob Sie Ihre Spiele mit der Xbox Game Bar oder dem DemoCreator aufzeichnen. Wählen Sie aber immer den DemoCreator, wenn Sie Ihre Videos auch bearbeiten wollen.




Hugo Mayer
staff Editor