- 1. Den Bildschirm mit der WebCam gleichzeitig aufnehmen.
- 2. Die Anpassung der Bildschirmaufnahme und der Bildrate erlauben.
- 3. Mehr Effekte und Sticker, um das Video lebendiger zu machen.
Wie kann man ein Spiel auf der Xbox Series X aufnehmen?
Wenn du in der NBA-Serie immer wieder Tore gegen dein Team schießt, ist es klar, dass du das deinen Gamer-Freunden zeigen willst. Es könnte auch der Fall sein, dass du deinem Publikum zeigen musst, wie gut du die Feinde mit einem Scharfschützen in COD: Warzone treffen kannst. Am einfachsten ist es, das Gameplay aufzuzeichnen und es mit allen Freunden zu teilen. Für alle Gamer, die die Xbox-Konsolen der Serie X und der Serie S nutzen, haben wir eine einfache Lösung, mit der Sie das ganz leicht bewerkstelligen können.
Microsoft hat in den letzten Updates für seine Konsolen einige einfache Aufnahmeoptionen hinzugefügt. Wir hoffen, dass Sie die richtigen Antworten auf Ihre Frage bekommen, wie man auf der Xbox Series X ohne Probleme aufnehmen kann, nachdem Sie diese Anleitung durchgelesen haben. Wir werden zwei Methoden besprechen, die Sie befolgen können, um das Gameplay in bester Qualität aufzunehmen.
Wie man Spiele auf der Xbox Series X aufnimmt
Methode 1: Erfassen des Bildschirms mit dem Controller
Diejenigen, die die Top-Konsolen wie die Xbox Series X verwenden, benötigen kein zusätzliches Plug-in oder eine App eines Drittanbieters, um den Bildschirm aufzunehmen. Hier, in dieser Methode, werden wir einen detaillierten Schritt-für-Schritt-Prozess zu diskutieren, um Ihr Gameplay mit dem mitgelieferten Controller aufnehmen.
1. Sobald die Konsole hochgefahren ist, musst du den Controller nehmen und die Share-Taste drücken. Es wird Ihnen eine Fülle von Optionen zur Auswahl geben und Sie werden die folgende Schnittstelle erhalten.
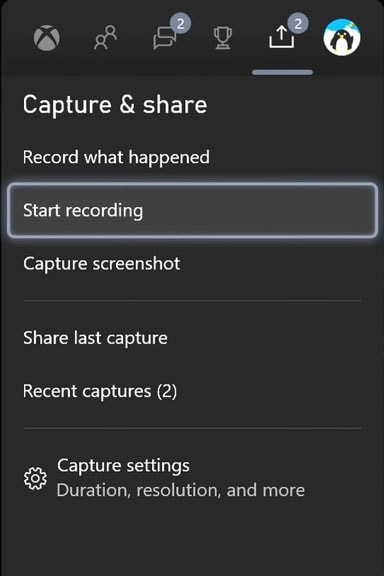
2 Es gibt auch einige Probleme, die von einer Reihe von Nutzern berichtet wurden, die die Einschränkungen bei der Aufnahme in 4K-Auflösung genannt haben. Es gibt ein paar Berichte, in denen Benutzer behaupteten, dass sie nicht in der Lage waren, die 4K-Inhalte überhaupt aufzunehmen. Alle diese Behauptungen sind jedoch bis zu einem gewissen Grad wahr. Sie können das Problem der Aufnahmebeschränkung beheben, indem Sie ein externes Speicherlaufwerk anschließen. Damit können Sie bis zu 1 Stunde lang ununterbrochen 4K-Material aufzeichnen.
3. Dann müssen Sie das Menü Einstellungen finden. Unter dem Menü "Einstellungen" müssen Sie zu den Präferenzen gehen. Hier erhalten Sie insgesamt 5 Optionen. Klicken Sie auf die Registerkarte Erfassen & Freigeben.
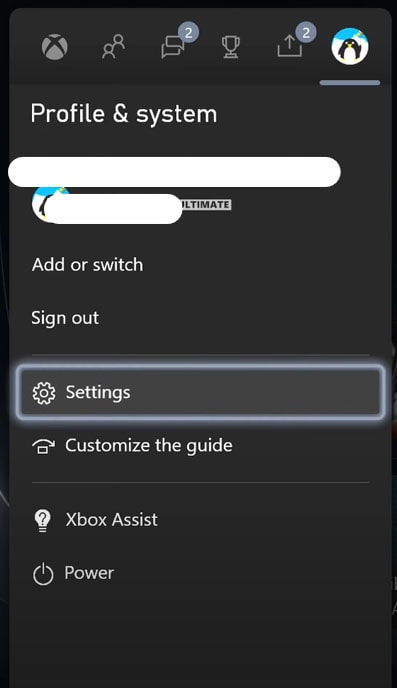
Außerdem müssen Sie auf die Registerkarte "Allgemein" gehen und die Einstellungen entsprechend Ihren Anforderungen konfigurieren. Auf der Registerkarte "Konto" finden Sie beispielsweise Abschnitte, die sich auf Konten/Abrechnungen, das Füttern von Konten in sozialen Medien, Anmelde- und Passcode-Einstellungen sowie einige Kindersicherungen beziehen.
4 Sobald Sie auf die Registerkarte "Erfassen & Freigeben" klicken, werden Sie aufgefordert, Ihre Identität durch Eingabe des Kennworts zu bestätigen. Nach der Eingabe des 6-stelligen Passworts werden Sie mit einigen weiteren Optionen begrüßt, die es Ihnen ermöglichen, die Schnittstelle besser zu verstehen.
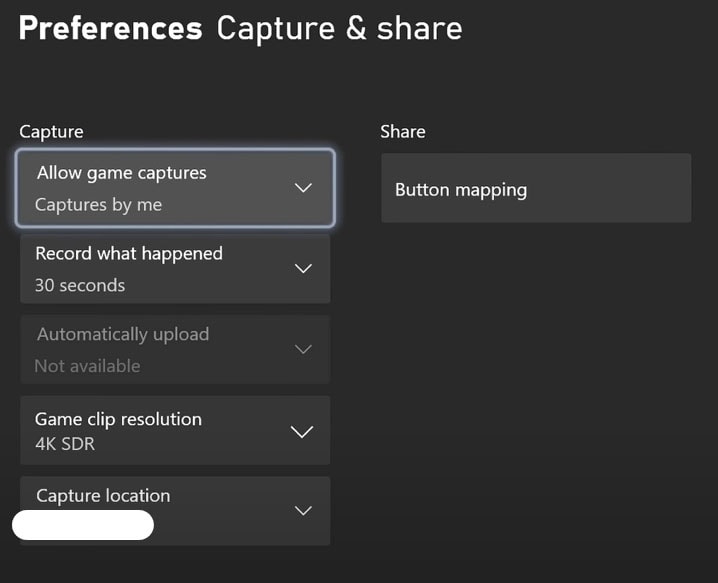
5. Auf der Registerkarte Aufnahmeort müssen Sie den Speicherort auf Ihrer Festplatte festlegen. Standardmäßig ist er auf Intern eingestellt. Um sicherzustellen, dass die Festplatte erkannt wird, müssen Sie ein paar Änderungen vornehmen. Wenn Sie das externe Laufwerk als Standardspeicher festlegen, können Sie Spiele auf der Xbox Series X bis zu 1 Stunde lang aufzeichnen. Gehen Sie dazu in die Systemeinstellungen und klicken Sie auf die Registerkarte "Speicher".
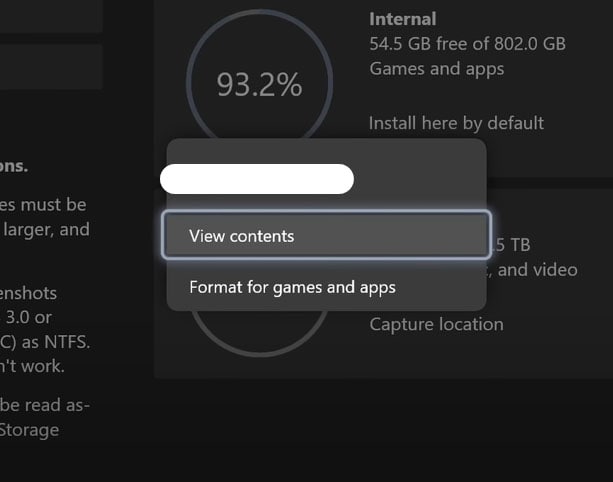
Hier finden Sie sowohl das interne als auch das externe Laufwerk. Klicken Sie auf die Registerkarte "Laufwerk", um es als Standardspeicherort festzulegen. Es wird Ihnen die Möglichkeit geben, es für die Anwendungen und Spiele zu formatieren und auch die Inhalte zu sehen, die auf dieser Festplatte sind. Alles, was Sie tun müssen, ist die zweite Option auszuwählen, um sie als Standard festzulegen.
6. Sie müssen erneut in das Menü Einstellungen gehen und dort die Festplatte erneut auswählen. Sie erhalten eine Aufforderung, die Änderung zu bestätigen.
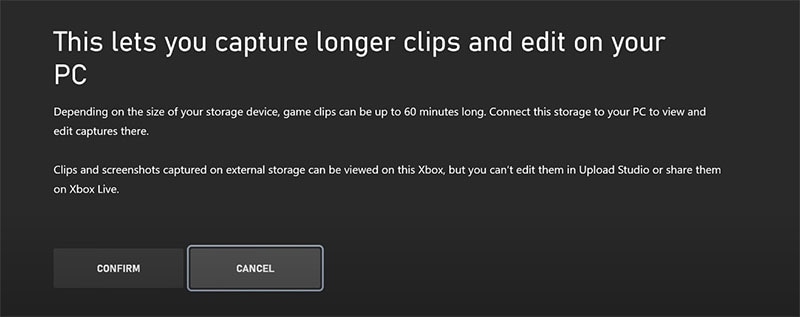
7. Sobald alles fertig ist, müssen Sie das Spiel starten, das Sie aufnehmen möchten. Drücken Sie die Aufnahmetaste auf dem Controller und gehen Sie im neuen Dialogfeld auf das Symbol "Teilen". Klicken Sie hier auf die Schaltfläche Aufnahme starten.
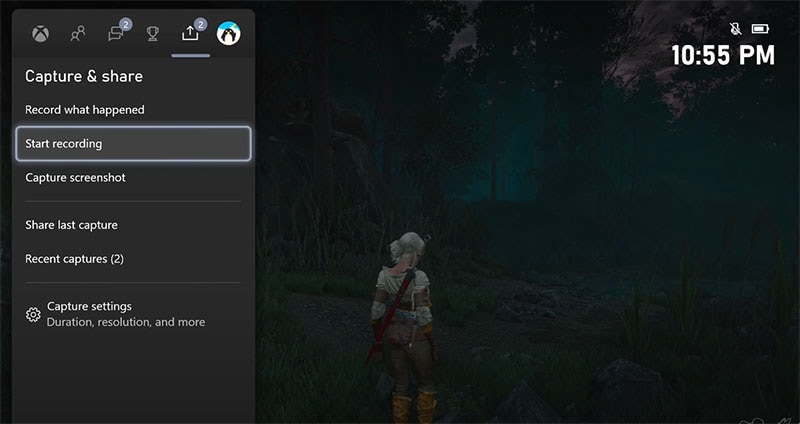
8. Um die Xbox Series X-Spielerfassung zu beenden, müssen Sie das Kontrollzentrum starten und die Taste "x" auf dem Controller drücken.
Hinweis: Es gibt eine Sache, die Sie beachten müssen: Wenn Sie während der Aufzeichnung das Spiel wechseln, wird die Aufzeichnung gestoppt.
Methode 2: Erfassen Sie mit Ihrem Smartphone
Bei der obigen Methode wird der Controller benötigt, um das Spielgeschehen zu erfassen. Wenn Sie eine weitere Option für den Fall der Fälle haben möchten, können Sie Ihr Smartphone verwenden, um genau das zu tun.
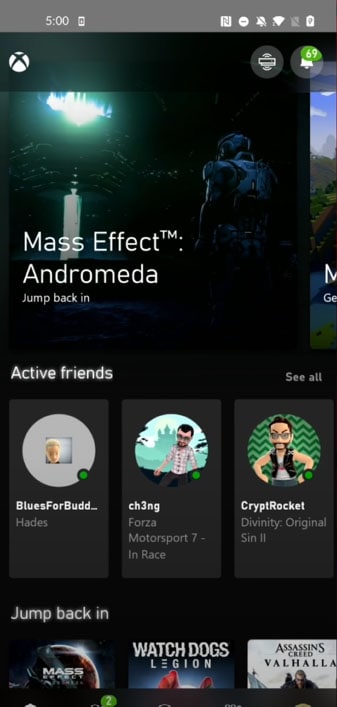
- Auf dem mobilen Gerät müssen Sie den App-Store aufrufen und nach der Xbox-App suchen. Installieren Sie die App und starten Sie sie. Sie müssen sich mit demselben Konto anmelden, das Sie auch auf der Xbox-Konsole verwenden.
- Die App begrüßt Sie mit einem sehr intuitiven Dashboard, und Sie haben vollen Zugriff auf alle Aufnahmen und Screenshots, die Sie auf der Konsole haben.
- Oben, direkt neben der Benachrichtigungszentrale, finden Sie ein Verbindungssymbol, mit dem Sie das Smartphone mit der Konsole verbinden können. Sie erhalten dann etwa die folgende Schnittstelle.
Ansicht und Freigabe von Videos auf der Xbox Series X
Nachdem Sie nun die notwendigen Einstellungen für die Aufzeichnung vorgenommen haben, ist es an der Zeit, zu den Schritten überzugehen, die Sie ausführen müssen, um die Aufzeichnungen und Captures anzusehen.
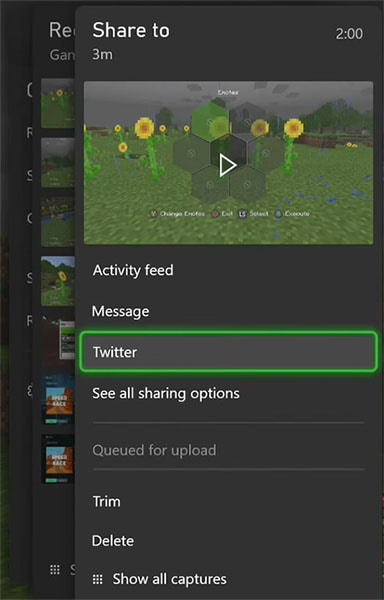
1. Starten Sie das Kontrollzentrum auf der Konsole und gehen Sie auf die Registerkarte "Teilen", die sich in der oberen Leiste befindet. Es ist die gleiche Registerkarte, auf der Sie die Registerkarte "Aufnahme starten" gefunden haben.
2 Unter dem Abschnitt "Aufzeichnung" erhalten Sie Optionen zum Anzeigen des Inhalts. Hier finden Sie die Registerkarte Letzte Aufnahmen. Klicken Sie darauf, und Sie finden alle Clips, die Sie bisher aufgenommen haben.
3 Klicken Sie auf das Video, das Sie teilen möchten, und Sie erhalten eine Reihe von Optionen, die Sie teilen können. Wählen Sie die gewünschte Option und folgen Sie den Anweisungen auf dem Bildschirm, um den Clip erfolgreich zu teilen.
4. Sie können die Inhalte auch für eine Reihe von Apps freigeben, wenn Sie die Konsole über die Xbox App mit dem Smartphone verbunden haben. Außerdem haben Sie die Möglichkeit, das gerade aufgenommene Video zu bearbeiten.
Extra-Tipp: Bester Game-Recorder zur Aufnahme von Gameplay-Videos
Einige Spieler lieben es, die Höhepunkte in ihrem Spiel festzuhalten, und ein Bildschirm-Videorecorder ist in der Regel erforderlich. Ich empfehle den Wondershare DemoCreator - ein einfacher Computer-Bildschirm-Recorder und Video-Editor. Dieser benutzerfreundliche Rekorder erkennt automatisch die laufenden Spiele auf Ihrem PC oder Mac und ermöglicht es Ihnen, den Aufnahmebereich sowie die Videobildrate einzustellen. Außerdem können Sie mit der Webcam Ihr Gesicht in das Video einfügen, um Ihr Fachwissen anderen deutlich zu erklären.

 100% Sicherheit | Werbefrei
100% Sicherheit | Werbefrei 100% Sicherheit | Werbefrei
100% Sicherheit | WerbefreiWir hoffen, dass unser detaillierter Ansatz zur Erstellung eines Leitfadens für die Xbox-Bildschirmaufnahme Ihnen bei der Frage "Kann man Gameplay auf der Xbox Series X aufnehmen?" helfen kann. Die Schritte, die wir genannt haben, sind einfach und unkompliziert. Bis vor einigen Xbox-Konsolen bot Microsoft keine Aufnahmemöglichkeiten an.
Das Standard-Setup unterstützt jedoch nur 30 Sekunden an Filmmaterial auf einmal, wenn du es auf dem internen Speicher speicherst. Wenn du das externe Laufwerk anschließt, kannst du bis zu einer Stunde Gameplay in 4K 60FPS aufzeichnen.



Hugo Mayer
staff Editor