3 Wege um Fortnite Gameplay auf dem Computer aufzunehmen
Fortnite gehört zu den stufenübergreifenden Online-Kampfspielen und wird von sehr vielen Menschen gerne gespielt. Fortnite bietet dir die Möglichkeit, eine Menge amüsanter und MLG-ähnlicher Minuten zu erleben. Du solltest diese Minuten als Videoclips speichern, um sie in einem einzigen Video zusammenzufassen und deine YouTube-Zuschauer zu verblüffen. Das Aufzeichnen und Prüfen von Wiederholungen kann hilfreich sein, wenn Sie Ihre Präsentation verbessern und ein unerbittlicher digitaler Konkurrent werden wollen. Auf YouTube oder anderen Online-Medienplattformen gibt es jede Menge Möglichkeiten, Fortnite auf dem Computer aufzuzeichnen, damit die Spielfans zuschauen und Fähigkeiten erwerben können.
Wenn du ein Fortnite-Experte bist und deine Übungsaufnahmen teilen möchtest, ist es eine angenehme Entscheidung, sie auf deinem PC aufzunehmen. Außerdem, falls du gerade schlecht im Spiel bist, nimm deine Interaktivität auf und seziere das Video später, um deine Verwechslungen und Schwächen zu verstehen, um endlich deine laufende Interaktionsausführung zu verbessern. Um einige Features oder interessante Minuten im Spiel aufzunehmen und das Video auf YouTube anzubieten, solltest du die besten Wege für die Spielaufnahme herausfinden.
Weg 1. Fortnite mit dem besten Game Recorder aufnehmen
Fortnite Battle Royale ist das wohl bekannteste Spiel der heutigen Zeit. In diesem Spiel bekämpfen sich die Spieler gegenseitig, bis nur noch einer der einzige Überlebende ist. Es gibt zahlreiche Techniken und Errungenschaften, die Sie nach dem Spielen dieses Spiels erhalten können, so sollten Sie Fortnite Gameplay PC aufnehmen und bieten die Funktion laufende Interaktion mit Gefährten oder Ihre Zuschauer auf YouTube. Wenn Sie auf der Suche nach dem besten Bildschirmrekorder für Fortnite sind, versuchen Sie DemoCreator Game Recorder von Wondershare. Diese einfache, aber unglaubliche Anwendung ermöglicht es Ihnen, laufende Interaktionen genauso effektiv aufzuzeichnen wie Ihre Webcam. Laden Sie einfach das Programm herunter, folgen Sie den vier einfachen Schritten und Ihr Konto ist mit zwei oder drei Ticks vorbereitet!
 100% Sicherheit | Werbefrei
100% Sicherheit | Werbefrei 100% Sicherheit | Werbefrei
100% Sicherheit | WerbefreiSchritt 1. DemoCreator installieren und starten
Um mit dieser Software loslegen zu können, müssen Sie die Software auf Ihrem Windows-System installieren, falls sie noch nicht installiert ist. Um Ihnen dabei zu helfen, finden Sie hier den Link, über den Sie die Software einfach für Ihren PC herunterladen können:

Nachdem die Installation/Aktualisierung abgeschlossen ist, starten Sie die Software aus den Windows-Anwendungen
Schritt 2. Öffnen Sie das Rekorder-Fenster
Um nun mit der Aufnahme fortzufahren, müssen Sie im Startfenster die Schaltfläche Neue Aufnahme starten auswählen, die Sie wie folgt zum Rekorder des DemoCreators führt:
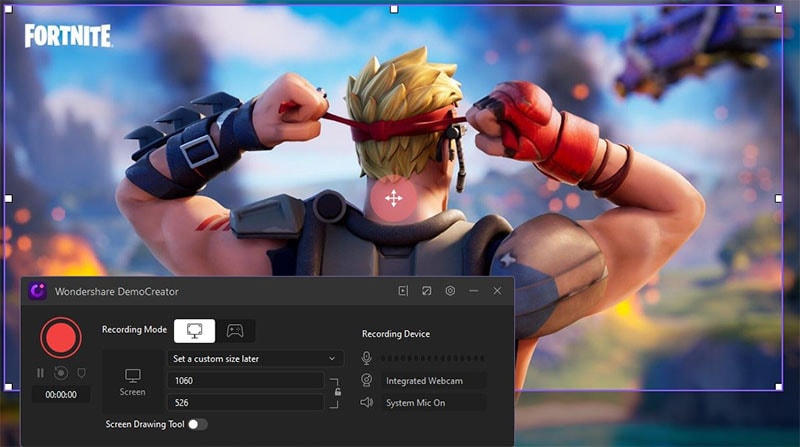
Schritt 3. Spielaufzeichnungsoptionen einrichten
Im nächsten Schritt müssen Sie die Audio- und Videoeinstellungen im Rekorderfenster einrichten. Sie können den Bildschirm, den Sie in Ihre Aufnahme einbeziehen möchten, sowie die Audioquelle, entweder die Mikrofonaufnahme oder die Systemsoundaufnahme, über die folgenden einfachen Schaltflächen im Rekorderfenster einstellen: Nachdem Sie den Bildschirm und den Ton eingestellt haben, klicken Sie auf die Schaltfläche Aufnehmen, um die Aufnahme zu starten.
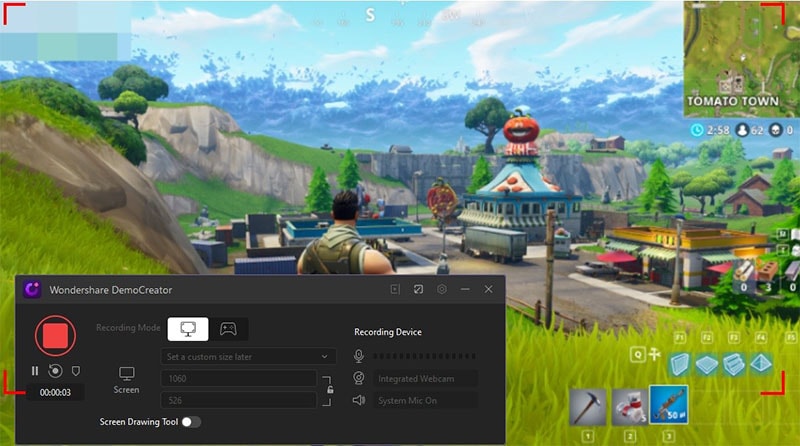
Schritt 4. Bearbeiten Sie die Spielaufzeichnung
Sobald Sie auf die Schaltfläche "Aufnahme stoppen" geklickt haben, öffnet sich der Video-Editor des DemoCreators, der die aufgenommene Mediendatei enthält. Um die Datei zu bearbeiten, können Sie sie in die Zeitleiste ziehen und sowohl Audio- als auch Videobearbeitung an Ihrer aufgenommenen Mediendatei vornehmen.
Wenn Sie den Bearbeitungsprozess überspringen und die Datei direkt auf Ihren PC exportieren möchten, können Sie die Option FastExport verwenden, indem Sie mit der rechten Maustaste auf die Mediendatei klicken und die Option Schneller Export wie folgt auswählen:
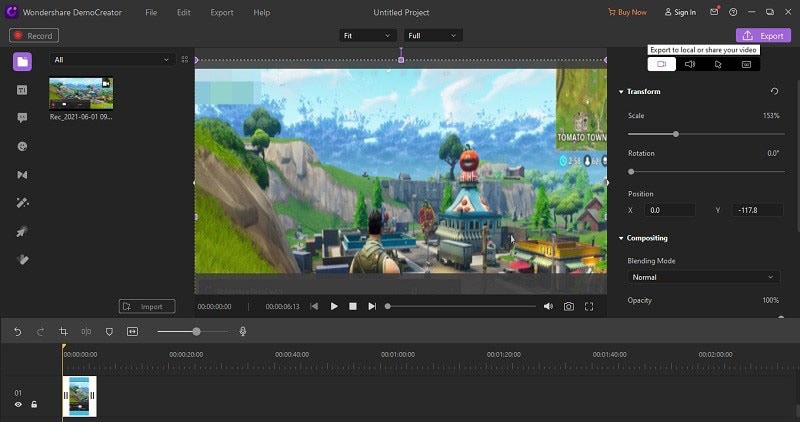
Schritt 5. Exportieren/Freigeben der Aufnahme
Im letzten Schritt können Sie mit wenigen Klicks die Export- und Sharing-Option aus dem Video-Editor des Wondershare DemoCreator ausführen. Klicken Sie dazu auf die Schaltfläche Exportieren in der oberen rechten Ecke des Bildschirms und passen Sie die Exportoptionen einschließlich des Ausgabeformats und des Ausgabeverzeichnisses an.
Wenn du deine Aufnahme direkt auf deinem YouTube-Kanal teilen möchtest, kannst du das auch mit ein paar Klicks tun, indem du einfach auf den YouTube Reiter im Exportfenster klickst und nach der Anmeldung bei deinem YouTube-Kanal kannst du dein Meisterwerk direkt auf YouTube teilen.
Weg 2. Fortnite-Spiel mit OBS aufnehmen
OBS Studio ist ein kostenloser und quelloffener Bildschirmrekorder für die Videoaufzeichnung und lebt online. Man kann ihn unter Windows 8, macOS und Linux nutzen. OBS Studio ermöglicht sowohl das Streaming als auch die Aufzeichnung in erstklassiger Qualität, ohne Einschränkungen bei der Anzahl oder Länge der Anzeigen. Wenn Sie Bildschirme auf verschiedenen Bühnen aufzeichnen müssen, ist OBS vermutlich die beste Wahl. Obwohl OBS Studio ein vielseitiges Instrument für die Bildschirmaufnahme ist, enthält es keinen Videomanager. Sie müssen ein anderes Instrument verwenden, wenn Sie Ihr aufgenommenes Video ändern möchten. Da es sich bei OBS Studio um ein Open-Source-Programm handelt, sollten Sie darauf achten, dass Sie das Programm nicht von einer Website herunterladen, die nicht der Power-Site entspricht.
An dem Punkt, an dem Sie sich mit Ihrem Publikum nach und nach verbinden müssen, können Sie in der Regel einen Livestream einrichten, und die Open Broadcaster Software (OBS) ist normalerweise der idealste Ansatz, um ihn in Gang zu bringen.
Schritt 1: OBS Studio herunterladen und installieren
Laden Sie OBS von der offiziellen Website herunter und installieren Sie es wie jedes andere Programm. Führen Sie es als Administrator aus und öffnen Sie die Einstellungen über die entsprechende Schaltfläche in der rechten unteren Ecke.
Schritt 2: Wählen Sie den Aufzeichnungsmodus
Im folgenden Pop-up-Fenster können Sie auf den Registerkarten Video und Ausgabe die gewünschte Bildrate, Auflösung und Bitrate auswählen, die die Audioqualität steuern. Wählen Sie den Modus Aufnehmen einer beliebigen Vollbildanwendung. Klicken Sie auf OK.

Schritt 3: Fortnite-Spiel starten
Wenn Sie den Aufnahmemodus für das Spiel starten, wird dieser Modus den Ton der Quelle sozusagen auf den Desktop bringen. Der Arbeitsbereichssound sollte aktiviert sein, damit der Sound eingefangen werden kann. Sobald Sie diese Funktion aktivieren, gehen Sie auf die Aufnahmeschnittstelle von Fortnite Game.
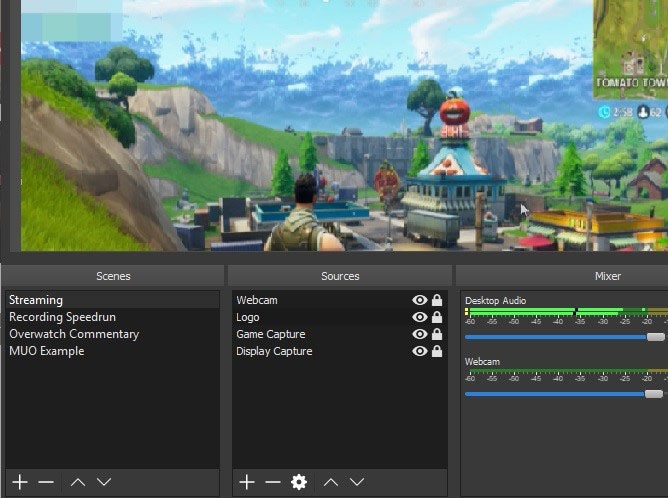
Schritt 4: Gameplay-Aufnahme starten/stoppen
Klicken Sie im Hauptfenster auf das Plus-Symbol unter der Überschrift "Quellen" am unteren Rand. Wenn Sie Spielmaterial streamen möchten, klicken Sie im Pop-up-Menü auf Game Capture.
Weg 3. Windows Game Bar verwenden, um Fortnite aufzuzeichnen
Dies ist eine implizite Anwendung, die in Windows 10 integriert ist. Drücken Sie einfach auf das Windows-Symbol, um das Menü zu öffnen, und Sie werden einen Bildschirmrekorder, einen Kamerarekorder und einen Tonrekorder finden - und das ist nur der Anfang, alles ganz einfach in Ihre Windows-Struktur integriert! Sie werden vielleicht erstaunt sein, dass Windows 10 eine vorgefertigte Spieleleiste für alle Personen hat, die ihre Spiele und Bildschirmaufnahmen aufzeichnen müssen. Dieser beste kostenlose Bildschirmrecorder Windows 10 Game Bar kann verwendet werden, um Anwendungen nur aufzeichnen, kann es nicht aufzeichnen Vollbild oder eine bestimmte Region. Dies sieht gut aus, wie es für die Gaming-Fang erwartet wird. Dennoch ist die Game Bar auf allen Windows 10 PCs verfügbar, um Spieleclips und den Bildschirm aufzuzeichnen, sollte die Grafikkarte deines PCs die Anforderungen erfüllen.
Schritt 1: Öffnen Sie die Xbox Game Bar
Öffnen Sie das Fortnite-Spielfenster, das Sie aufnehmen möchten. Es kann helfen, andere Fenster zu schließen oder zu minimieren, um zu vermeiden, dass Sie versehentlich das falsche Fenster aufnehmen. Drücken Sie die Windows-Taste + G, um die Xbox Game Bar zu öffnen.

Schritt 2: Spielaufnahme anpassen
Sie können auf die Schaltfläche "Mikrofon" klicken, um die externe Audioaufnahme zu aktivieren, so dass Sie einen Kommentar hinzufügen oder ein Voiceover erstellen können. Vergewissern Sie sich außerdem, dass alle Audios, die Sie nicht in der Aufnahme haben möchten, ausgeschaltet sind, auch wenn sie von einer anderen Anwendung oder einem anderen Fenster stammen. Auch wenn der Bildschirmrekorder jeweils nur ein Fenster aufnimmt, werden dennoch alle Audios aufgezeichnet, die in allen Anwendungen auf dem Gerät abgespielt werden.

Schritt 3: Bildschirmaufzeichnung starten
Es gibt noch einige andere Optionen, mit denen Sie spielen können, bevor Sie die Aufnahme starten. Im Bereich "Systemtöne" des Audiofensters können Sie zum Beispiel den Ton leiser stellen oder die Geräusche von bestimmten Anwendungen, die gerade geöffnet sind, stumm schalten. Wenn Sie etwas Zeit haben, nehmen Sie sich etwas Zeit zum Experimentieren. Wenn Sie bereit sind, klicken Sie auf die Schaltfläche Aufnehmen (die mit dem Punkt), um die Aufnahme zu starten.

Schritt 4: Aufnahme stoppen:
Wenn du weißt, dass alle Optionen so eingestellt sind, wie du sie haben möchtest, kannst du alternativ auch einfach die Tastenkombination Windows + Alt + R drücken, um die Aufnahme zu starten, ohne in die Spielleiste zu gehen. Wenn Sie fertig sind, klicken Sie auf die Stopp-Schaltfläche in der Aufnahmeleiste oder drücken Sie Windows + Alt + R, um die Aufnahme zu beenden.
Schritt 5: Suchen Sie die Aufnahme
Nach Beendigung der Aufnahme wird auf der rechten Seite des Bildschirms eine Benachrichtigung angezeigt, die besagt, dass ein Spielclip aufgenommen wurde. Sie können darauf klicken, um den Ordner "Aufnahmen" im Datei-Explorer zu öffnen. Alternativ können Sie Ihre Aufnahme auch über den Datei-Explorer finden. Gehen Sie zu This PC Videos Captures.
Fazit
Als das wohl bekannteste Battle-Royale-Spiel wird Fortnite von sehr vielen Spielern gespielt und geliebt. Oben haben wir Ihnen den besten Weg gezeigt, wie Sie Fortnite auf dem PC mit Bildschirmrekordern aufnehmen können. Daher sollten Sie verstehen, dass Sie einfach die Bildschirmaufnahme-Anwendung verwenden können, um das Fortnite Battle Royale Interaktivitätsvideo zu fangen und zu speichern. Dies ist die beste und einfachste Technik. Wenn Sie ein Video in großem Stil aufnehmen möchten, ist DemoCreator eine gute Alternative, um Gameplay auf dem PC aufzunehmen. Sie können aber auch andere Game-Recorder ausprobieren und sich den am besten geeigneten aussuchen. Fortnite hat Unmengen von Spielern und Zuschauern auf der ganzen Welt angezogen. Du kannst deine Interaktivitätsaufnahmen auch auf YouTube oder Twitch einstellen.



Hugo Mayer
staff Editor