- 1. Den Bildschirm mit der WebCam gleichzeitig aufnehmen.
- 2. Die Anpassung der Bildschirmaufnahme und der Bildrate erlauben.
- 3. Mehr Effekte und Sticker, um das Video lebendiger zu machen.
Wie man Zoom-Meetings mit oder ohne Berechtigungen aufzeichnet [4 Wege]
Es kann schwierig sein, sich an jeden einzelnen Punkt zu erinnern, der während eines Meetings besprochen wurde, vor allem, wenn Sie mehr als ein Thema behandelt haben. Anstatt sich Notizen zu machen, können Sie Ihre Zoom-Meetings aufzeichnen und sie ansehen, wann immer Sie eine wichtige Information benötigen.
Die Aufzeichnung eines Zoom-Meetings ermöglicht es Ihnen außerdem, die Details, die besprochen wurden, mit Ihren Kollegen zu teilen, die nicht an dem Meeting teilnehmen konnten. Sie müssen nicht technisch versiert sein, um ein Zoom-Meeting aufzuzeichnen, denn eine Videoaufzeichnung kann mit einem einzigen Klick gestartet oder gestoppt werden. In diesem Artikel zeigen wir Ihnen, wie Sie ein Zoom-Meeting aufzeichnen können.
Das könnte Ihnen auch gefallen: Kostenlose Videokonferenzsoftware für Windows und Mac
Lokale Aufzeichnung: Wie kann man ein Zoom-Meeting von einem Mac oder PC aus aufzeichnen?

Wenn Sie eine Aufzeichnung für Besprechungen benötigen, hat Zoom zwei Methoden zur Auswahl. Sowohl die kostenlose als auch die kostenpflichtige Version von Zoom bieten die Funktion der lokalen Aufzeichnung, die es den Nutzern ermöglicht, das aufgezeichnete Material auf ihrer lokalen Festplatte zu speichern. Die lokale Aufzeichnung wird kostenlos angeboten. Das Gegenstück, die Cloud-Aufnahme, ist für einen Preis ab 14,99 $/Monat/Host für die Pro-Version erhältlich und eignet sich gut für kleine Teams. Wenn Sie ein mittelgroßes Unternehmen mit 10 Hosts haben, kostet dieses Angebot $19,99/Monat/Host für Business. Und schließlich das Top-Angebot ist Enterprise für $19,99/Monat/Host ab 100 Hosts für das größere Unternehmen.
Einstellungen für die Aufzeichnung von Zoom-Meetings
Sie sollten den Ordner angeben, in dem Ihre Datei gespeichert werden soll, bevor Sie mit der Aufzeichnung eines Meetings beginnen, um die Suche nach dem Ordner zu vermeiden, den Zoom automatisch für diesen Zweck erstellt hat. Nachdem Sie den Zoom Desktop Client gestartet haben, sollten Sie auf das Zahnrad-Symbol klicken, um Zugriff auf das Fenster Einstellungen zu erhalten.
Gehen Sie zur Registerkarte "Aufzeichnung" und klicken Sie auf die Schaltfläche "Öffnen", die sich neben der Option "Meine Aufzeichnungen speichern unter" befindet (Hinweis: unter Windows wird sie als "Lokale Aufzeichnung" angezeigt). Optional können Sie auch die Option "Video während der Bildschirmfreigabe aufzeichnen" aktivieren, wenn Sie Videos aufzeichnen möchten, während verschiedene Teilnehmer ihren Bildschirm freigeben.

Wenn Sie die Web-Version von Zoom verwenden, müssen Sie sicherstellen, dass die Option "Lokale Aufzeichnung" aktiviert ist, bevor Sie mit der Aufzeichnung eines Meetings beginnen können. Gehen Sie zum Menü "Persönlich" und klicken Sie auf die Registerkarte "Einstellungen", um zu prüfen, ob die Funktion "Lokale Aufzeichnung" deaktiviert ist.
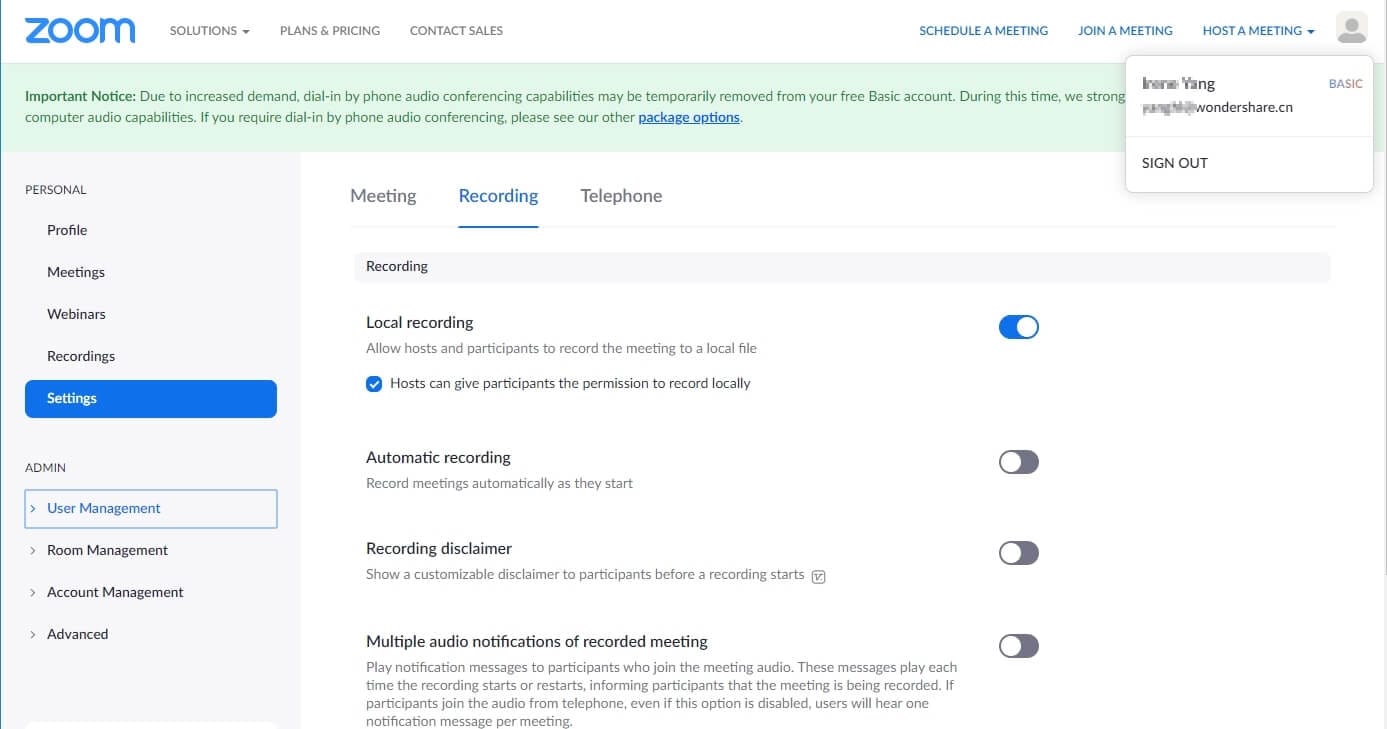
Klicken Sie auf die Schaltfläche neben der Option Lokale Aufzeichnung, wenn die Funktion nicht aktiviert wurde.
Zoom bietet Ihnen auch die Möglichkeit, diese Funktion in allen Gruppen zu aktivieren, die Sie mit dem Programm erstellen. Klicken Sie auf das Symbol "Gruppenverwaltung", suchen Sie die Gruppe, in der Sie diese Option aktivieren möchten, und gehen Sie zur Registerkarte "Einstellungen". Öffnen Sie die Registerkarte "Aufzeichnung" und aktivieren Sie die Option "Lokale Aufzeichnung", falls sie deaktiviert war.

Wenn Sie ein Kontoadministrator sind, können Sie die lokale Aufzeichnungsoption aktivieren, indem Sie auf Meine Besprechungseinstellungen klicken, während Kontomitglieder diese Aufgabe über das Menü Besprechungseinstellungen ausführen können. In beiden Fällen sollten Sie die Registerkarte "Aufzeichnung" öffnen und dann prüfen, ob die Option "Lokale Aufzeichnung" aktiviert ist.
Wie man Zoom-Meetings lokal aufzeichnet
Starten Sie ein Zoom-Meeting, wenn Sie bereit sind, und klicken Sie auf die Schaltfläche Aufnahme. Falls ein Menü auf Ihrem Bildschirm erscheint, wählen Sie die Option "Auf diesem Computer aufzeichnen" und eine kleine Aufnahmeleiste wird in der unteren rechten Ecke Ihres Bildschirms angezeigt.
Nachdem Sie die Aufzeichnung beendet haben, konvertiert Zoom die Meeting-Aufzeichnung, um die Datei für Sie zugänglich zu machen. Sobald der Konvertierungsprozess abgeschlossen ist, wird der Zielordner auf dem Bildschirm angezeigt, so dass Sie das Video schnell in der Vorschau ansehen können.
- Lokalisieren Sie die Menüleiste und wählen Sie die Schaltfläche "Aufnehmen" aus.

- Wenn die Aufnahme unterbrochen oder gestoppt werden soll, klicken Sie einfach auf die Schaltfläche "Pause / Stopp".

- Nach Abschluss der Aufnahme wird die Datei konvertiert und im mp4-Format gespeichert. Die aufgezeichneten Dateien werden auch im Ordner Zoom angezeigt.
- Ihre Datei kann nicht gefunden werden? Öffnen Sie die Software, suchen Sie und klicken Sie auf Meeting. Wählen Sie die Option "Aufgezeichnet". Sobald sie sich öffnet, finden Sie die aufgezeichneten Dateien.

- Die Verwaltung Ihrer aufgenommenen Dateien ist einfach. Sie können wählen, ob Sie den Ordner öffnen, das aufgenommene Video direkt abspielen oder nur den Ton abspielen möchten.
Zoom Meeting mit Software von Drittanbietern aufzeichnen: DemoCreator
DemoCreator für die Aufzeichnung eines Zoom-Meetings zu verwenden, ist eine Option, vor allem, wenn Sie es nicht geschafft haben, die Zoom-Meetings mit dem eingebauten Aufnahme-Tool in Zoom aufzuzeichnen. Ob ein kleines Meeting oder ein größeres, dieses Bildschirmaufzeichnungs-Tool bietet eine weitere Möglichkeit, sowohl für Windows- als auch für Mac-Plattformen.
Aufzeichnung von Zoom-Meetings mit DemoCreator
1. zunächst den DemoCreator herunterladen und installieren.
2 Sobald Sie das Programm starten, müssen Sie "Bildschirm" wählen, um Ihre Aufnahme zu beginnen.

 100% Sicherheit | Werbefrei
100% Sicherheit | Werbefrei 100% Sicherheit | Werbefrei
100% Sicherheit | Werbefrei3 Dann können Sie die Aufnahmeeinstellungen anpassen, wie z. B. Aufnahmebereich, Videobildrate, Kursmarkierung.
4. klicken Sie auf den roten Kreis, um die Aufnahme zu starten. Sobald der Vorgang beendet ist, können Sie das Video mit den Bearbeitungswerkzeugen bearbeiten.
Wie man ein Zoom-Meeting von einem iPhone oder Android-Gerät aus aufzeichnet?
Die lokale Aufzeichnung von Meetings über iPhones und Androiden ist nicht möglich. Sie müssen einen der verfügbaren Abonnementpläne erwerben, um Zugang zur Cloud-Aufnahmefunktion von Zoom zu erhalten. Mit der Cloud-Aufzeichnungsoption können Sie Aufzeichnungen direkt von Ihrem Zoom-Konto aus teilen, ansehen oder herunterladen.
Klicken Sie auf das Symbol "Mehr", sobald Sie ein Meeting von Ihrem iPhone aus starten und wählen Sie die Option "Cloud Recording" aus dem Menü aus.

Die Aufnahmeleiste erscheint in der oberen rechten Ecke Ihres Bildschirms und zeigt Ihnen an, dass die Aufnahme läuft. Sie können die Aufnahme stoppen oder pausieren, indem Sie auf das Symbol "Mehr" tippen. Ihre Videos werden im Ordner "Meine Aufnahmen" gespeichert, auf den Sie über den Webbrowser zugreifen können.
Der Prozess der Aufzeichnung eines Zoom-Meetings von einem Android-Telefon aus ist ähnlich wie der Prozess, den wir gerade beschrieben haben. Sobald ein Zoom-Meeting begonnen hat, sollten Sie auf das Symbol "Mehr" tippen und die Option "Aufzeichnen" wählen. Tippen Sie auf dasselbe Symbol, wenn Sie eine Aufnahmesitzung stoppen oder anhalten möchten, und gehen Sie zum Ordner "Meine Aufnahmen", um eine Vorschau des aufgenommenen Videos zu sehen.
Weitere Video Screen Recorder für iPhone & iPad
Wie kann man Zoom-Meetings in der Cloud aufzeichnen?
Lizenzierte Nutzer von Pro-, Business- und Enterprise-Konten können ihre Meetings aufzeichnen und in der Cloud speichern. Zoom bietet auch mehrere verschiedene Aufzeichnungslayouts wie Active Speaker, Gallery View oder Shared Screen, so dass Sie das Layout wählen können, das am besten zu Ihren aktuellen Bedürfnissen passt.
Die Cloud-Speicherkapazität ist jedoch bei den meisten Abonnements auf 1 GB oder 0,5 GB begrenzt, und Sie müssen einen zusätzlichen Kauf tätigen, wenn Sie mehr Speicherplatz wünschen. Die Option "Cloud-Aufnahme" ist möglicherweise standardmäßig deaktiviert. Wenn Sie sie also in Ihrem Konto, in einer von Ihnen erstellten Gruppe oder für Endbenutzer aktivieren möchten, müssen Sie die folgenden Schritte ausführen.
Melden Sie sich bei Ihrem Konto als Administrator an, der die Berechtigung hat, die Kontoeinstellungen zu ändern, und klicken Sie im Navigationsbereich auf die Option Kontoverwaltung. Gehen Sie zu den Kontoeinstellungen, öffnen Sie die Registerkarte Aufzeichnung und schalten Sie die Funktion Cloud-Aufzeichnung ein. Optional können Sie die Option "Cloud-Aufnahme-Downloads" deaktivieren, wenn Sie nicht möchten, dass jemand Ihre Videos herunterlädt.
Wenn Sie die Cloud-Aufnahmefunktion in einer von Ihnen erstellten Gruppe aktivieren möchten, klicken Sie auf das Menü "Benutzerverwaltung" und wählen Sie dann die Option "Gruppenverwaltung". Suchen Sie die Gruppe, in der Sie diese Option aktivieren möchten, klicken Sie auf sie und dann auf die Schaltfläche Einstellungen. Gehen Sie auf die Registerkarte "Aufzeichnung" und schalten Sie die Funktion "Cloud-Aufzeichnung" ein.
Endbenutzer können die Cloud-Aufnahme aktivieren, indem sie auf die Schaltfläche Einstellungen im Navigationsbereich klicken und die Registerkarte Aufnahme öffnen. Danach müssen Sie nur noch die Option "Cloud Recording" aktivieren und die vorgenommenen Änderungen bestätigen.
Zoom ermöglicht es Ihnen, die Einstellungen für die Cloud-Aufzeichnung anzupassen, sobald Sie die Option aktiviert haben. So können Sie ein Aufzeichnungslayout wählen, entscheiden, ob Sie nur Audio aufzeichnen oder die Chat-Nachrichten eines Meetings speichern möchten. Außerdem können Sie Audioaufnahmen automatisch transkribieren, Videoaufnahmen mit Zeitstempeln versehen oder die Namen der Teilnehmer in der Aufnahme anzeigen lassen.
Wenn Sie bereit sind, sollten Sie eine neue Besprechung beginnen. Beachten Sie jedoch, dass nur Gastgeber und Co-Gastgeber eine neue Cloud-Aufzeichnungssitzung starten können. Klicken Sie auf die Schaltfläche "Aufzeichnen" und wählen Sie die Option "In der Cloud aufzeichnen" aus dem Dropdown-Menü.
Sie können auf die Schaltflächen "Stopp" oder "Pause" klicken, wenn Sie die Aufzeichnung eines Meetings zu einem beliebigen Zeitpunkt beenden möchten, während die Aufzeichnung nach dem Ende eines Zoom-Meetings automatisch beendet wird. Zoom beginnt mit der Verarbeitung Ihres Videos, sobald eine Aufzeichnungssitzung endet, und die App sendet Ihnen eine E-Mail-Benachrichtigung, sobald Ihr Video verfügbar ist.
Häufig gestellte Fragen zur Zoom Meeting-Aufzeichnung
Die Funktionsweise der Videoaufzeichnungsfunktionen von Zoom zu verstehen, kann einige Zeit in Anspruch nehmen, obwohl der Prozess der Aufzeichnung von Zoom-Meetings im Großen und Ganzen recht einfach ist. Hier sind einige der häufigsten Probleme, die Zoom-Benutzer stören.
1. warum kann ich während eines Zoom-Meetings nicht aufzeichnen?
Teilnehmer an Zoom-Meetings können nur dann auf die Aufzeichnungsfunktion zugreifen, wenn ein Gastgeber ihnen die Erlaubnis dazu erteilt. Wenn Sie also die Schaltfläche "Aufzeichnen" in der Zoom-Symbolleiste nicht sehen können, bedeutet dies, dass Sie keine Berechtigung haben, ein Meeting aufzuzeichnen. Sie können jedoch einige Zoom Meeting Recorder von Drittanbietern wie DemoCreator verwenden, um den Bildschirm Ihres Computers zu erfassen und ein Zoom-Meeting aufzuzeichnen.
Klicken Sie nach dem Start von DemoCreator auf das Dropdown-Menü Aufnahme und erstellen Sie ein neues Projekt. Wählen Sie die Option Bildschirm aufnehmen und nehmen Sie die Einstellungen für Ihre Bildschirmaufnahme vor. Der Video-Editor ermöglicht es Ihnen, eine Bildrate zu wählen, die Qualität der Aufnahme zu bestimmen und die Zeitspanne festzulegen, nach der die Software die Aufnahme automatisch beendet.
Darüber hinaus können Sie den Bereich des Bildschirms bestimmen, der aufgezeichnet werden soll, die Auflösung des Videos ändern und auswählen, ob Sie Computer-Audio, Mikrofon-Audio oder beides aufnehmen möchten. Außerdem können Sie mit DemoCreator den Zielordner, in dem Ihre Bildschirmaufnahme gespeichert werden soll, ändern. Nach der Bildschirmaufnahme wird die erstellte Videodatei in den Editor importiert, wo Sie sie vor dem Exportieren der Aufnahme bearbeiten können.
Nachfolgend finden Sie ein Video-Tutorial über die Aufnahme von Bildschirmen mit DemoCreator. Laden Sie diesen Bildschirm-Recorder & Video-Editor, um einen Versuch zu haben.
 100% Sicherheit | Werbefrei
100% Sicherheit | Werbefrei 100% Sicherheit | Werbefrei
100% Sicherheit | WerbefreiDenken Sie daran, dass es nicht ratsam ist, Zoom-Meetings ohne die Erlaubnis des Gastgebers aufzuzeichnen, und Sie sollten sich mit dem Gastgeber absprechen, bevor Sie DemoCreator oder eine andere App eines Drittanbieters verwenden, um ein Zoom-Meeting aufzuzeichnen. Wenn Sie nach einer kostenlosen Lösung zum Aufzeichnen von Zoom-Meetings unter Windows/Mac/iOS und Android suchen, schauen Sie sich bitte unsere Auswahl der besten kostenlosen Zoom-Meeting Recorder an.
2. wie kann die Erlaubnis zur Aufzeichnung von Sitzungen mit Teilnehmern erteilt werden?
Ein Gastgeber kann jedem Teilnehmer mit nur wenigen Klicks die Erlaubnis erteilen, ein Meeting aufzuzeichnen. Während des Meetings sollten Sie auf das Symbol "Teilnehmer verwalten" in der Meeting-Symbolleiste von Zoom klicken und dann die Liste der Teilnehmer durchsehen. Sobald Sie einen Teilnehmer gefunden haben, dem Sie die Erlaubnis erteilen möchten, ein Meeting aufzuzeichnen, fahren Sie einfach mit dem Mauszeiger über dessen Namen, bis Sie die Schaltflächen Stummschaltung aufheben und Mehr sehen. Klicken Sie auf die Schaltfläche "Mehr" und wählen Sie die Option "Aufzeichnung zulassen" aus dem Menü aus.

Außerdem können Gastgeber von Zoom-Meetings eine separate Audiodatei für jeden Teilnehmer aufzeichnen. Sie können diese Funktion aktivieren, indem Sie auf Einstellungen klicken, nachdem Sie sich in Ihrem Konto angemeldet haben, und die Registerkarte Aufzeichnung öffnen. Klicken Sie einfach auf das Kontrollkästchen neben "Für jeden Teilnehmer eine separate Datei aufzeichnen", um diese Funktion zu aktivieren.
3. wo werden die Aufzeichnungen der Sitzungen gespeichert?
Zoom-Benutzer, die sich dafür entschieden haben, ihre Meetings lokal aufzuzeichnen, finden ihre Videos in dem von ihnen angegebenen Zielordner. Wenn Sie die Cloud-Aufnahmefunktion von Zoom verwendet haben, können Sie alle Dateien anzeigen, indem Sie auf das Symbol "Meetings" klicken und die Registerkarte "Aufgezeichnet" öffnen.
Wie bereits in diesem Artikel erwähnt, werden die von iPhones und Android-Telefonen aufgenommenen Videos im Ordner "Meine Aufnahmen" verfügbar sein, auf den über den Zoom-Webclient zugegriffen werden kann.
4. was sind die gängigsten Dateiformate für Zoom Meeting-Aufzeichnungen?
Zoom kann nur Videos im MP4-Dateiformat aufzeichnen, was bedeutet, dass alle Meeting-Aufnahmen, die Sie mit dieser Videokonferenzsoftware machen, in diesem Dateiformat gespeichert werden. Die mit Zoom aufgezeichneten Audiodateien werden im M4A-Format gespeichert, während Textdateien im Standard-TXT-Dateiformat gespeichert werden.



Hugo Mayer
staff Editor