Audio von Website aufnehmen
- 1. Die Videoauflösung wird automatisch an die richtige Einstellung angepasst.
- 2. Gleichzeitig den Bildschirm, das Mikrofon und die Webcam aufnehmen.
- 3. Videos mit Tausenden von Ressourcen und Vorlagen bearbeiten, aufzeichnen und bearbeiten in einem Vorgang.

Wie nimmt man Audio von einer Website auf?
Wenn auf einer Website ein Lied oder eine Audionachricht abgespielt wird und Sie eine Online-Kopie davon haben möchten, es aber keine Möglichkeit gibt, sie herunterzuladen, ist die beste Möglichkeit, den Ton aufzunehmen. Dazu benötigen Sie einen speziellen Audiorekorder, der problemlos Audiodaten aus dem Browser aufnimmt. Dies ist kein einfacher Prozess, und viele der gängigen Audiorecorder sind möglicherweise nicht in der Lage, den Ton überhaupt aufzunehmen.
Aber es ist nicht unmöglich, und in diesem Artikel stellen wir Ihnen die besten Tools dafür vor und zeigen Ihnen, wie Sie sie einsetzen. Auf diese Weise können Sie die idealste Lösung für Ihr spezielles Aufnahmeprojekt auswählen.
Weg 1. Audio Capture
Eine der besten Möglichkeiten, Audio auf einer Website aufzunehmen, ist die Verwendung einer Chrome-Erweiterung wie Audio Capture. Dieses Tool kann einfach im Browser installiert werden und ist immer dann einsatzbereit, wenn Sie auf einer beliebigen Registerkarte Audio aufnehmen möchten. Es erlaubt Ihnen auch, alle anderen Tabs stumm zu schalten, um zu verhindern, dass sie versehentlich mitgeschnitten werden.
Um Audio Capture zur Aufzeichnung von Audiodaten in Ihrem Browser zu verwenden, gehen Sie folgendermaßen vor:
Schritt 1: Gehen Sie zum Chrome Web Store und suchen Sie nach der Erweiterung Audio Capture.
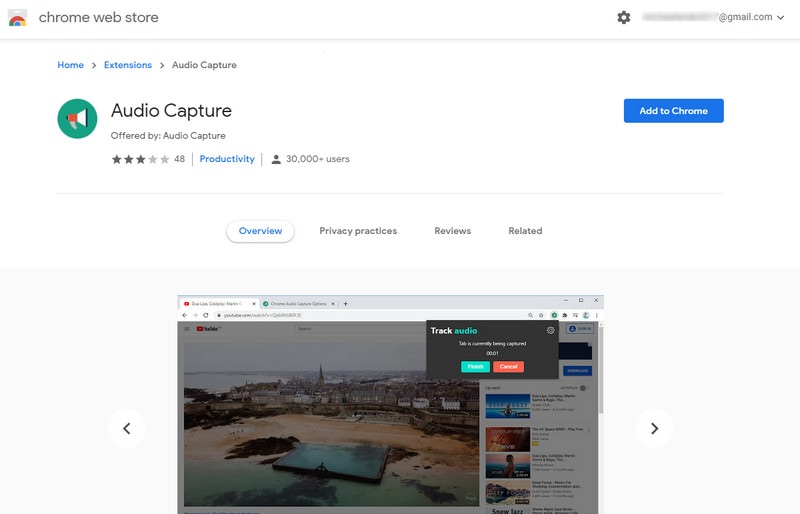
Schritt 2: Sobald Sie es gefunden haben, klicken Sie auf "Zu Chrome hinzufügen", um es in Ihrem Browser zu installieren, und starten Sie dann den Browser neu.
Schritt 3: Öffnen Sie nun den Browser-Tab mit dem Audio, das Sie aufnehmen möchten, und klicken Sie einfach auf die Erweiterung in der oberen rechten Ecke des Browsers, um die Aufnahme zu starten.
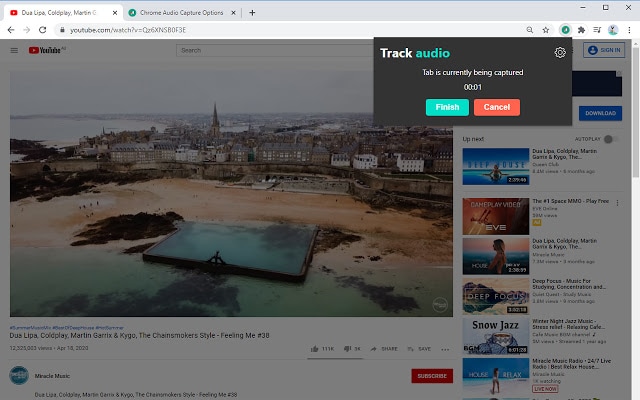
Schritt 4: Wenn die Aufnahme abgeschlossen ist, klicken Sie auf "Fertig stellen", um die Aufnahme auf Ihrem Computer zu speichern.
Weg 2. Audio von der Website auf dem Mac aufnehmen
Um Audio von einem Browser auf Ihrem Mac aufzunehmen, empfehlen wir die App Voice Memos. Diese App nutzt das Mikrofon des Computers, um Audio auf dem Mac aufzuzeichnen. Sie ist so einfach zu bedienen, dass jeder mit Voice Memos Audio auf einer Website aufnehmen kann.
Öffnen Sie den Browser und navigieren Sie zu der Website, auf der Sie den Ton aufnehmen möchten, und folgen Sie dann diesen einfachen Schritten, um mit Voice Memos Ton aufzunehmen;
Schritt 1: Öffnen Sie die App "Sprachmemos" auf Ihrem Mac

Schritt 2: Klicken Sie auf den roten Kreis am unteren Rand, um die Aufnahme zu starten
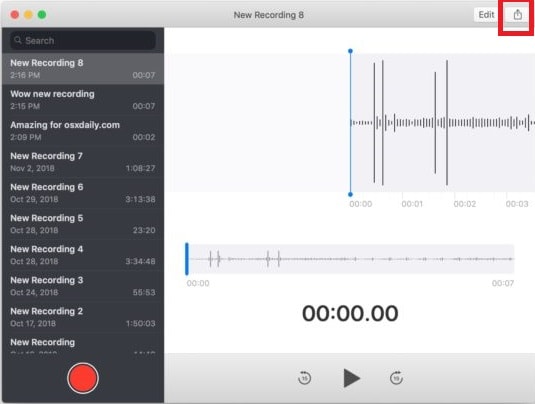
Schritt 3: Wenn Sie die Aufnahme beendet haben, klicken Sie auf die rote Pausentaste und dann auf "Fertig"
.
Schritt 4: Klicken Sie abschließend auf "Neue Aufnahme", um die Aufnahme zu benennen.
Weg 3. Audio von der Website unter Windows aufnehmen
Um Audio von einer Website unter Windows aufzunehmen, verwenden Sie Wondershare DemoCreator. Dabei handelt es sich um ein komplettes Screen-Recording-Tool, das auch Audio und Webcam-Aufnahmen aufzeichnen kann. Es ist die ideale Lösung für die Erstellung von Produktdemos, Lehrvideos und Anleitungsvideos, da es mit dem eingebauten Mikrofon des Computers oder einem angeschlossenen externen Mikrofon klare und qualitativ hochwertige Audioaufnahmen machen kann.
Hier wird gezeigt, wie man mit DemoCreator Audio aus einem Browser unter Windows aufnimmt;
 100% Sicherheit | Werbefrei
100% Sicherheit | Werbefrei 100% Sicherheit | Werbefrei
100% Sicherheit | WerbefreiSchritt 1: Laden Sie das Programm herunter und installieren Sie es auf Ihrem Computer. Sobald das Programm korrekt installiert ist, öffnen Sie es und klicken Sie dann im Hauptfenster auf "Neue Aufnahme".

Schritt 2: Im nächsten Fenster sehen Sie 4 Registerkarten, mit denen Sie den Aufnahmeprozess und die Einstellungen anpassen können.
Klicken Sie auf die Registerkarte "Bildschirm". Hier können Sie auswählen, ob Sie den gesamten Bildschirm oder nur einen Teil des Bildschirms aufnehmen möchten. Außerdem können Sie die Bildrate wählen und angeben, ob Sie ein Spiel aufnehmen oder nicht.
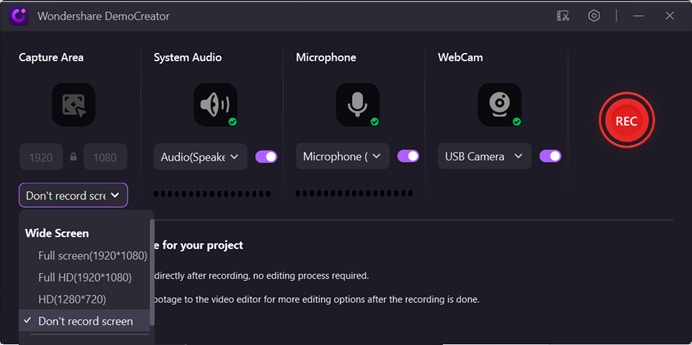
Als Nächstes klicken Sie auf die Registerkarte "Audio". Hier können Sie entscheiden, ob Sie das "Computer-Audio", das "Mikrofon" oder beides aufnehmen möchten.
Wenn Sie sowohl den Bildschirm als auch die Webcam aufzeichnen möchten, klicken Sie auf "Kamera", um "Aufzeichnung" zu aktivieren und die Bildrate sowie die Bildwiederholrate anzupassen.
Aber da wir nur Audio aufnehmen wollen, müssen Sie vielleicht nur die "Audio"-Einstellungen konfigurieren.
Schritt 3: Nachdem die Einstellungen korrekt konfiguriert sind, öffnen Sie den Webbrowser mit dem Audio, das Sie aufnehmen möchten, und klicken Sie auf "Aufnahme starten" oder drücken Sie "F10" auf Ihrer Tastatur, um die Aufnahme zu starten.
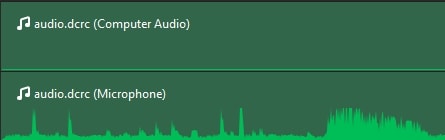
Schritt 4: Wenn die Aufnahme abgeschlossen ist, drücken Sie erneut "F10", um die Aufnahme zu stoppen. Das Video wird in einem bestimmten Ordner auf Ihrem Computer gespeichert.
Da haben Sie es! Sie haben jetzt drei verschiedene Möglichkeiten, Audio in einem Webbrowser aufzunehmen. Sie können sich als nützlich erweisen, wenn Sie YouTube-Videos im MP3-Format aufnehmen möchten. Wählen Sie eine Lösung und folgen Sie den Anweisungen, um sie zu implementieren.



Hugo Mayer
staff Editor