Wie man unter Windows 10 Sprache aufnimmt
Wie für einen Großteil der gesellschaftlichen Verhältnisse gilt auch für Firmenangestellte und andere Berufstätige, dass sie in hohem Maße auf PCs angewiesen sind. Unabhängig von der Art der Arbeit, die eine Person ausübt, ist die Aufzeichnung der Sprachausgabe von einem PC ein ziemlich weit verbreiteter Teil davon geworden. Wenn du zum Beispiel ein Streamer bist, der Videospiele spielt und daher einen guten Ton benötigt, musst du wissen, wie man Sprache unter Windows 10 aufnimmt.
Andernfalls wird Ihr Spiel nur aus den visuellen und den internen Audio aus dem Spiel selbst und nicht die Spracheingabe, die Sie zur Verfügung stellen bestehen.
Hier werden Sie wissen, die Möglichkeiten, um Stimme Windows 10 sehr effektiv und mühelos aufnehmen, so dass Ihre Leidenschaft oder Job Anforderung nicht gefährdet ist.
Weg 1. Window Voice Recorder verwenden
Auf allen PCs, die mit dem Betriebssystem Windows 10 betrieben werden, ist die Windows Voice Recorder-Anwendung eine der beliebtesten und gängigsten Optionen für die Aufnahme von hochwertigem Audio. Also, nehmen wir an, Sie fragen sich, wie ich meine Stimme unter Windows 10 aufnehme.
In diesem Fall sollten Sie auf jeden Fall die Windows Record Application ausprobieren, die mit allen Windows-PCs kompatibel ist. Sie können die Software verwenden, um den Ton von allem, was auf Ihrem Computer ausgeführt wird, aufzuzeichnen, und somit bietet es ein großes Maß an Nutzen für den Benutzer.
Die Schritte zum Herunterladen von Windows Voice Recorder aus dem Windows Store sind unten aufgeführt:
- Gehen Sie zur Homepage des Microsoft Store oder des Windows Store auf Ihrem Computer.
- Suchen Sie in der Suchleiste nach Windows Voice Recorder.
- Installieren Sie die Anwendung Windows Voice Recorder für Windows 10.
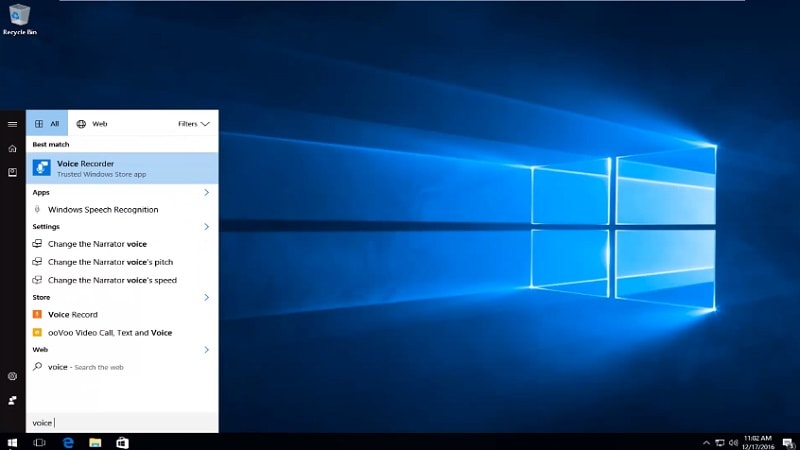
Hier sind die Schritte zum Konfigurieren und Verwenden der Windows Voice Recorder Anwendung für Windows 10:
- Zunächst gehen Sie auf Ihrem Computer auf "Start".
- Nun, op für die Suche nach Windows Voice Recorder Anwendung für Windows 10.
- Wählen Sie an dieser Stelle die in der Anwendung erwähnte Aufnahmeoption. Sie können auch die Option Flagge verwenden, um mehrere Markierungen zu den aufgezeichneten Audiodaten hinzuzufügen.
- Mit der Option "Pause" können Sie die Audioaufnahme anhalten, aber diese Option beendet den Aufnahmevorgang nicht. Stattdessen können Sie die Audioaufzeichnung von genau diesem Moment an neu starten, und sie wird der gleichen Sequenz hinzugefügt.
- Um die Sprachaufzeichnung zu beenden, müssen Sie die Option "Stopp" verwenden, und die Aufnahme wird beendet. Die aufgezeichneten Audiodaten werden im Speicher Ihres Computers gespeichert, so dass Sie in der Zukunft jederzeit darauf zugreifen können. Sie können die aufgezeichneten Audiodaten auch an andere Personen oder an Software von Drittanbietern weitergeben, um die Inhalte zu nutzen.
Weg 2. Verwenden Sie Audacity, um Windows 10 Stimme aufzunehmen
Wenn Sie auf der Suche nach einer Drittanbieter-Anwendung sind, mit der Sie hochwertige Audioaufnahmen direkt von Ihrem Computer aus machen können, sollten Sie sich unbedingt Audacity ansehen. Es ist eine überzeugende und praktische 3rd-Party-Anwendung, die Sie aus dem Internet herunterladen können, und sie ist dafür bekannt, dass sie den Benutzern eine der besten Audioqualitäten bietet, die es gibt.
Außerdem kann sich Audacity als äußerst nützlich erweisen, wenn Sie ein Streamer sind, da es Ihnen eine superstabile, streamingfreundliche Audioausgabe direkt von Ihrem Computer bietet.
Hier sind die Schritte, die Sie befolgen müssen, um Audacity zu installieren und auszuführen, damit Sie mit Window 10 Sprache aufnehmen können:
- Suchen Sie in Ihrer Suchmaschine nach einem Audacity-Sprachaufzeichnungsgerät.
- Lokalisieren Sie die entsprechenden Ressourcendateien auf der Download-Seite.
- Die verpackten Daten herunterladen.
- Nachdem Sie das Herunterladen der Anwendungssoftware abgeschlossen haben, besuchen Sie den Ordner Downloads und klicken Sie auf die Software.
- Befolgen Sie die Anweisungen und gewähren Sie Berechtigungen, wo immer Sie dazu aufgefordert werden.
- Audacity wurde nun erfolgreich auf Ihren Computer heruntergeladen.
Hier sind die Schritte, um Audacity zu konfigurieren und zu verwenden, um hochwertiges Audio von Ihrem Mikrofon aufzunehmen:
- Öffnen Sie die Anwendung Audacity auf Ihrem Computer.
- Geben Sie der Anwendung die notwendigen Berechtigungen, um Audio von verschiedenen Quellen auf dem Computer aufzuzeichnen und zu erfassen.
- Wählen Sie den Lautsprecher oder den Kopfhörer aus, den Sie gerade benutzen, um sicherzustellen, dass Audacity seine Interaktion verfolgen und seinen Input aufnehmen kann.
- Klicken Sie auf die Option Aufnehmen, wenn Sie bereit sind, die Sprachaufnahme zu starten.
- Hier können Sie die Sprachaufnahme pausieren, indem Sie auf die Schaltfläche Pause klicken.
- Nun können Sie die Sprachaufnahme beenden, indem Sie auf die Schaltfläche Stopp klicken.
- Sie können die soeben aufgenommenen Audiodaten abspielen oder auf Ihrem Computer speichern, wenn Sie sie später zu Bearbeitungszwecken verwenden möchten.
Weg 3. Nehmen Sie Ihre Stimme unter Windows 10 mit DemoCreator auf
Wenn Sie auf der Suche nach einer überzeugenden, aber dennoch subtilen Antwort auf die Frage sind, wie man Sprache unter Windows 10 aufnimmt, empfehlen wir Ihnen den Wondershare Democreator. Diese Software eines Drittanbieters wird von den meisten Fachleuten verwendet und bevorzugt, die die Spracheingabe von ihrem Computer aufnehmen müssen.
Auch diese Art der Sprachaufzeichnung Ökosystem kommt zusammen mit mehreren Vorteilen, und es ist einfach zu bedienen gleichzeitig. Sie müssen also kein Technik-Enthusiast sein oder jemand, der gerne mit komplexer Sprachaufzeichnungssoftware spielt, um seine Arbeit zu erledigen.
Sie müssen nur Ihr Aufnahmesystem einrichten, sobald Sie das Programm installiert und ausgeführt haben, und Sie sind startklar. Dann können Sie jedes Mal, wenn Sie die Spracheingabe Ihres Computers aufzeichnen möchten, die Aufnahme mit einem einzigen Mausklick starten.
 100% Sicherheit | Werbefrei
100% Sicherheit | Werbefrei 100% Sicherheit | Werbefrei
100% Sicherheit | WerbefreiSchritt 1: Starten Sie eine neue Aufnahme, indem Sie zunächst den Wondershare DemoCreator aufrufen. Damit legen Sie den Grundstein für die Anwendung der neuen Einstellungen für die Sprachaufnahme mit Hilfe Ihres externen Mikrofons.

Schritt 2: Wählen Sie die Audioeinstellungen aus und nehmen Sie die notwendigen Änderungen für die Erfassung des Audioeingangs vor.
Schritt 3: Definieren Sie die gewünschten Aufnahmeeinstellungen.

Schritt 4: Entscheiden Sie sich nun dafür, den roten Knopf in der Anwendung zu drücken und die Aufnahme zu starten.
FAQs
Q1. Verfügt Windows 10 über einen Audiorekorder?
Ja, die Windows-Voice-Recorder-Anwendung ist auf den meisten Windows-Computern vorinstalliert. Aber auch wenn Ihr PC nicht über diese Anwendung verfügt, können Sie die Anwendung im Microsoft Store auf Ihrem Computer besuchen und sie sofort installieren lassen. Dies ist die Standardanwendung für die Sprachaufzeichnung auf den meisten Windows-Computern, so dass die Wahrscheinlichkeit groß ist, dass auch Ihr PC über diese Anwendung verfügt.
Q2. Wie kann ich meine Stimme unter Windows aufnehmen?
Es gibt verschiedene Möglichkeiten, wie Sie Ihre Stimme auf Windows-PCs aufnehmen können, und Sie können sich dabei auf eine effiziente Anwendungssoftware von Drittanbietern verlassen. Der Wondershare DemoCreator ist eine qualitativ hochwertige Anwendung für Sprachaufnahmen, die allen Anforderungen gerecht wird.
Wenn Sie sich also schweren Aufgaben wie dem Streaming oder trivialen Aufgaben wie der Aufnahme der Audioausgabe hingeben, wird diese Anwendung Ihren Zweck durchweg erfüllen. Darüber hinaus gibt es angesichts der Benutzerfreundlichkeit dieser Anwendung keine Probleme bei der Aufnahme von qualitativ hochwertigem Audio.
Q3. Wie kann ich auf meinem Computer ohne Mikrofon in Windows 10 Audio aufnehmen?
Es gibt mehrere Möglichkeiten, Ihre Stimme auf einem Windows 10 Computer aufzunehmen. Sie können die Standard-Sprachaufzeichnungsanwendung verwenden, die bereits im System installiert ist, oder sogar die Hilfe anderer Anwendungen von Drittanbietern nutzen, die Ihren Zweck erfüllen können.
Während Sie Ihre Stimme aufnehmen, können Sie entweder ein Mikrofon anschließen, aber Sie können auch ohne ein Mikrofon hochwertige Voiceovers aufnehmen. Allerdings kann dieser Prozess auch die Umgebungsgeräusche absorbieren.
Viele Fragen im Zusammenhang mit der Aufnahme Ihrer Stimme unter Windows 10 wurden in diesem Abschnitt sehr kurz beantwortet. Wenn Sie jemand sind, dessen Berufsbeschreibung von der Audioausgabe vom PC abhängt, sollten Sie eine sehr stabile und effiziente Sprachaufzeichnungssoftware haben, mit der Sie dieses Kunststück ohne Probleme erreichen können. Daher ist es sehr empfehlenswert, die erwähnte Sprachaufzeichnungssoftware für Windows 10 auszuprobieren, damit Sie regelmäßig hochwertige Ausgaben aufzeichnen und streamen können.



Hugo Mayer
staff Editor