Desktop-Audio mit Audacity aufnehmen
- 1. Die Videoauflösung wird automatisch an die richtige Einstellung angepasst.
- 2. Gleichzeitig den Bildschirm, das Mikrofon und die Webcam aufnehmen.
- 3. Videos mit Tausenden von Ressourcen und Vorlagen bearbeiten, aufzeichnen und bearbeiten in einem Vorgang.

Wie nimmt man Desktop-Audio mit Audacity auf?
Wenn Sie auf Ihrem PC oder Mac Audio aufnehmen wollen, wählen die meisten Leute entweder Sound Recorder auf PC oder Voice Memos auf Mac. Aber so nützlich diese Tools auch sein mögen, die es Ihnen ermöglichen, das Mikrofon für Audioaufnahmen zu verwenden, so fehlen ihnen doch die notwendigen Funktionen, um fortgeschrittene Audioaufnahmen und -bearbeitung zu ermöglichen.
Wenn die meisten Menschen auf ihrem Computer qualitativ hochwertige Audiodateien aufnehmen und bearbeiten wollen, denken sie zuerst an Audacity. Dieser Open-Source-Audiorecorder ist für die meisten Menschen die erste Wahl, vor allem weil er völlig kostenlos ist. Aber die meisten Leute finden ihn schwierig zu bedienen, mit einer unhandlichen und nicht sehr leicht zu verstehenden Benutzeroberfläche. In diesem Leitfaden zeigen wir Ihnen, wie Sie mit Audacity in ein paar einfachen Schritten Ihren Desktop aufnehmen können. Die hier gezeigten Prozesse werden Ihnen helfen, Audiodateien beliebiger Länge aufzunehmen, selbst wenn Sie Audacity noch nie benutzt haben.
Aufnahme von Audio unter Windows mit Audacity
Um Audio auf Ihrem PC mit Audacity aufzunehmen, installieren Sie das Programm auf Ihrem Computer (es ist kostenlos erhältlich) und vergewissern Sie sich, dass das interne Mikrofon des Computers funktioniert (Sie können auch ein externes Mikrofon verwenden.) Wenn Audacity auf Ihrem Gerät installiert ist, gehen Sie wie folgt vor:
Aufnahme mit Audacity und einem Mikrofon
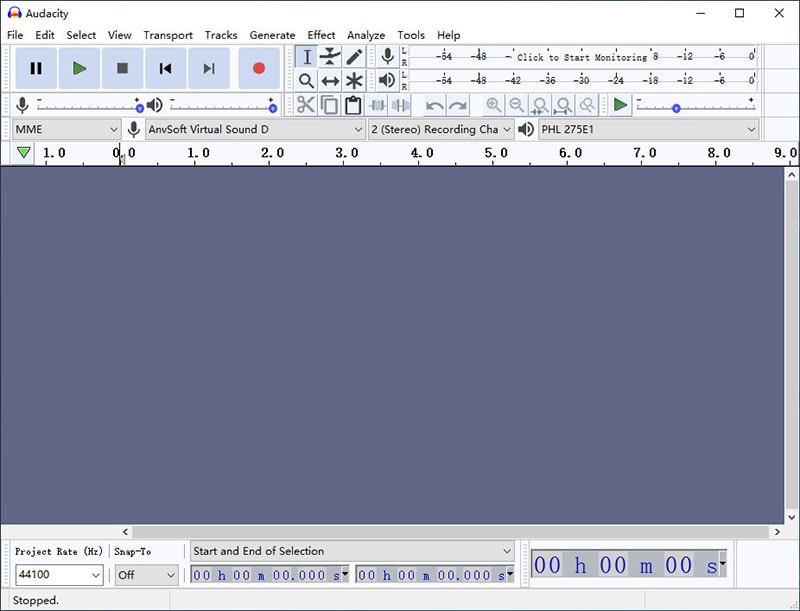
Schritt 1: Starten Sie Audacity und klicken Sie dann auf die Registerkarte "Aufnahmegeräte", die sich oben rechts auf dem Bildschirm befindet und ein Mikrofonsymbol aufweist.
Schritt 2: Es erscheint ein Dropdown-Menü, in dem Sie alle auf Ihrem Computer verfügbaren Aufnahmegeräte sehen. Wählen Sie das Mikrofon aus, das Sie für die Aufnahme verwenden möchten. Wenn Sie das Mikrofon nicht sehen, vergewissern Sie sich, dass es ordnungsgemäß mit dem Computer verbunden und eingeschaltet ist.
Schritt 3: Klicken Sie oben auf dem Bildschirm auf "Tracksat" und wählen Sie dann "Add New", um den gewünschten Spurtyp auszuwählen. Für die meisten einfachen Projekte können Sie einfach zwischen "Mono" und "Stereo" wählen.
Schritt 4: Klicken Sie nun einfach auf die Schaltfläche "Aufnehmen", um die Aufnahme zu starten. Sobald Sie auf "Aufnehmen" klicken, sollte eine Audiokurve der Stimme erscheinen. Wenn Sie möchten, können Sie eine neue Aufnahme mit der Tastenkombination "Umschalt + R" auf Ihrer Tastatur hinzufügen.
Aufnahme von Computer(system)geräuschen mit Audacity
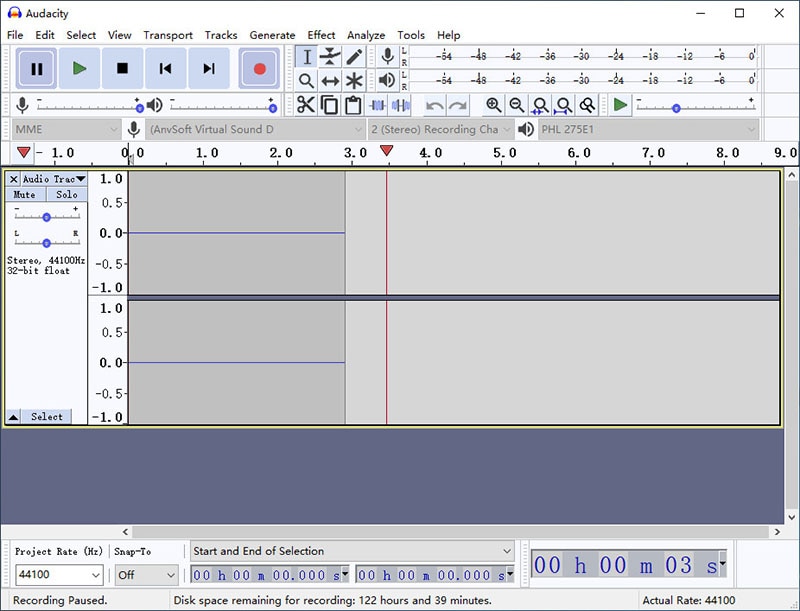
Schritt 1: Öffnen Sie Audacity und wählen Sie im Dropdown-Menü unter "Audio Host" die Option "Windows WASAPI"
Schritt 2: Wählen Sie unter "Aufnahmegerät" die Standardlautsprecher und Kopfhörer des Systems aus. Möglicherweise müssen Sie auch auf die Option "Loopback" klicken. Diese Option kann je nach Art der Soundkarte in Ihrem PC variieren.
Schritt 3: Erstellen Sie einen neuen Track und klicken Sie dann auf die Schaltfläche "Aufnehmen", um die Aufnahme zu starten und starten Sie dann das Spiel, das Video oder was auch immer Sie aufnehmen möchten.
Aufnahme von Audio auf dem Mac mit Audacity
Um Audio auf Ihrem Mac mit Audacity aufzunehmen, müssen Sie möglicherweise das Programm sowie zusätzliche Plugins installieren. Am besten verwenden Sie das Programm Soundflower, mit dem Sie den Ton an andere Anwendungen und nicht an die Standardlautsprecher leiten können. Hier erfahren Sie, wie Sie mit einer Kombination aus Audacity und Soundflower Audio auf dem Mac aufnehmen können.
Schritt 1: Beginnen Sie mit der Installation von Audacity und Soundflower auf Ihrem Mac. Diese beiden Programme können Sie kostenlos herunterladen.
Schritt 2: Der nächste Schritt ist die Konfiguration der Soundflower-App. Klicken Sie dazu auf "Systemeinstellungen" und wählen Sie dann "Sounds". Klicken Sie auf die Registerkarte "Ausgabe" und stellen Sie dann das Gerät für die Tonausgabe auf "Soundflower (2ch)" ein. Öffnen Sie dann die Sunflower-App und wenn Sie das Blumensymbol in der Menüleiste sehen, klicken Sie darauf und stellen Sie "Soundflower 2ch" als integrierten Ausgang ein.
Schritt 3: Öffnen Sie nun die Voreinstellungen von Audacity und wählen Sie unter dem Abschnitt "Gerät" die Option "Soundflower (2ch)". Im Abschnitt "Aufnahme" wählen Sie "Software Playthrough". Klicken Sie auf "OK", um die ausgewählten Einstellungen zu speichern.
Schritt 4: Öffnen Sie die Anwendung, deren Audiodaten Sie aufnehmen möchten, und klicken Sie dann in Audacity auf die Schaltfläche "Aufnehmen", um die Aufnahme zu starten.
Sie sollten dann in der Lage sein, den aufgenommenen Ton im MP3-Format zu speichern.
Beste Audacity-Alternative für Audioaufnahmen
Audacity ist eine großartige kostenlose Möglichkeit, Audio auf Ihrem Computer aufzunehmen, aber es kann mühsam sein, besonders wenn Sie es noch nie benutzt haben. Wenn Sie eine weitaus einfachere Möglichkeit suchen, sowohl Audio als auch Video auf Ihrem PC oder Mac aufzunehmen, ist der Wondershare DemoCreator eine gute Wahl. Er ist nicht nur sehr einfach zu bedienen, sondern auch eine der besten Möglichkeiten, um klaren Sound vom Mikrofon oder sogar Systemgeräusche aufzunehmen.
Nachfolgend sind einige der Vorteile aufgeführt;
- Es verfügt über einen kompletten Bearbeitungsbereich
- Es unterstützt eine breite Palette von Ausgabeformaten
- Das Video kann mit persönlichen Kommentaren versehen werden
- Es hat eine sehr einfache Benutzeroberfläche
- Sie können die Aufnahme mit der Webcam ergänzen
Es ist auch sehr einfach zu benutzen, folgen Sie einfach diesen einfachen Schritten;
 100% Sicherheit | Werbefrei
100% Sicherheit | Werbefrei 100% Sicherheit | Werbefrei
100% Sicherheit | WerbefreiSchritt 1: DemoCreator öffnen und die Einstellungen konfigurieren
Starten Sie das Programm auf Ihrem Mac- oder Windows-System und klicken Sie dann auf "Neue Aufnahme", um den Vorgang zu starten.

Dies öffnet eine Reihe von Optionen. Überprüfen Sie die Audioeinstellungen und stellen Sie sicher, dass die Optionen für System-Audio und Mikrofon-Audio aktiviert sind.
Schritt 2: Starten Sie die Aufnahme
Wenn Sie alle Einstellungen wie gewünscht vorgenommen haben, klicken Sie auf "Aufzeichnung starten", um die Aufnahme zu beginnen. Sie können auch den Hotkey "F10" verwenden, um die Aufnahme zu starten.

Während der Aufnahme können Sie die "F9"-Taste drücken, um die Aufnahme je nach Bedarf anzuhalten oder fortzusetzen.
Wenn Sie mit der Aufnahme fertig sind, drücken Sie erneut die Taste "F10", um die Aufnahme zu stoppen, und der Ton wird in dem vorher festgelegten Ordner auf Ihrem Computer gespeichert.
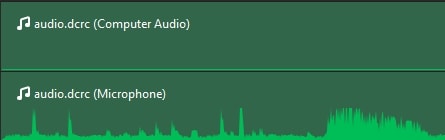
Sie können dann das Video öffnen und den integrierten Editor verwenden, um das Video und den Ton auf zahlreiche Arten zu bearbeiten.
Audacity ist eines der beliebtesten Audioaufnahmeprogramme auf dem Markt. Es kann kostenlos heruntergeladen werden, aber die meisten Leute finden es ziemlich schwierig zu benutzen. Wenn Sie Probleme mit Audacity haben, befolgen Sie einfach die oben genannten Schritte, um den besten Audiorecorder für Sie und Ihre Projekte zu nutzen.



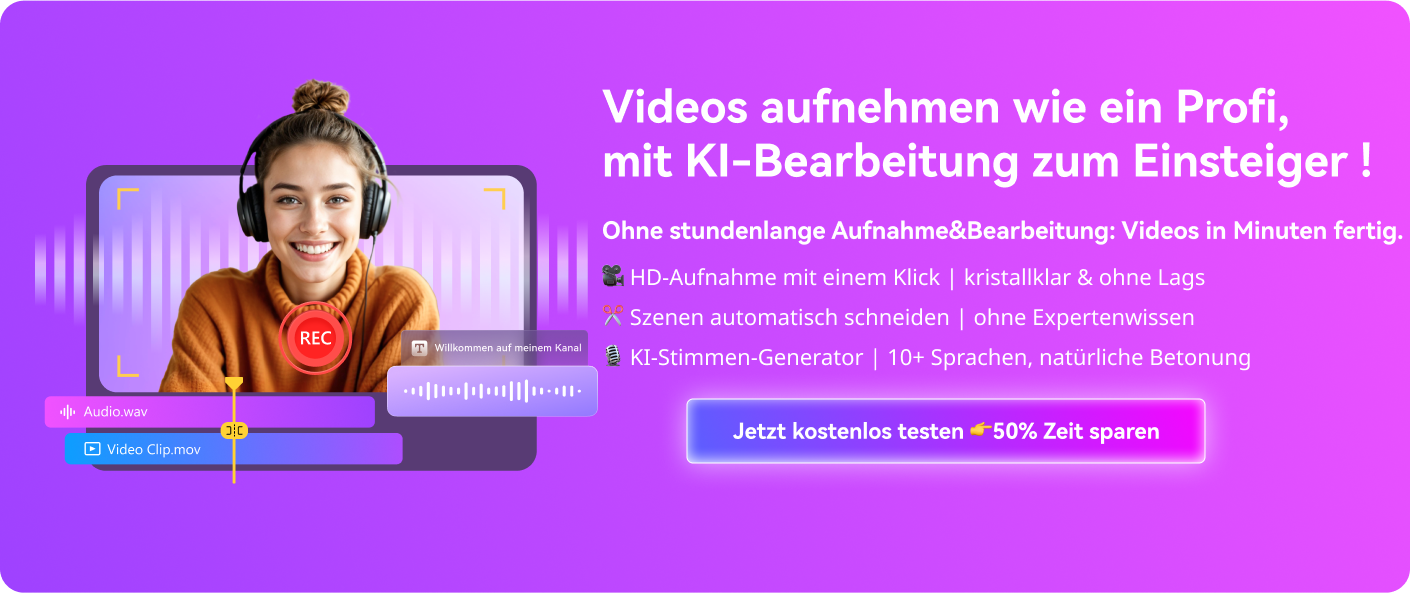
Hugo Mayer
staff Editor