Computer-Audio aufnehmen
- 1. Die Videoauflösung wird automatisch an die richtige Einstellung angepasst.
- 2. Gleichzeitig den Bildschirm, das Mikrofon und die Webcam aufnehmen.
- 3. Videos mit Tausenden von Ressourcen und Vorlagen bearbeiten, aufzeichnen und bearbeiten in einem Vorgang.

Wie kann man Audio im Computer aufnehmen?
Möglicherweise möchten Sie auf Ihrem Computer Audioaufnahmen für verschiedene Zwecke machen. Vielleicht möchten Sie eine Videobotschaft aufnehmen, um sie mit Familie, Freunden oder Kollegen zu teilen. Oder vielleicht erstellen Sie ein Hörbuch, das Sie auf verschiedenen Plattformen verkaufen wollen. Die Art der Audioaufnahme, die Sie erstellen möchten, bestimmt die Art des Tools, das Sie verwenden.
Aber mehrere Faktoren sind wichtig, egal ob Sie eine einfache 10-minütige Aufnahme oder ein komplexes 3-stündiges Hörbuch aufnehmen. Das Tool, das Sie wählen, muss einfach zu bedienen und effektiv genug sein, um sicherzustellen, dass Sie die Aufnahme flexibel starten und stoppen können. Im Folgenden finden Sie die besten Optionen für die Audioaufnahme auf Ihrem Computer.
Windows Sound Recorder
Der Windows Voice Recorder ist eine Lösung für einfache Audioaufnahmen, die bereits in Windows vorinstalliert ist. Er ist daher leicht über die "Suchen"-Funktion in Windows aufrufbar und seine Oberfläche bietet nur das Nötigste, um eine schnelle und reibungslose Aufnahme zu ermöglichen.
So nehmen Sie mit dem Windows Voice Recorder Audio auf Ihrem Computer auf:
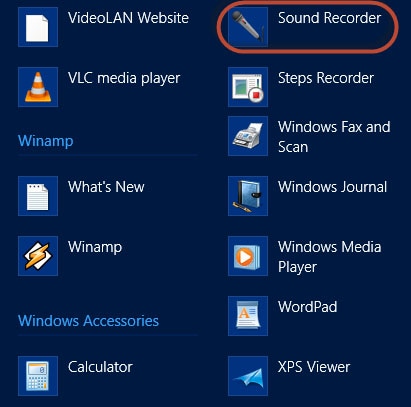
Schritt 1: Öffnen Sie das Programm oder die App Sound Recorder auf Ihrem Computer.
Schritt 2: Sobald es geöffnet ist, klicken Sie auf die rote Mikrofon-Taste, um die Aufnahme zu starten.
Schritt 3: Die Aufnahme wird sofort gestartet. Während der Aufnahme können Sie die Aufnahme jederzeit unterbrechen. Klicken Sie einfach auf die Schaltfläche "Pause" unter der Schaltfläche "Stopp", um die Aufnahme anzuhalten. Sie können erneut auf die Schaltfläche "Pause" klicken, um die Aufzeichnung fortzusetzen.
Schritt 4: Um die Aufnahme zu speichern, klicken Sie auf die Schaltfläche "Stopp" und die Aufnahme erscheint in Ihrer Liste der Aufnahmen.
Stereo Mix
Sie können die Funktion "Stereo Mix" in Windows 10 aktivieren, um sicherzustellen, dass die von Ihnen aufgenommenen Audiodaten von höchster Qualität sind. Der Prozess ist ziemlich einfach, folgen Sie einfach diesen einfachen Schritten, um Stereo Mix unter Windows 10 zu aktivieren;
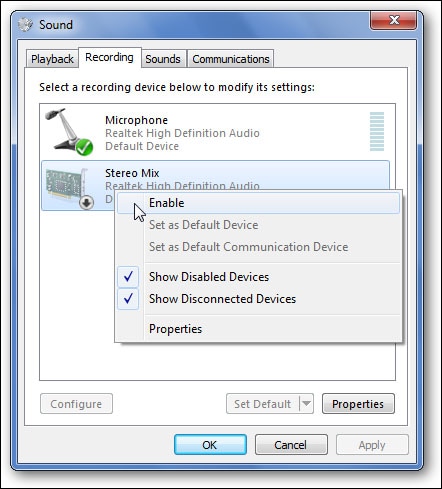
Schritt 1: Verwenden Sie die "Suchfunktion" in Windows 10, um "Soundgeräte verwalten" zu finden. Klicken Sie darauf, wenn es erscheint, um die Soundeinstellungen zu öffnen.
Schritt 2: Scrollen Sie nach unten und klicken Sie unter "Stereomix" auf "Aktivieren", um diese Funktion zu aktivieren, und die Qualität des Tons, den Sie mit einem der Werkzeuge in diesem Handbuch aufnehmen, wird von hoher Qualität sein.
Wondershare DemoCreator
Wondershare DemoCreator ist ein weiteres Desktop-Tool, mit dem Sie Audio auf Ihrem Computer aufnehmen können. Dieses Programm ist besonders nützlich, weil es gleichzeitig den Bildschirm und die Webcam aufzeichnen kann. Außerdem verfügt es über Bearbeitungsfunktionen, mit denen Sie die aufgenommenen Videos auf vielfältige Weise bearbeiten können.
Um DemoCreator für Audioaufnahmen auf Ihrem Computer zu verwenden, gehen Sie folgendermaßen vor:
 100% Sicherheit | Werbefrei
100% Sicherheit | Werbefrei 100% Sicherheit | Werbefrei
100% Sicherheit | WerbefreiSchritt 1: Laden Sie Wondershare DemoCreator von der Hauptwebsite des Programms herunter und installieren Sie es. Starten Sie das Programm und klicken Sie im Hauptfenster auf "Neue Aufnahme", um den Aufnahmeprozess zu starten.

Schritt 2: Wählen Sie die Registerkarte "Audio" und wählen Sie aus, ob Sie das "Computer-Audio" oder Töne vom "Mikrofon" oder beides aufnehmen möchten.
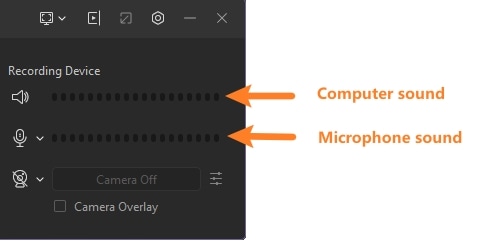
Schritt 3: Klicken Sie auf "Aufzeichnung starten" oder drücken Sie die Taste "F10" auf Ihrer Tastatur. Ein 3-Sekunden-Countdown erscheint auf dem Bildschirm und dann beginnt die Aufnahme.
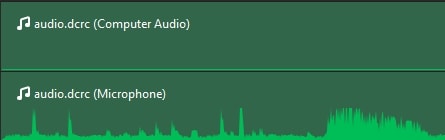
Um die Aufnahme zu beenden, drücken Sie erneut die Taste "F10" und die Audioaufnahme wird auf Ihrem Computer gespeichert.
Audacitys WASAPI Loopback
Die WASAPI-Loopback-Funktion von Audacity ist eine der besten Möglichkeiten, um auf Ihrem Computer eine sehr hohe Audioqualität aufzunehmen. Audacity arbeitet mit der Windows Audio Session API (WASAPI) Funktion in Ihrem Computer, um das Beste aus den Lautsprechern und dem Mikrofon des Computers zu machen und die beste Klangqualität zu erzeugen. So verwenden Sie es;
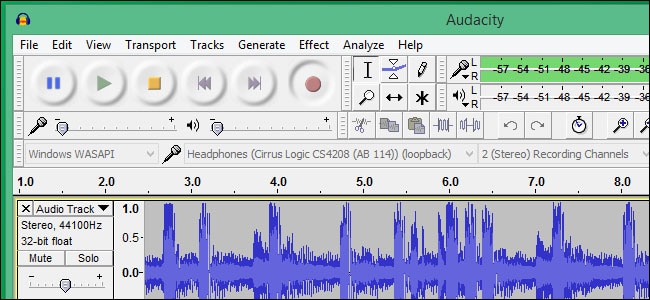
Schritt 1: Sobald die WASAPI-Funktion eingerichtet ist, öffnen Sie Audacity auf Ihrem Computer und klicken Sie dann auf die rote Schaltfläche "Aufnehmen", um die Aufnahme zu starten.
Schritt 2: Wenn Sie mit der Aufnahme zufrieden sind, klicken Sie auf die Schaltfläche Stopp, um den Vorgang zu beenden.
Schritt 3: Klicken Sie anschließend auf "Datei > Exportieren", um die Datei in eines der zahlreichen Audioformate zu exportieren, die Audacity unterstützt.
Kostenloser Sound-Rekorder
Wie der Name schon sagt, ist dies ein völlig kostenloses Audio-Aufnahme-Tool, das Sie auf Ihrem Computer installieren können, um Audio aufzunehmen. Es nutzt das in den Computer eingebaute Mikrofon zur Audioaufnahme und ist sehr einfach zu bedienen. Im Lieferumfang ist auch ein Audiobearbeitungsprogramm enthalten, das sich ideal für einfache Bearbeitungsprozesse eignet.

Zur Verwendung sind folgende einfache Schritte erforderlich:
Schritt 1: Installieren Sie den Free Sound Recorder auf Ihrem Computer.
Schritt 2: Öffnen Sie es nach der Installation und klicken Sie im Hauptfenster auf das Symbol "Mikrofon", um die Aufnahme zu starten.
Schritt 3: Wenn die Aufnahme abgeschlossen ist, klicken Sie auf die Schaltfläche Stopp, um die Aufnahme zu beenden.
Die Aufnahme von Audio auf Ihrem Computer kann einfach oder kompliziert sein, je nachdem, welches Tool Sie zu diesem Zweck verwenden. Die oben genannten Tools haben jeweils ihre eigenen Stärken und Schwächen, aber sie haben alle eines gemeinsam: Sie können alle für die Audioaufnahme auf Ihrem Computer verwendet werden. Wählen Sie je nach Art des Audioaufnahmeprojekts, an dem Sie arbeiten, das am besten geeignete Tool aus und folgen Sie den Schritten, um es zu verwenden.



Hugo Mayer
staff Editor