10 beste Lösungen zum Kombinieren von Audiodateien in Windows
Vor einiger Zeit, als ich an einem Medienprojekt arbeitete, musste ich mehrere Audiodateien in einem einzigen Dokument zusammenführen. Dabei wurde mir klar, dass viele Leute auch auf ihren Systemen Schwierigkeiten mit der Zusammenführung von Audiodateien haben. Vielleicht möchten auch Sie Video und Audio zusammenführen, wenn Sie an einem Medien-, Bildungs- oder Marketingprojekt arbeiten. Daher werde ich Sie in diesem Beitrag mit 10 intelligenten Lösungen vertraut machen, um Audiodateien zusammenzuführen und Ihre Anforderungen unterwegs zu erfüllen.
Teil 1: Die 10 cleversten Lösungen zum Kombinieren von Audiodateien in Windows
Mit diesen Tools können Sie ganz einfach mehrere Audiodateien auf einem Windows-PC zusammenführen.
Audition wurde von Adobe entwickelt und ist eine Anwendung zur mehrspurigen Audiobearbeitung, die sowohl destruktiv als auch nicht-destruktiv vorgehen kann. Mit dieser Desktop-Anwendung können Sie Ihre Audioclips aufnehmen, bearbeiten, zusammenführen und verschiedene andere Operationen durchführen.
Wie benutzt man es?
Um Audiodateien mit Adobe Audition zusammenzuführen, müssen Sie nur ein neues Projekt öffnen und die zu verbindenden Audioclips per Drag-and-Drop ziehen. Anschließend können Sie sie in verschiedenen oder gleichen Spuren anordnen. Sie können sie nacheinander anordnen oder die automatische Synchronisierungsfunktion nutzen, um sie nahtlos zusammenzufügen.

Vorteile
- Tonnenweise Funktionen zur Audiobearbeitung
- Automatische Synchronisierung mehrerer Tonspuren
Nachteile
- Adobe Audition hat eine steile Lernkurve
- Nur die kostenlose Testversion von Adobe Audition ist verfügbar
Preis: $31,49 pro Monat
Wenn Sie keine Anwendungen von Drittanbietern ausprobieren möchten, dann können Sie auch die Eingabeaufforderung verwenden, um Ihre Audiodateien zusammenzuführen. Die Lösung fügt einfach eine Datei nach der anderen ein und speichert sie als ein einziges Dokument. Da sie eine Befehlszeilenschnittstelle bietet, könnte es schwierig sein, dieser Technik zu folgen.
Wie benutzt man es?
Zunächst gehen Sie einfach zur Eingabeaufforderung "Ausführen" und geben "Cmd" ein, um die Eingabeaufforderung zu laden. Jetzt können Sie einfach den Befehl "CD" verwenden, um zu dem Ort zu gehen, an dem Ihre MP3-Dateien gespeichert sind. Danach verwenden Sie die Syntax "/copy /b audio-file1.mp3 + audio-file2.mp3 audio-file3.mp3."

Dies führt die ersten beiden Audiodateien zusammen und speichert sie als eine dritte Datei (Sie können die Namen entsprechend ändern).
Vorteile
- Kostenlose Lösung
Nachteile
- Schwierig zu implementieren
- Funktioniert nur mit MP3-Dateien
Preis: Kostenlos
Audio Mix von Kanto Editor ist eine weitere benutzerfreundliche Lösung zum Kombinieren von Audiodateien verschiedener Formate wie MP3, WAV, M4A, OGG und mehr. Die Anwendung kann auch zum Trimmen, Komprimieren und Entrauschen Ihrer Audiodateien verwendet werden.
Wie benutzt man es?
Sie können das Audio Mix Tool von Kanto Player einfach installieren und starten und mit der Arbeit an einem neuen Projekt beginnen. Fügen Sie einfach Audiodateien Ihrer Wahl zu den mehrspurigen Timelines hinzu und nutzen Sie die eingebauten Funktionen, um sie zu bearbeiten. Sie können sie auch als eine einzige zusammengefasste Datei auf Ihrem System speichern.

Vorteile
- Die Benutzeroberfläche von Audio Mix ist einfach zu bedienen
- Es bietet auch andere Möglichkeiten der Audiobearbeitung
Nachteile
- Nicht kostenlos erhältlich
Preis: $29,99 (einmaliger Kauf)
Wenn Sie auf der Suche nach einer professionellen Anwendung sind, dann können Sie auch die Music Maker App von Magix ausprobieren. Nicht nur zum Kombinieren von Audiodateien, sondern auch zum Erstellen von Sounds und anderen musikalischen Elementen.
Wie benutzt man sie?
Da der Magix Music Maker eine mehrspurige Bearbeitungsoption unterstützt, können Sie die zu verbindenden Audiodateien einfach einzeln importieren. Später können Sie sie trimmen oder andere Musikkomponenten hinzufügen. Sie können sie auch von hier aus synchronisieren und einfach in einem bevorzugten Format speichern.

Vorteile
- Tonnenweise Audiobearbeitungsoptionen an einem Ort
- Unterstützt eine automatische Synchronisierung von Audiodateien
Nachteile
- Der Music Maker von Magix ist für Anfänger etwas schwierig zu bedienen
- Seine Premium-Audiobearbeitungsfunktionen sind kostenpflichtig
Preis: $60 (einmalig)
Wie der Name schon sagt, wird die Anwendung verwendet, um zwei oder mehr Audiodateien zu einer einzigen Datei zusammenzufügen. Es bietet zwar keine weiteren fortgeschrittenen Funktionen zur Audiobearbeitung, erfüllt aber sicherlich Ihre grundlegenden Bedürfnisse beim Zusammenführen mehrerer Audioclips.
Wie benutzt man es?
Sie können die Online-Anwendung aufrufen oder das Windows-Tool installieren, um Audiodateien zusammenzuführen. Ziehen Sie einfach die Dateien, die Sie zusammenführen möchten, per Drag & Drop und schneiden Sie sie zu. Sie können auch einen Überblendungseffekt dazwischen anwenden, um sie nahtlos zusammenzufügen.

Vorteile
- Einfach bis leicht
- Unterstützt alle wichtigen Audioformate
Nachteile
- Eingeschränkte Funktionen
- Exportiert nur in 3 unterstützte Formate
Preis: Kostenlos
In der Regel wird MP3Cutter zum Zuschneiden und Trimmen von Audiodateien online verwendet. Sie sollten jedoch auch die Anwendung Audio Joiner verwenden, um Audiodateien kostenlos zusammenzufügen. Sie können es in jedem Webbrowser verwenden und Ihre Dateien in Formate wie MP3, WAV, AAC, WMA und viele mehr exportieren.
Wie benutzt man es?
Sie können einfach auf die offizielle Website gehen und auf die Schaltfläche "+" klicken, um Ihre Audiodateien zu durchsuchen und von Ihrem System zu laden. Danach können Sie sie zuschneiden und sogar ihre Position auf der Zeitachse anpassen. Sie können auch Überblendungen und verschiedene andere Übergänge anwenden, um Ihre Dateien nahtlos zusammenzufügen.

Vorteile
- MP3Cutter ist frei verfügbar und einfach zu bedienen
- Es unterstützt 10+ verschiedene Audioformate
Nachteile
- Eingeschränkte Audiobearbeitungsmöglichkeiten
Preis: Kostenlos
Clideo bietet eine der besten Lösungen, um Video- und Audiodateien kostenlos zusammenzufügen. Da es sich um eine Online-Anwendung handelt, können Sie seine Dienste nutzen, indem Sie seine Website besuchen. Sobald Sie Ihre Mediendateien zusammengeführt haben, können Sie sie einfach in verschiedenen Formaten auf Ihr System exportieren.
Wie benutzt man es?
Um das Clide Audio Joiner Tool zu verwenden, können Sie einfach auf die Website gehen und ein Konto erstellen. Danach können Sie das Dashboard aufrufen und einfach die zu verbindenden Audiodateien laden. Sie können Dateien in verschiedenen Formaten platzieren, sie bearbeiten und ihre Positionen ändern, bevor Sie sie exportieren.

Vorteile
- Kostenlos und online verfügbar
- Unterstützt das Zusammenführen von Dateien unterschiedlicher Formate
Nachteile
- Eingeschränkte Audiobearbeitungsmöglichkeiten
- Nicht kostenlos erhältlich
Preis: $9 pro Monat
Aconvert ist eine beliebte Online-Anwendung, die vor allem für die Konvertierung von Mediendateien von einem Format in ein anderes verwendet wird. Das Tool bietet auch eine Lösung zum Kombinieren von Audiodateien, indem man sie einfach in die Anwendung lädt.
Wie benutzt man es?
Um Aconvert zu verwenden, können Sie einfach auf die offizielle Website gehen und auf die Schaltfläche "Datei auswählen" klicken. So können Sie mehrere Dateien von Ihrem System laden, die Sie kombinieren möchten. Sie können nun deren Platzierung anpassen und Ihre Datei in Formaten wie MP3, AAC, AU usw. exportieren.

Vorteile
- Frei verfügbar und online
- Einfach zu benutzen
Nachteile
- Keine Bearbeitungsmöglichkeiten
- Eingeschränkte Audiobearbeitungsfunktionen
Preis: Kostenlos
Wondershare UniConverter ist die ultimative Video- und Audio-Konverter-Anwendung, die Sie auf Ihrem Windows-PC verwenden können. Die benutzerfreundliche Anwendung kann Video- und Audiodateien zusammenfügen und lässt Sie diese sogar auf verschiedene Arten bearbeiten.
Wie benutzt man es?
Wenn Sie Wondershare UniConverter laden, können Sie einfach Ihre Audio- und Videodateien zum Zusammenführen in die Anwendung laden. Danach können Sie die Mediendateien ausschneiden, bearbeiten und sogar Übergänge hinzufügen, bevor Sie die zusammengeführte Datei in das gewünschte Format exportieren.
![]()
Vorteile
- Zahlreiche unterstützte Medienformate
- UniConverter bietet eine breite Palette von Bearbeitungsmöglichkeiten
Nachteile
- Nur die kostenlose Testversion ist verfügbar
Preis: $39,99 pro Jahr
Wavepad wurde von NCH Software entwickelt und ist die ideale Lösung, um Audiodateien zu kombinieren und alle Arten von Bearbeitungen durchzuführen. Die Desktop-Anwendung bietet eine breite Palette von Audiobearbeitungsfunktionen, einschließlich eines fortschrittlichen Tools zur Audiowiederherstellung.
Wie benutzt man es?
Die Benutzeroberfläche von Wavepad kann anfangs etwas kompliziert zu bedienen sein. Sie können damit beginnen, an einem neuen Projekt zu arbeiten und mehrere Audiodateien darauf hochzuladen. Anschließend können Sie diese nach Ihren Wünschen zuschneiden und verschieben. Sie können auch Übergänge (z. B. Ein- und Ausblenden) hinzufügen, bevor Sie die zusammengeführte Audiodatei exportieren.

Vorteile
- Mehrere Formate werden unterstützt
- Enthält eine Vielzahl von Funktionen zur Audiobearbeitung und -wiederherstellung
Nachteile
- Ein bisschen teuer
- Wavepad kann schwer zu erlernen sein
Preis: $79.99 (einmaliger Kauf)
Teil 2: Wondershare DemoCreator verwenden: Ein All-in-One Video- und Audio-Editor
Um Video- und Audiodateien verschiedener Formate effektiv zu kombinieren, können Sie einfach die Hilfe von Wondershare DemoCreator in Anspruch nehmen. Mit dieser Anwendung können Sie nicht nur den Bildschirm Ihres Computers aufnehmen, sondern auch Ihre Video- und Soundclips bearbeiten - alles an einem Ort.
Im Grunde können Sie mit DemoCreator an jedem Projekt arbeiten und mehrere Bilder, Videos und Audiodateien zusammenführen. Das Tool verfügt außerdem über zahlreiche visuelle Bearbeitungseffekte, mit denen Sie Ihre Videos noch ansprechender gestalten können. Hier sind einige clevere Tricks, die Sie auch mit dem Wondershare DemoCreator anwenden können.
Schritt 1: Importieren Sie die zu verbindenden Audio- und Videoclips
Zunächst können Sie einfach Wondershare DemoCreator starten und die Funktion "Videos bearbeiten" auf der Startseite aufrufen. Es gibt auch andere Optionen für die Videoaufnahme, die Sie im DemoCreator entdecken können.

Wenn Sie das Mikrofon und den Systemton für ein Interview-Video aufnehmen möchten, können Sie Bildschirm und Webcam nicht aufnehmen wählen. Klicken Sie dann auf die Schaltfläche Start.

Wenn Sie bereits über Audiomedien verfügen, können Sie, sobald die Videobearbeitungsoberfläche des DemoCreators gestartet ist, einfach auf die Option Datei > Mediendateien importieren gehen und den Speicher Ihres Systems durchsuchen, um eine beliebige Mediendatei zu laden.
Wenn Sie möchten, können Sie auch auf die Schaltfläche "+" im unteren Bereich klicken und die Mediendateien direkt aus Ihrer Bibliothek importieren.
 100% Sicherheit | Werbefrei
100% Sicherheit | Werbefrei 100% Sicherheit | Werbefrei
100% Sicherheit | Werbefrei
Schritt 2: Mediendateien zur Timeline hinzufügen und bearbeiten
Nachdem Sie Ihre Clips hinzugefügt haben, können Sie sie einfach per Drag-and-Drop in der gewünschten Reihenfolge in die Timeline unten ziehen. Sie können auch einfach mit der rechten Maustaste auf die Miniaturansicht der Datei klicken, um sie der Timeline hinzuzufügen.

Für die Mediendateien im DemoCreator gibt es allerlei Bearbeitungsmöglichkeiten. Sie können zum Beispiel die hinzugefügten Mediendateien einfach zuschneiden, um nur den Teil der Datei zu erhalten, den Sie wünschen. Sie können Ihre Dateien auch zuschneiden, die Größe der Videos ändern, die Clips drehen und vieles mehr.

Außerdem können Sie auf das Recorder-Symbol oberhalb der Zeitleiste klicken, um die Aufnahme des Voiceovers für ein Projekt zu starten, ohne den DemoCreator zu verlassen.
Schritt 3: Übergänge und andere visuelle Effekte hinzufügen
Es gibt eine Vielzahl von visuellen Effekten, die Sie zu Ihren Videos hinzufügen können. Gehen Sie einfach auf die Registerkarte "Übergangseffekte" in der Seitenleiste und sehen Sie sich eine breite Palette von Videoübergängen an. Hier erhalten Sie eine Vorschau und können sie einfach in die Zeitleiste ziehen, um sie zu Ihren Projekten hinzuzufügen.
Auf die gleiche Weise können Sie die eingebauten Funktionen des DemoCreator nutzen, um alle Arten von Filtern, Stickern, Bewegungseffekten, Beschriftungen und mehr auf Ihre Mediendateien anzuwenden.
Schritt 4: Stummschalten, Entfernen, Entrauschen und Bearbeiten von Audiodateien
Abgesehen von den visuellen Effekten gibt es eine Vielzahl von Bearbeitungsmöglichkeiten für Audiodateien, die Sie im DemoCreator nutzen können. Wenn Sie die hinzugefügte Audiospur in der Zeitleiste auswählen, können Sie mit der rechten Maustaste darauf klicken und sie stummschalten.

Auch wenn Sie mit der rechten Maustaste auf die Audiospur klicken, erhalten Sie sofortige Optionen, um die Audiospur von der Videospur zu trennen, ihren Rahmen einzufrieren oder sie zu bearbeiten.

Wenn Sie die Audiospur auswählen, erhalten Sie auch zahlreiche Bearbeitungsoptionen in deren Eigenschaftsfenster an der Seite. Hier können Sie die Lautstärke des Tons manuell einstellen. Sie können auch die Option "Entrauschen" aktivieren und einen bevorzugten Pegel dafür festlegen. Außerdem gibt es hier eine spezielle Option zur Anpassung der Wiedergabegeschwindigkeit der Audiodatei.

Schritt 5: Exportieren Sie Ihre Video-/Audio-Projekte
Nachdem Sie all diese Bearbeitungen vorgenommen haben, können Sie einfach eine Vorschau Ihrer Video-/Audiodateien auf DemoCreator erhalten. Abschließend können Sie auf die Schaltfläche "Exportieren" klicken, um Ihre zusammengeführten Mediendateien in einem bevorzugten Format auf Ihrem System zu speichern.

Fazit
Ich bin sicher, dass Sie nach der Lektüre dieses Leitfadens problemlos Audiodateien auf Ihrem Windows-System zusammenführen können. Um Ihnen die Arbeit zu erleichtern, habe ich 10 verschiedene Lösungen aufgelistet, die Sie zum Zusammenführen von Audioclips verwenden können. Während die meisten dieser Tools kostenlos erhältlich sind, sind einige von ihnen für ihre erweiterten Funktionen kostenpflichtig. Wenn Sie außerdem Video- und Audiodateien zusammenfügen und auf verschiedene Arten bearbeiten möchten, können Sie auch DemoCreator verwenden. Es ist ein intelligentes und benutzerfreundliches Tool, mit dem Sie Ihren Bildschirm aufzeichnen und Video-/Audiodateien problemlos bearbeiten können.

Der All-in-One Screen Recorder und Video Editor
- Bildschirm und Webcam gleichzeitig aufzeichnen
- Bearbeiten Sie aufgenommene Clips schnell mit einer breiten Palette professioneller Werkzeuge
- Zahlreiche integrierte Vorlagen und Effekte
- In MP4, MOV, MKV, GIF und andere Formate exportieren
 Sicherer Download
Sicherer Download


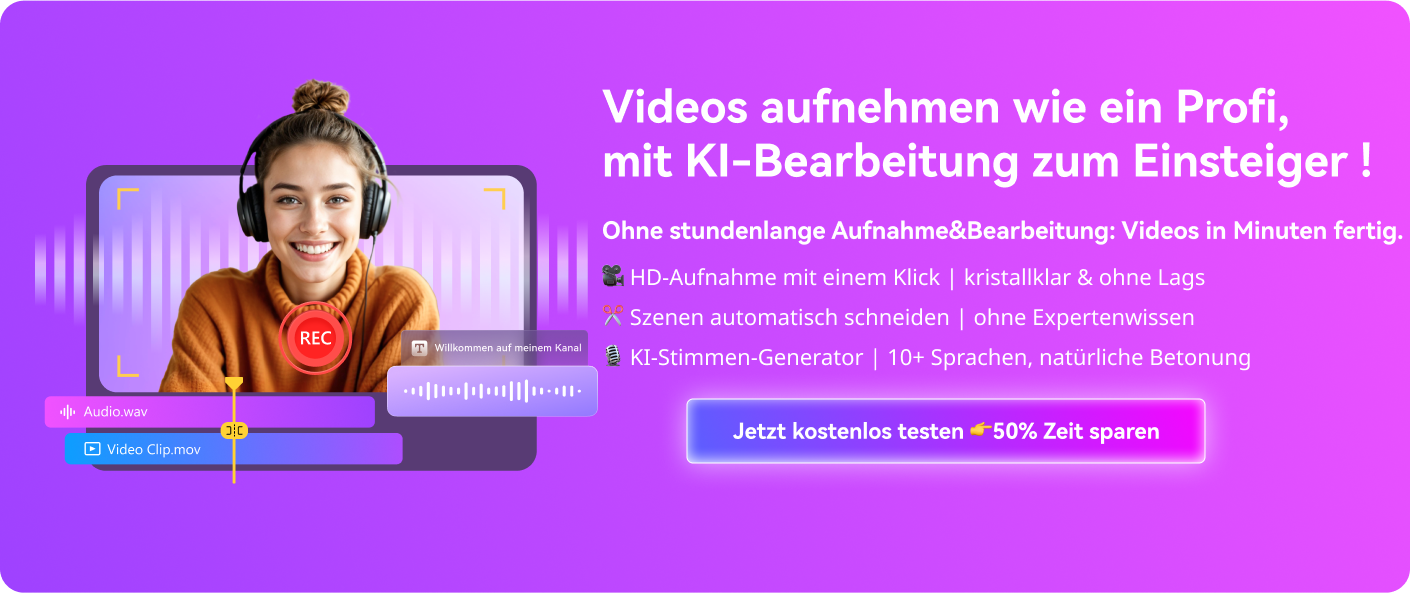
Hugo Mayer
staff Editor