- 1. Den Bildschirm mit der WebCam gleichzeitig aufnehmen.
- 2. Die Anpassung der Bildschirmaufnahme und der Bildrate erlauben.
- 3. Mehr Effekte und Sticker, um das Video lebendiger zu machen.
Wie man YouTube-Videos ansieht und weitergibt
Sie sind vielleicht ein Lehrer, der YouTube-Videos im Unterricht ansehen und mit den Schülern teilen möchte. Vielleicht sind Sie auch ein Elternteil, das sich Sorgen um seine Kinder macht, wenn diese YouTube-Videos ansehen. Manchmal zeigt YouTube irrelevante Inhalte neben dem eigentlichen Video an. Das ist definitiv ein Problem für Schüler und Kinder.
In diesem Fall ist VideoLink das Richtige für Sie. Videolink bietet Ihnen ein viel besseres Erlebnis als der Sicherheitsmodus von YouTube. Wer auch immer Sie sind und was auch immer Ihre Arbeit oder Ihr Interesse sein mag, Sie werden es genießen, diesen kostenlosen Service zu nutzen. Es ist ein sicherer und freundlicher Weg ohne beleidigende Kommentare.
Videolink:
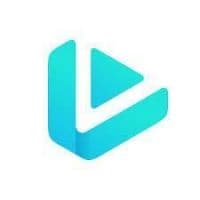
Mit Videolink können Sie YouTube-Videos sicher ansehen, zuschneiden und weitergeben, ohne
- Kommentare
- Anzeigen
- Ablenkung
- Vorgeschlagene Videos
Wenn Sie nicht wollen, dass Ihre Kinder nicht jugendfreie Inhalte sehen, oder wenn Sie Youtube-Videos sicher halten wollen, können Sie Videolink verwenden. Es wird Ihnen helfen, Ihre Sicherheitsbedenken zu beseitigen. Es hat viele Funktionen, die Sie nutzen können.
Merkmale von videolink:
- Völlig kostenlos
Sie brauchen kein Abonnement zu kaufen, um diese Software zu nutzen.
- Es ist keine Anmeldung erforderlich
Sie müssen sich nicht registrieren, bevor Sie dies nutzen können.
- Keine lästige Werbung
Bei der Nutzung von Videolink werden Sie nicht mit Werbung konfrontiert.
- Untertitel (Closed Captions)
Sie können auch Untertitel hinzufügen, damit gehörlose Menschen die Videos verstehen können.
- YouTube-Videos abspielen
Sie ermöglicht auch eine kontinuierliche Überwachung.
- Betrachtungszähler
Durch Videolink können Sie die Aufrufe zählen.
- Bookmarklet für schnelle Videolink-Videoerstellung
Sie können Ihre Videos schnell erstellen.
- Sicherer Code
URL-, HTML- und BB-Code verwenden können, die sicher sind.
- Teilen in sozialen Netzwerken
Sie können auf sozialen Medien und auch per QR-Code teilen.
- Alter Videotitel
Der Titel des Videos kann ebenfalls geändert werden.
- Hintergrund-Skins
Sie können den Hintergrund Ihrer Wahl wählen.
- Autostart
Sie brauchen keinen Prozess, um ihn zu starten.
- Tasten zum Teilen
Schaltflächen zum Aktivieren/Deaktivieren sind vorhanden
- Reaktionsschnelles Design
Das kann bei jedem Design funktionieren.
- Webbasiert
Es ist nicht notwendig, es zu installieren. Sie können es in Ihrem Browser verwenden.
- Kompatibilität
Es ist kompatibel mit jedem Betriebssystem, MP3- und MP4-Konvertierungen.
Wie benutzt man VideoLink?
- Nach der Aufnahme des Videos, lade es auf YouTube hoch.
- Nach dem Hochladen, kopieren Sie den Link des Videos.
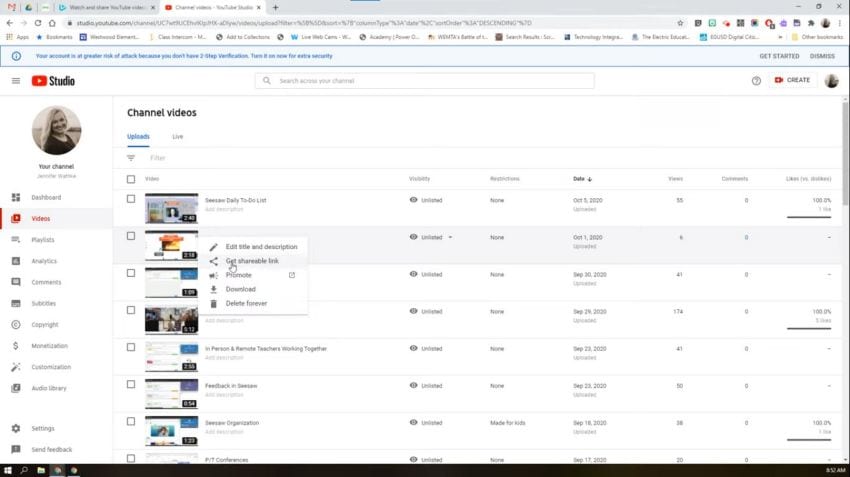
- Danach besuchen Sie https://video.link/
- Fügen Sie dort Ihren Link ein.
- Klicken Sie, um den Link zu erzeugen
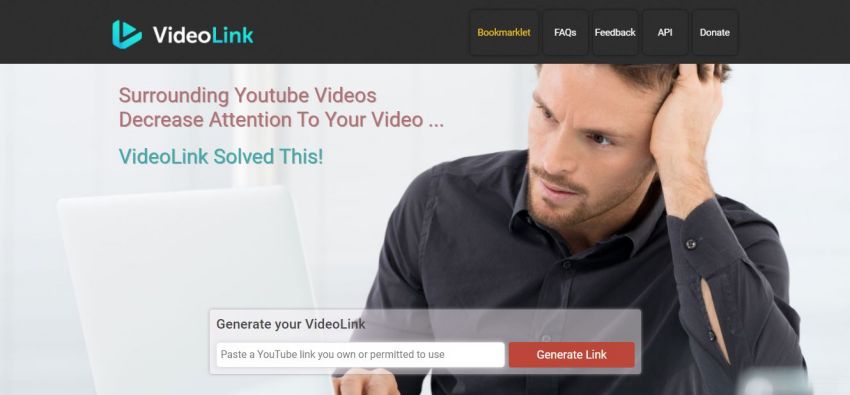
- Von dort aus wird ein brandneuer Link für Sie erstellt. Es erscheint ein Pop-up-Fenster. Kopieren Sie diesen Link
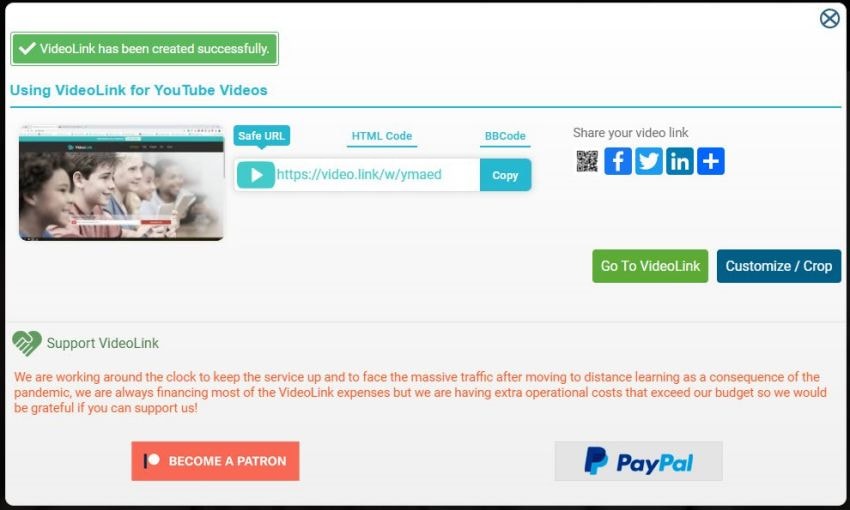
- Teilen Sie es mit Ihrer Familie oder Ihren Freunden.
(Sie können den Link eines jeden Videos kopieren, unabhängig davon, ob Sie es erstellt oder gefunden haben).
Safe YouTube ist jetzt Videolink:
Kann man sagen, dass sicheres YouTube jetzt Videolink ist? Ja, wie? Weil es Ihnen dabei hilft, eine freundliche Umgebung für diejenigen zu schaffen, mit denen Sie Ihren Link teilen. Einige Nutzer wollen nicht nur Links erstellen, sondern einfach nur Zugang zu einem Teil des Videos mit einer benutzerdefinierten Seite haben. Sie wollen es auch verwenden, um sich selbst mit jeder Ablenkung zu vermeiden; kein Inhalt auf der Seite.
VideoLink ist in vielerlei Hinsicht hilfreich. In der Geschäftswelt können Sie z.B. Ihre Projektvideos mit Ihren Kunden teilen, ohne Angst zu haben. In der Bildungsbranche können Sie als Lehrer oder Ausbilder Videos teilen, nachdem Sie sichere Links durch diese Software erstellt haben.
Im letzten Jahr war der Unterricht wegen der Schließung von Online-Klassen abhängig. Die Lehrer mussten die Schüler online unterrichten, indem sie Vorträge hielten oder Videos austauschten. Damals hat Videolink den meisten Menschen in dieser Situation geholfen. Selbst zu Hause kann man seine Kinder nicht im Auge behalten, wenn sie Telefone benutzen. Das ist für die Eltern zur existenziellen Bedrohung geworden. Aber diese Website hat es auch für Eltern leicht gemacht, ihre Kinder zu schützen.
Alternative Möglichkeiten, YouTube sicher zu machen:
- Überwachung
Beobachten Sie, welche Art von Inhalten sie sehen?
- Hilfe für Kinder bei der Selbstkontrolle
Bringen Sie ihnen einen grundlegenden Sinn für Medienkonsum, Gewohnheiten, Ursachen, Ziele und Auswirkungen bei.
- Suche deaktivieren
Sie können Ihre Kinder von der Suche nach irrelevanten Inhalten fernhalten, indem Sie die Suche deaktivieren.
- Anpassen der Inhaltsebene
Es gibt Einstellungen, mit denen Sie die Inhalte für jüngere und eingeschränkte Nutzer anpassen können.
- Verlauf der Uhr anhalten
YouTube schlägt die Videos auf der Grundlage der bereits angesehenen vor. Sobald Sie den Beobachtungsverlauf pausieren, werden keine weiteren Inhalte mehr angezeigt.
- Ein eigenes Passwort hinzufügen
Fügen Sie einen kniffligen Passcode hinzu, der nicht von Ihren Kindern gelöst werden kann.
- Unangemessene Inhalte blockieren
Es wird helfen, irrelevante Inhalte nicht anzuzeigen.
- Beschränkten Modus verwenden
Sie können diesen Modus verwenden, um YouTube-Videos sicher zu machen.
- Ablenkungen beseitigen
Empfohlene Videos und automatische Wiedergabe entfernen, um unangemessene Inhalte zu vermeiden.
- Eigene Wiedergabelisten erstellen
Sie können auch eine Wiedergabeliste der Videos erstellen, indem Sie die Inhalte auswählen, die Sie sich ansehen möchten.
- Inhaltsfilterung verwenden
Sie können auch einige Überwachungsgeräte verwenden, um zu sehen, was sie sich wann und wie lange ansehen.
Dies sind die Möglichkeiten, die Sie nutzen können, um Youtube-Videos sicher zu machen.
Vorteile:
- Sichere Inhalte teilen
- Schutz der Kinder
- Frei
- Einfache Handhabung
- Freundlicher YouTube-Macher
- Jeder kann es benutzen
Nachteile:
- Es dauert zu lange, sie zu erstellen
Wondershare DemoCreator ist ein lehrer- und familienfreundlicher YouTube-Videomacher:
Democreator ist eine Software, die viele Funktionen und Eigenschaften als Lehrer und freundlicher YouTube-Videomacher bietet.

Es ist ein Desktop-Aufnahme-Tool, mit dem Sie Videos sicher aufnehmen, bearbeiten und exportieren können. Egal ob Sie Lehrer oder Eltern sind, Sie können DemoCreator verwenden. Es ist eine Software mit vielen Funktionen, die Sie leicht verwenden können.
DemoCreator zeichnet sich als lehrer- und familienfreundlicher YouTube-Videomacher aus, denn er ist:
● Gratis zum Herunterladen
Sie können diese Software kostenlos herunterladen. Es ist keine Registrierung erforderlich, um sie zu installieren. Es bietet auch kostenlose Updates.
- Besuchen Sie einfach https://dc.wondershare.de/
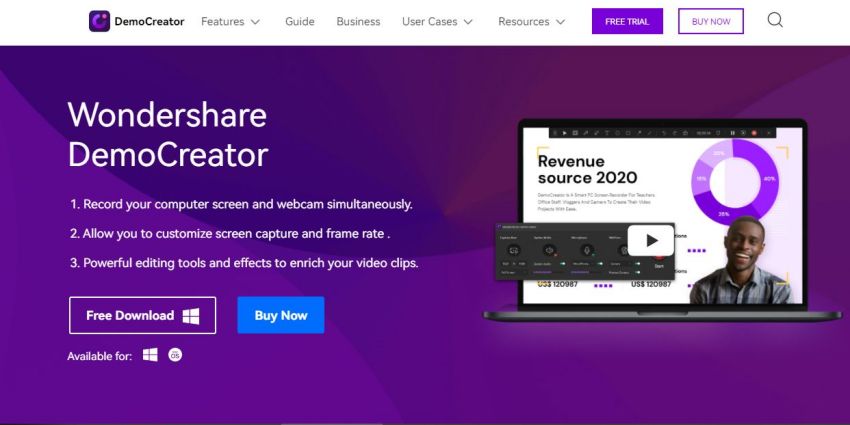


- Klicken Sie auf "Kostenloser Download".
● Der geschlossene Untertitel kann hinzugefügt werden
Zum besseren Verständnis des Zuschauers können Sie auch Untertitel einfügen. Genau wie bei Videolink ist diese Funktion im DemoCreator gekapselt.
- Wählen Sie die Option "Audioeffekt" und wählen Sie "Untertitel".
- Dann klicken Sie auf die Untertitel.
- Wählen Sie das gewünschte Format.
- Fügen Sie auf Wunsch Untertitel zu Ihrem Video hinzu.
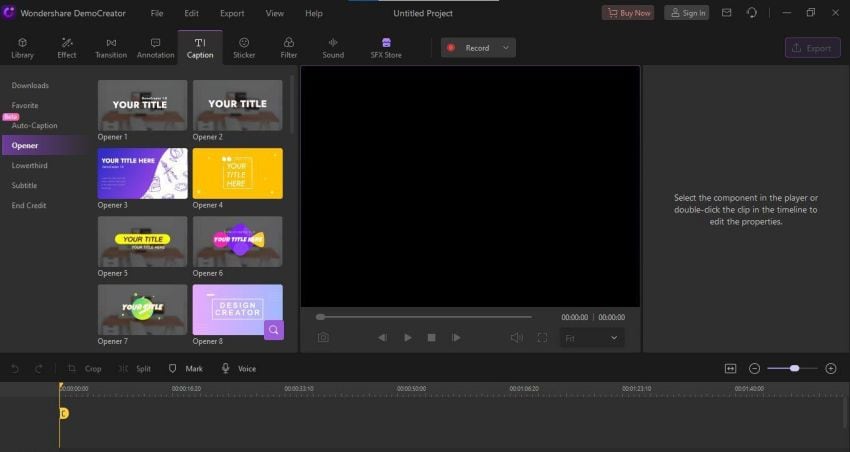
- Kommt mit einem webbasierten Videorekorder
Videolink ist ein webbasierter Videorekorder, der keine Hardware benötigt.
- Weitergabe über soziale Medien
Sie können Ihren Bildschirm aufnehmen, bearbeiten und dann auf soziale Medien wie Facebook, YouTube usw. hochladen. DemoCreator ermöglicht es Ihnen, Ihre Videos mühelos zu teilen.
Klicken Sie auf die Option "Exportieren".
- Wählen Sie "YouTube"
- Einige Anpassungen vornehmen.
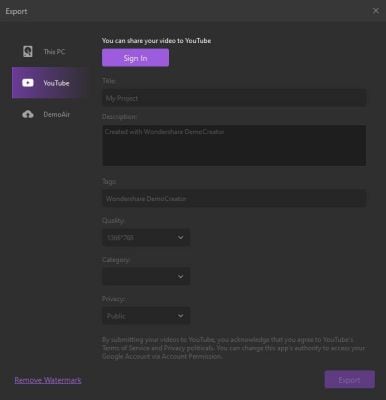
● KeineVideobearbeitungskenntnisse erforderlich:
Um DemoCreator zu benutzen, brauchen Sie keine technischen Kenntnisse. Es ist so einfach, dass jeder diese Software nutzen kann.
● Speichern Sie Ihr Video in verschiedenen Formaten und speichern Sie es lokal:
Sie können Ihr Video in jedes beliebige Format exportieren, wie z.B. MP4, AVI, WEBM, etc.
Sie können Ihr Video in jedes für Ihr Gerät geeignete Format konvertieren.
- Nach der Bearbeitung des Videos, klicken Sie auf "EXPORT"
- Wählen Sie das Format, in dem Sie Ihr Video speichern möchten.
- Wählen Sie den Speicherort aus.
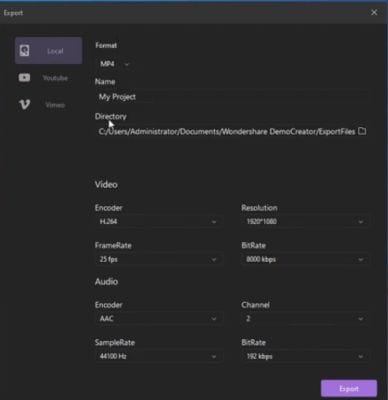
Verwendung von DemoCreator:
- Präsentationen halten
- Tutorial zur Herstellung
- Aufnahme von Spielvideos
- Interessante Dinge teilen
- Aufzeichnung von Fehlern
Merkmale von DemoCreator:
- Mehrere Bildschirme aufzeichnen
Sie können den Hauptbildschirm und andere Bildschirme gleichzeitig aufnehmen.
- Bildschirmzeichnung
Sie können während der Präsentation auf dem Bildschirm zeichnen, um einen bestimmten Punkt zu erläutern.
- Grüner Bildschirm
Mit dieser Green-Screen-Technologie können Sie Ihren Hintergrund verändern.
- Videoqualität:
Es ermöglicht den Export von Videos mit einer Auflösung von bis zu 4096*2160
- Aufkleber
Sie können auch einen Aufkleber Ihrer Wahl hinzufügen, der zu dem Video passt.
- Video-Geschwindigkeitsregler
Sie können die Geschwindigkeit des Videos ändern; erhöhen oder verringern.
- Beseitigung von Lärm
Sie können den unerwünschten Ton aus dem Video entfernen.
- Aufnahme mit Kamera
Sie können den Bildschirm auch mit einer Webcam aufnehmen; stellen Sie sicher, dass sie gut mit dem Computer verbunden ist.
- Aufnahme mit Mikrofon
Sie können Ihre Stimme in dem Video aufnehmen.
- Transformieren
Außerdem können Sie damit Ihre erfassten Inhalte umwandeln.
- Ernte
Sie können das Video schneiden und teilen; behalten Sie den gewünschten Teil.
- Schnitt
Mit dieser Funktion können Sie das Video schneiden.
- Beschriftungen
Damit jeder versteht, können Sie Untertitel hinzufügen, so dass sie leicht durch Ihre Videos lernen können.
- Übergänge
Sie können auch Übergänge Ihrer Wahl hinzufügen, um erstaunliche Inhalte für die Betrachter zu schaffen.
- Voiceover
DemoCreator ermöglicht es Ihnen auch, Ihr Video zu vertonen. Dadurch können Sie auch Kommentare abgeben.
- Mehrere Formate
Um das Video auf allen Geräten betrachten zu können, ermöglicht DemoCreator die Konvertierung in ein geeignetes Format.
- Änderung des Cursors
Mit dieser Software können auch die Cursorbewegungen verändert werden.
Wie Sie mit dem Wondershare DemoCreator Ihren Bildschirm aufnehmen
1. Bildschirm und Ton aufnehmen
Wie wird aufgenommen?
Zuallererst laden Sie die Software DemoCreator von Wondershare auf Ihren PC herunter.
- Nach der Installation öffnen Sie den DemoCreator.
- Ein Pop-up-Fenster wird angezeigt. Klicken Sie auf "Bildschirm aufzeichnen".
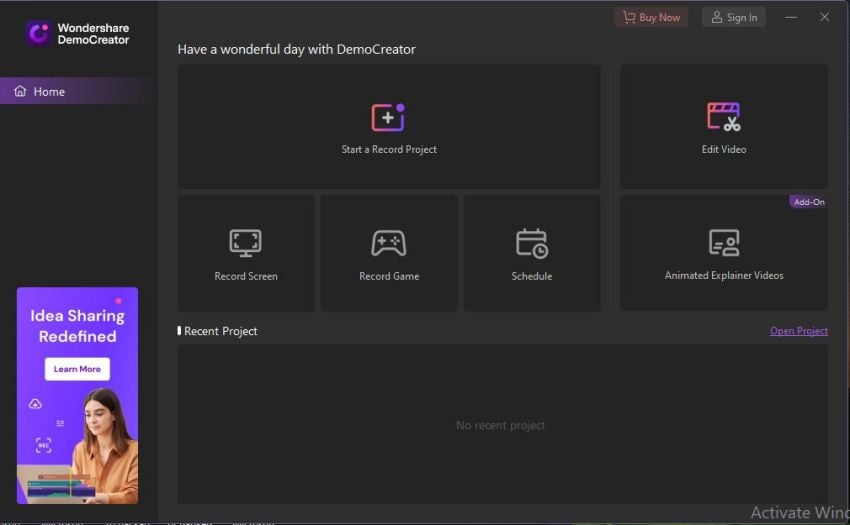


- Um den Aufnahmebereich anzupassen, müssen Sie nur den Rand ziehen, um die Größe des Bereichs, den Sie aufnehmen möchten, anzupassen. Auf diese Weise können Sie mit der Lupe genaue Anpassungen an die Größe Ihrer Region vornehmen
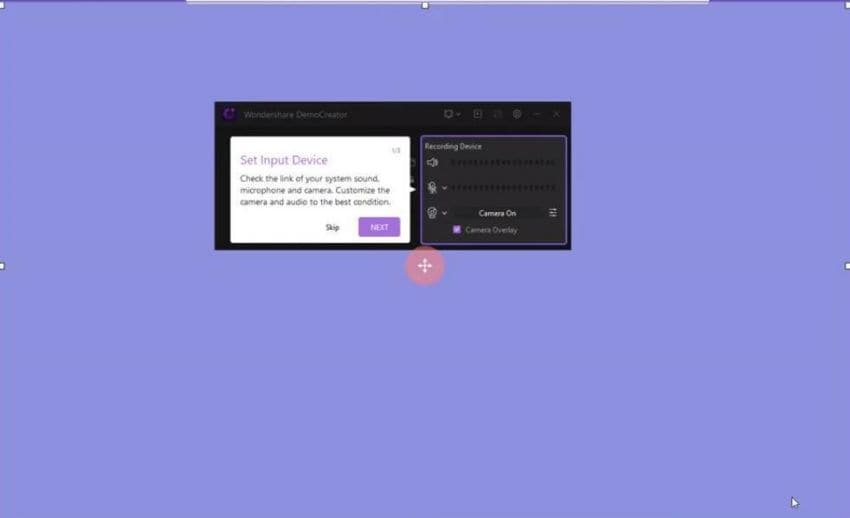
- Nachdem Sie den Bereich für die Bildschirmaufnahme festgelegt haben, finden Sie das Webcam- und Audiosymbol in der Leiste.
- Aktivieren Sie die Webcam und das Mikrofon, um den Bildschirm mit Ton aufzunehmen. Stellen Sie sicher, dass Ihre Webcam und Ihr Mikrofon gut mit dem Computer verbunden sind.
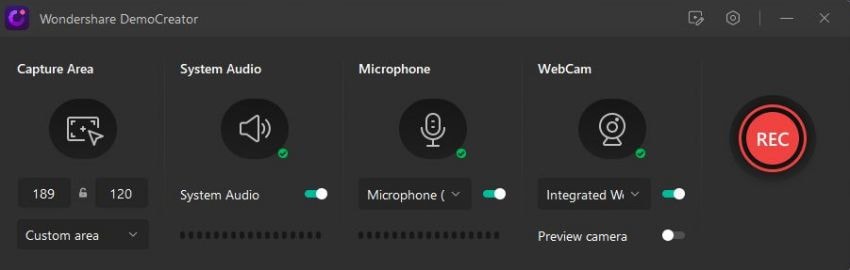
- Nachdem alles fertig ist, können Sie nun auf das rote runde Symbol klicken, um die Aufnahme zu starten.
- Stellen Sie den Aufnahmebereich nach Ihren Wünschen ein.
- Mit der Taste F10 können Sie die Aufnahme starten oder stoppen.
- Um die Aufnahme zu unterbrechen, drücken Sie das Pausensymbol oder F9 und können sie durch erneutes Drücken fortsetzen.
- Schließlich wird das Video an einem bestimmten Ort gespeichert und in der Editorphase geöffnet.
2. Planen Sie die Bildschirmaufzeichnung:
Sie können auch eine Zeit für die Aufnahme des Bildschirms festlegen. In der kostenlosen Testphase können Sie Ihren Bildschirm für 10 Minuten aufzeichnen. Für mehr, müssen Sie sich anmelden oder das Konto abonnieren. Zum Planen:
- DemoCreator öffnen.
- Klicken Sie auf "Zeit einplanen"
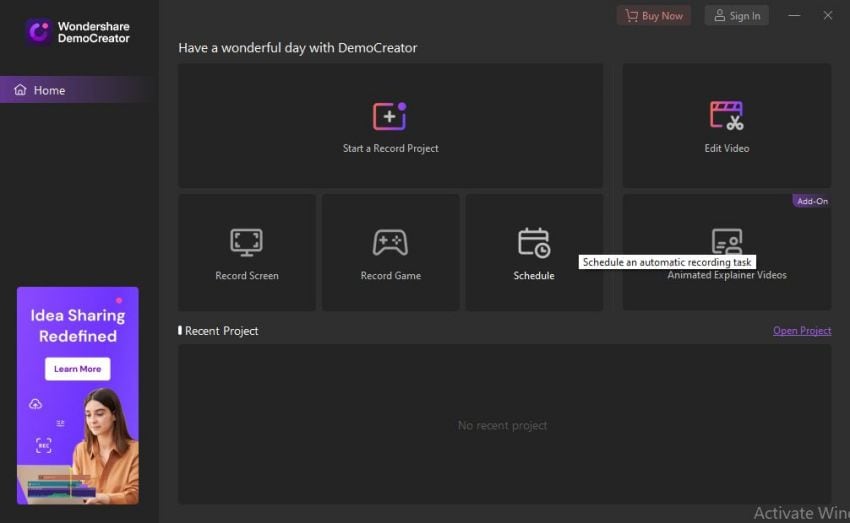
- Ein Pop-up-Fenster wird erscheinen. Wählen Sie "Zeit aufzeichnen", dann werden die Einstellungen angezeigt.
- Am Ende speichern Sie die Einstellungen, um fortzufahren.
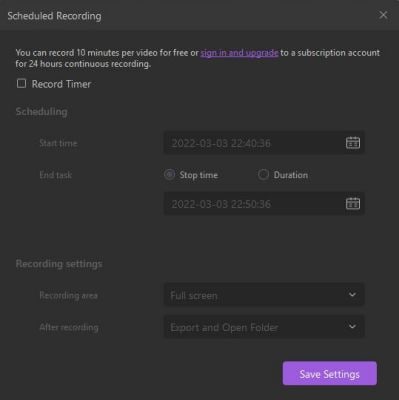
3. Wie man Videos sicher bearbeitet
Um das aufgenommene Video zu bearbeiten, müssen wir es nun bearbeiten. In der Editoroberfläche gibt es 4 Hauptarbeitsbereiche
- Medienbibliothek
In der Mediathek können Sie Dateien importieren, Beschriftungen, Anmerkungen, Sticker, Übergänge, Montagen, Cursor-Effekte und eine Vorschau der Clips hinzufügen. Aufgenommene Videos werden automatisch in die Mediathek hochgeladen.
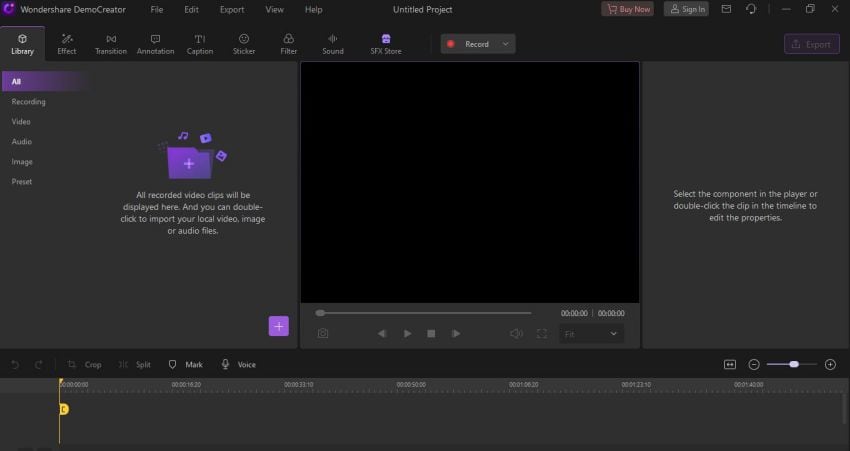
- Zeitplan
Sie können Ihr Video in eine Zeitleiste ziehen. Sobald sich ein Videoclip in der Zeitleiste befindet, können Sie den Ton für eine separate Bearbeitung abtrennen. Sie können die gewünschte Datei ausschneiden, kopieren, löschen oder teilen. Auch das Stummschalten von Audio und das Hinzufügen von Markierungen werden unterstützt.
- Vorschaufenster
Zusätzlich zu den Schaltflächen für Rückwärts-, Vorwärts-, Abspiel- und Pausenfunktion können Sie auch eine Sprachausgabe machen und einen Schnappschuss aufnehmen. Ziehen Sie den Rahmen, um ihn anzupassen. Sie können ihn auch über das Eigenschaftsfenster anpassen.
- Eigenschaften-Fenster
Es bietet Ihnen folgende Funktionen
- Transformieren
- Komposition
- Geschwindigkeit
- Schnitt:
Das Video schneiden
- Ziehen Sie das Video aus der Mediathek in die Zeitleiste.
- Schneiden oder trimmen Sie so, wie Sie es wünschen.

Beschriftung oder Untertitel hinzufügen
Zum besseren Verständnis der Menschen können Sie auch Bildunterschriften und Untertitel hinzufügen.
- Offene Editor-Schnittstelle
- Klicken Sie in der Mediathek auf Untertitel.
- Wählen Sie die Beschriftung, die Sie hinzufügen möchten.
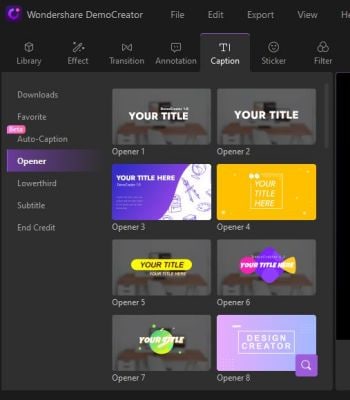
Es wird auch andere Optionen geben
- Unteres Drittel
- Untertitel
- Kredit beenden
Übergang hinzufügen
DemoCreator ermöglicht auch das Hinzufügen von Übergängen.
- Wählen Sie in der oberen Leiste Übergänge aus.
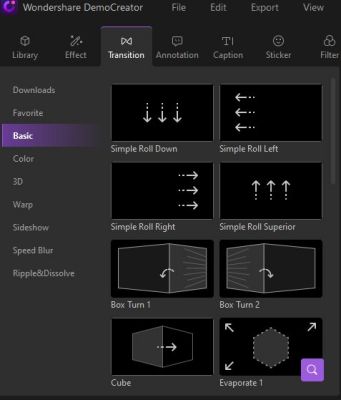
Es werden viele Optionen angezeigt, wie
- Farbe
- 3D
- Wickel
- Diashow
- Geschwindigkeitsunschärfe
- Kräuseln und auflösen.
Aufkleber hinzufügen:
Sie können Ihren Inhalt auch durch das Hinzufügen von Aufklebern aufwerten.
Wählen Sie Aufkleber aus der Mediathek aus.
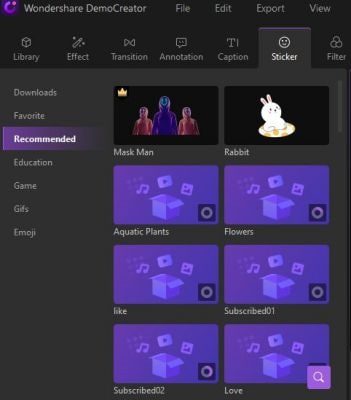
Sie werden verschiedene Optionen sehen
- Bildung
- Spiel
- Gifs
- Emoji
Lokal oder auf YouTube speichern:
DemoCreator ermöglicht es Ihnen, das Video auf Ihrem PC zu speichern. Nach der Bearbeitung des Videos
- Klicken Sie auf "Exportieren", in der oberen rechten Ecke der Editoroberfläche.
- Es öffnet sich ein Pop-up-Fenster.
- Von dort aus können Sie Anpassungen vornehmen, z. B. das Format, den Standort usw. wählen.
- Schließlich klicken Sie auf exportieren.
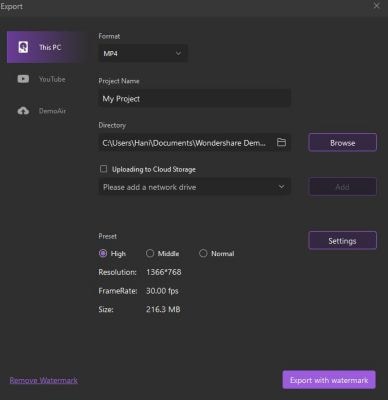
Sie können Einstellungen vornehmen wie
- FrameRate
- Auflösung
- Voreinstellung
- Größe
Wenn Sie das Wasserzeichen entfernen möchten, müssen Sie ein Abonnement abschließen.
Sie können das Video auf die gleiche Weise direkt zu YouTube exportieren
- Klicken Sie einfach auf "Exportieren"
- Gehen Sie zu YouTube
- Melde dich an, um fortzufahren.
- Nachdem du alle Anforderungen erfüllt hast, exportiere dein Video.
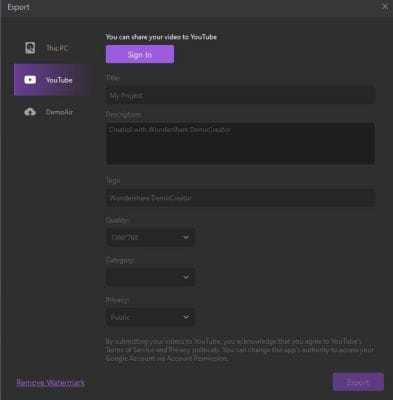
Vorteile:
- Es nimmt Videos mit guter Qualität auf
- Unsichtbarer Bildschirm
- Großer Funktionsumfang Kostenlose Updates
- Alle Funktionen zur Bearbeitung von Aufnahmen
- Sie können den Teil des Videos, den Sie hervorheben möchten, vergrößern.
- Verfügbarkeit von Mikrofon und Webcam
- Flexibilität
- Untertitel hinzufügen
- Sichere YouTube-Videos
Nachteile:
- Einer der größten Nachteile von DemoCreater ist, dass einige Filter nur in einem kostenpflichtigen Abonnement verfügbar sind.
- Datenschutzbedenken; Mikrofon bleibt nach der Aufnahme eingeschaltet
Abschluss:
Videolink ermöglicht es Ihnen, sichere Videolinks zu erstellen, die Sie mit Ihren Kindern, Schülern usw. teilen können. Damit können Sie Ihre Kinder vor dem Ansehen von Inhalten für Erwachsene schützen. Er ist zuverlässiger als der Sicherheitsmodus von YouTube. Irrelevante Inhalte können sowohl für Eltern als auch für Lehrer ein Problem darstellen. Mit einem Videolink können Sie dieses Problem lösen.
Es ist eine All-in-One-Software. Abgesehen von Ihren Datenschutzbedenken können Sie Ihren Videos auch Kreativität verleihen. Aber es braucht zu viel Zeit, um sichere Links zu generieren.
DemoCreator bietet sichere YouTube Videos und viele weitere Funktionen.
Wondershare DemoCreator ermöglicht es Ihnen, Ihren Bildschirm aufzuzeichnen, die aufgenommenen Videos zu bearbeiten und sie dann sicher auf ein lokales Laufwerk sowie auf YouTube zu exportieren.
Sie können zuschneiden, trimmen, Übergänge hinzufügen, Effekte hinzufügen, Voiceover, Untertitel hinzufügen, usw.
Einer der Hauptvorteile ist, dass es kostenlos ist. Sie sind nur einen Klick davon entfernt, Ihr Problem zu lösen. Es handelt sich um ein webbasiertes Tool, das Sie über einen Browser nutzen können.
Es ist zuverlässiger und hat mehrere Funktionen. Laden Sie es herunter und probieren Sie es aus. Erleben Sie seine erstaunlichen Funktionen auf eigene Faust.


Hugo Mayer
staff Editor