BlueJeans Meeting aufzeichnen
- 1. Die Videoauflösung wird automatisch an die richtige Einstellung angepasst.
- 2. Gleichzeitig den Bildschirm, das Mikrofon und die Webcam aufnehmen.
- 3. Videos mit Tausenden von Ressourcen und Vorlagen bearbeiten, aufzeichnen und bearbeiten in einem Vorgang.

Wie kann man BlueJeans Meeting aufzeichnen?
BlueJeans ist wahrscheinlich das am weitesten verbreitete Internet-Meeting- und Videokonferenzsystem, das heute verfügbar ist. Organisationen und Menschen nutzen es überall, da es für jeden auf jedem Gerät zugänglich ist, ohne dass Anwendungen heruntergeladen werden müssen. Was passiert, wenn Sie eine gleichlautende Aufzeichnung der während Ihrer Veranstaltung ausgetauschten Informationen benötigen? Nutzen Sie diese einfachen Hinweise, um BlueJeans Meeting aufzuzeichnen. BlueJeans ermöglicht es Ihnen, Ihre Sitzungen aufzuzeichnen, indem Sie Ton, Video, Bildschirmfreigaben, PowerPoint-Folien oder andere Inhalte, die Sie während einer Videokonferenz austauschen, aufzeichnen. Doch was geschieht mit diesem Konto, nachdem die Sitzung beendet ist?
BlueJeans ist eine gute Verwaltung für Videokonferenzen. Sie ermöglicht es dem Moderator, mit verschiedenen Mitgliedern über verschiedene Geräte und Konferenzstufen hinweg zu sprechen. Für den Fall, dass jemand nicht an der Konferenz teilnehmen kann oder die BlueJeans-Konferenz von großer Bedeutung ist, können Sie BlueJeans-Konferenzen aufzeichnen, um ein Duplikat zu erstellen. So können andere die aufgezeichnete BlueJeans-Sitzung ansehen, um ähnliche Daten zu erhalten. In jedem Fall können die BlueJeans Standard-Kunden Versammlungen auf BlueJeans für fast 5 Stunden aufzeichnen. Wenn Sie sich für BlueJeans Pro entscheiden, können Sie BlueJeans-Versammlungen bis zu 25 Stunden lang aufzeichnen. Nur der BlueJeans-Host kann die Aufnahmekapazität von BlueJeans erreichen.
Teil 1. Wie man ein Meeting in BlueJeans aufzeichnet kann
Das BlueJeans-Netzwerk hat es außergewöhnlich einfach gemacht, auf Ihr Konto zuzugreifen, um es an Ihre Gruppe weiterzugeben. Sie können die Aufzeichnungen auch ganz einfach auf Ihren PC oder Ihr Notebook herunterladen. Vergewissern Sie sich, dass Sie dem Mitarbeiter Zeit gegeben haben, Ihr Video zu messen und auf Ihr Dashboard zu übertragen. Befolgen Sie dann die folgenden Schritte, um die mp4-Videoaufzeichnung Ihrer webbasierten Versammlung herunterzuladen.
Wenn Sie ein BlueJeans-Meeting-Schiedsrichter sind, können Sie Versammlungen auf BlueJeans ganz einfach aufzeichnen. Melden Sie sich einfach bei Ihrem BlueJeans-Konto an. Führen Sie anschließend die nebenstehenden Schritte aus.
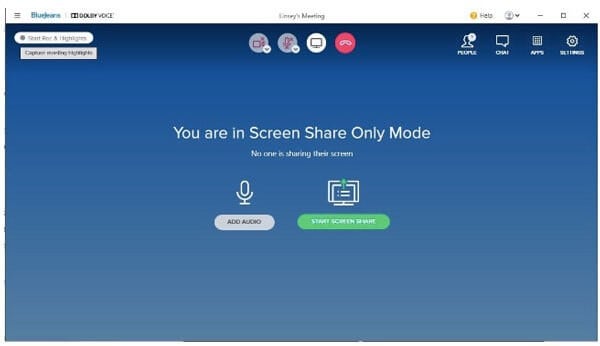
Schritt 1. Starten Sie BlueJeans
Starten Sie die BlueJeans-App. Starten Sie Ihr BlueJeans-Meeting.
Schritt 2. Aufnahme starten
Es gibt eine Option mit Start Rec Highlights, klicken Sie darauf, um die BlueJeans-Aufnahme zu starten.
Schritt 3. Aufzeichnung stoppen
Sie können diese Option erneut an der gleichen Stelle anklicken, um die Bildschirmaufzeichnung in BlueJeans zu stoppen, und dann in der sich öffnenden Benachrichtigung auf Stopp klicken, um dies zu bestätigen.
Teil 2. Wie man BlueJeans Screen Recorder herunterlädt und weitergibt
BlueJeans ist wahrscheinlich die bekannteste Marke für Videokonferenzen, noch bevor der Covid die Welt in die Knie zwang und alle auf den Videokonferenzzug aufsprangen.
Alles in allem sind sie wohl die solidesten Bühnen für Online-Besuche, Versammlungen und Online-Kurse. Außerdem kann man, wenn sie beendet ist, ein Konto speichern, um sie bei Bedarf wieder anzusehen. Doch was tun Sie, wenn die Zahl der Treffen in die Höhe schießt, sich die Chroniken zu häufen beginnen und der Umgang mit jedem einzelnen von ihnen zu einer nicht ganz so natürlichen Aufgabe wird? Das ist der Punkt, an dem wir ins Spiel kommen. Wenn das Treffen beendet ist, liefert BlueJeans die Chronik und sendet eine Verbindung zu Ihrer E-Mail. Sie können das Konto in Ihrer E-Mail herunterladen. Eine andere Möglichkeit, die Aufzeichnung des Treffens zu finden, ist die Registerkarte Aufzeichnungen in BlueJeans. Da Sie Ihre Versammlung aufgezeichnet haben, ist es eine ideale Gelegenheit, sie aufzurufen. Sie können dies auf zwei verschiedene Arten tun.
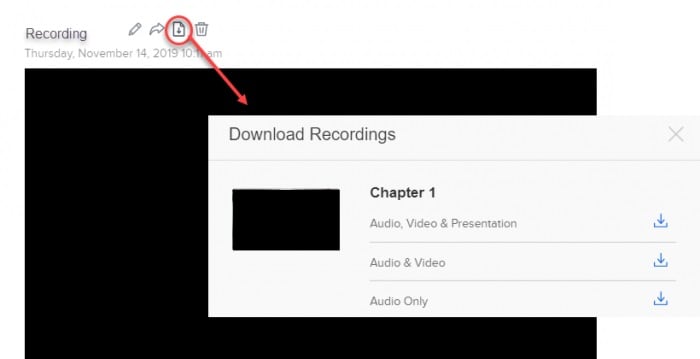
Methopd 1. Per E-Mail
Die erste Möglichkeit besteht darin, den E-Mail-Posteingang zu überprüfen, der mit Ihrem BlueJeans-Konto verbunden ist. Nachdem Sie Ihr Meeting aufgezeichnet haben, sendet BlueJeans Ihnen automatisch eine Kopie des aufgezeichneten Meetings per E-Mail zu.
Gehen Sie zu Ihrem E-Mail-Posteingang und klicken Sie auf die Nachricht von BlueJeans. Die Nachricht sieht dann so aus.
Methode 2. Über BlueJeans-Konto
Die zweite Möglichkeit, auf Ihre Aufzeichnung zuzugreifen, ist über Ihr BlueJeans-Konto.
Sie müssen sich lediglich über die URL in Ihr BlueJeans-Konto einloggen: BlueJeans.com/login. .
Schauen Sie dann in der oberen Navigationsleiste nach und klicken Sie auf "Aufzeichnungen"
Wie man Aufnahmen teilt
Um die aufgezeichneten Inhalte auf der Streaming-Plattform BlueJeans zu teilen, gehen Sie wie folgt vor:
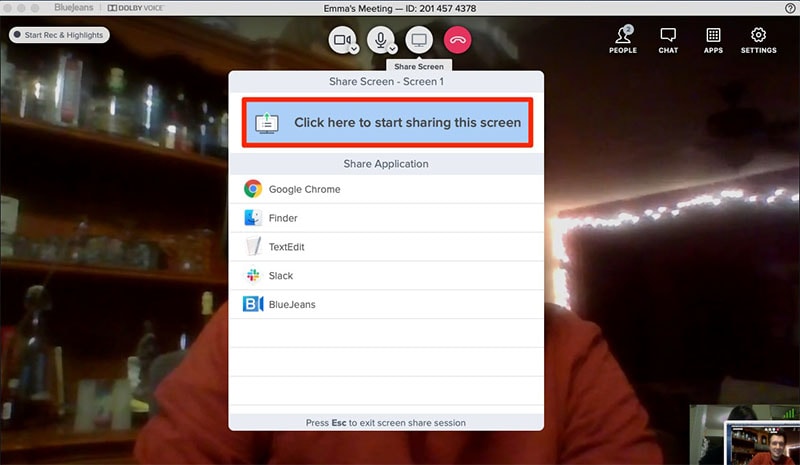
- Wählen Sie "Aufnahmen" im oberen Menü.
- Um mit einer bestimmten Aufnahme zu arbeiten, klicken Sie auf oder in die Nähe des Titels, um die Seite dieser Aufnahme in Ihrem BlueJeans-Konto aufzurufen.
- Kopieren Sie die URL der Aufzeichnung, um sie später weiterzugeben. Verwenden Sie dazu das blaue Kopiersymbol mit zwei sich überlappenden runden Rechtecken, das rechts neben der URL der Aufzeichnung angezeigt wird:
- Stellen Sie außerdem sicher, dass die Einstellung TEILEN nicht auf Privat gesetzt ist; dies kann manchmal ohne Vorwarnung geschehen
Teil 3. Verwenden Sie ein externes Tool, um BlueJeans Meeting aufzuzeichnen
Ein leistungsfähiger Bildschirmrekorder ist immer dann nützlich, wenn es um Probleme wie "kann nicht in voller Länge aufzeichnen", "keine Berechtigung zur Aufzeichnung des Meetings", "Bildschirmaufzeichnung alarmiert alle Teilnehmer" usw. geht. BlueJeans kann im Standardmodus Versammlungen mit bis zu 25 Video- oder Tonteilnehmern aufzeichnen, mit dem Add-on "Große Meetings" sogar bis zu 100. Die Mitglieder können den Inhalt von Spitzenqualität teilen und allen Mitgliedern die ganze Zeit über Aufnahmen anbieten. Sie können Versammlungen aufzeichnen, speichern, anbieten und zurückverfolgen. Sie können ebenfalls Verbindungen, Fragen und andere Inhalte über die Textbesuchshervorhebung der Versammlung senden. Zum Thema einfachere, unkompliziertere Bildschirmrekorder stellen wir DemoCreator für Windows und macOS vor. Er hat alle Highlights, die Sie wahrscheinlich brauchen werden, keinen Puff, den Sie nicht brauchen, und ist besonders akzeptabel, wenn es darum geht, aufgezeichnete Aufnahmen und Fotos mit anderen zu teilen.
Was den grundlegenden Fangzyklus selbst betrifft, so können Sie, sobald Sie eine Aufnahme gemacht haben, die nicht diskret ist, Ihren PC-Bildschirm mehrere Ticks aufnehmen. Ziehen Sie den Bereich, den Sie aufnehmen möchten, und klicken Sie auf den Anfang der Aufnahme, und der DemoCreator-Recorder erledigt den Rest. Wenn Sie Kommentare hinzufügen oder etwas länger als fünf Minuten aufnehmen möchten, müssen Sie auf die kostenpflichtige Variante von DemoCreator umsteigen. Für einfache Bildschirmaufnahmen und die Weitergabe an andere Nutzer, wie z.B. YouTube, ist es jedoch ideal.
 100% Sicherheit | Werbefrei
100% Sicherheit | Werbefrei 100% Sicherheit | Werbefrei
100% Sicherheit | WerbefreiDownloaden und starten Sie DemoCreator
Im ersten Schritt müssen Sie sich nur diese Software auf Ihren PC holen, damit Sie damit Ihre Bildschirme als eLecta Live-Screen-Recorder-Alternative aufzeichnen können. Um das zu tun, finden Sie hier die Links, um Wondershare DemoCreator für Windows- und Mac-Benutzer direkt herunterzuladen:
Im nächsten Schritt starten Sie diese intuitive Plattform, die Ihnen helfen wird, BlueJeans-Meetings zu erfassen und gleichzeitig den Bildschirm aufzuzeichnen. Öffnen Sie dazu die Software auf dem Desktop Ihres PCs, auf dem Sie sie kürzlich installiert haben, wie oben beschrieben.
DemoCreator-Aufnahme einrichten
Nun klicken Sie auf dem Startbildschirm von DemoCreator auf die Schaltfläche Neue Aufnahme, die Sie wie folgt zum Aufnahmefenster der Software führt:

Starten Sie die DemoCreator-Aufnahme
Parallel zur PowerPoint-Diashow schalten Sie nun im DemoCreator-Aufnahmefenster den Schieberegler für das Screen Drawing Tool ein und klicken Sie auf die Aufnahmetaste wie folgt:

Das Recorder-Video exportieren und teilen
Im letzten Schritt dieses Screen-Recording-Tutorials mit DemoCreator müssen Sie die Bildschirmaufnahme an den von Ihnen gewünschten Ort exportieren. Außerdem können Sie die Aufnahme direkt von dieser Plattform aus an Ihr YouTube-Publikum weitergeben. So geht's.
Um zu den Exportoptionen zu gelangen, klicken Sie auf den Exportieren-Button in der oberen rechten Ecke des Bildschirms wie folgt:
Im nächsten Schritt geben Sie den gewünschten Speicherort auf Ihrem PC und das Format der Ausgabedatei der Bildschirmaufnahme an und klicken auf die Schaltfläche Exportieren:
Um mit der Option zum Teilen auf YouTube fortzufahren, gehen Sie einfach zum YouTube-Menü, melden Sie sich bei Ihrem YouTube-Konto an und drücken Sie die Schaltfläche zum direkten Teilen aus dieser Software heraus.
Abschluss
BlueJeans ist ein cloudbasiertes Videokonferenzsystem, das mittleren bis großen Unternehmen bei Textgesprächen, der Freigabe von Inhalten, verschiedenen Mitgliedern und der Aufzeichnung von Meetings hilft. BlueJeans ist ein Videokonferenzsystem, das eine wichtige Rolle bei der Telearbeit spielt. Dieses Produkt treibt zusammen mit seinen Konkurrenten wie Zoom und Google Hangouts das Muster der Fernarbeit voran. Diese Art von Anwendung ermöglicht es Ihren Partnern, ohne Rücksicht auf ihre unterschiedlichen Positionen zusammenzuarbeiten. Sie können dieses Produkt nutzen, um Videoanrufe und Videokonferenzen zu leiten, aber auch, um die Aufnahmen Ihrer Konferenzen aufzuzeichnen, wiederzugeben und an andere Personen weiterzugeben.


Hugo Mayer
staff Editor