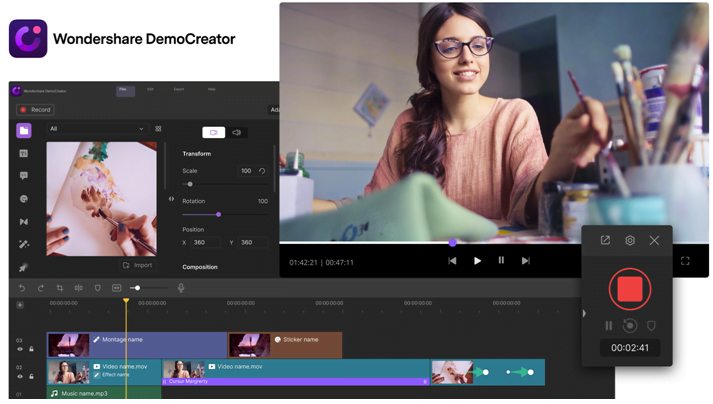Verschiedene Personengruppen haben unterschiedliche Anforderungen an die Bildschirmaufzeichnungsfunktion. Wenn Sie ein Gamer, Schüler oder Lehrer, YouTuber, Vlogger oder Verkäufer sind, können Sie Ihr Spielvideo, Lehrvideo, Wissensaustauschvideo, Live-Video, Skype-Anruf-Aufnahme, Netzwerkseminar, Produkterklärungen und Firmenschulungsvideos ganz ohne Vorkenntnisse erstellen. Vor allem für die eben genannten Bereiche ist DemoCreator eigentlich immer die beste Wahl. Es unterstützt 3 Aufnahmemodi: Neue Aufnahme, Screenshot und Spielaufnahme. In diesem Artikel erfahren Sie, wie Sie in nur drei Minuten Ihre eigenen Videos aufnehmen und in DemoCreator unter Windows bearbeiten.
1. Bestes Programm für Bildschirmaufnahme und Videobearbeitung[2022]
DemoCreator: Der All-in-One Screen Recorder und Video Editor
Unverzichtbares Tool zur Erstellung von Demos, das hilft Lernenden, Ausbildern, Freelancern und Gamern den Austausch von Ideen auf die nächste Stufe zu heben.
2. Die Vor- und Nachteile von DemoCreator
Wondershare DemoCreator gibt es schon seit langer Zeit und sie beeindrucken weiterhin mit ihren Ideen und kreativen Möglichkeiten, allen Spielern, Pädagogen, Lernenden und Freiberuflern zu helfen. Die vielen speziellen Funktionen und Möglichkeiten helfen dabei, die Videos bestmöglich zu bearbeiten und unter die Leute zu bringen. Sie können die Videos direkt mit Ihrem gewählten Publikum teilen. DemoCreator kann Bildschirme aufzeichnen und Videos bearbeiten. Vor allem, wenn Sie in eine der genannten Berufsgruppen fallen, sollten Sie diese Software unbedingt einmal testen! Wenn Sie wissen möchten, welche die beste Bildschirmaufzeichnungssoftware ist , besuchen Sie jetzt die offizielle Website https://democreator.wondershare.com/ und testen Sie die Software kostenlos. Sie können für die Bildschirmaufnahme Windows 10 oder ein macOS benutzen! Natürlich gibt es keine wirklich perfekte Bildschirmaufzeichnungssoftware. Lassen Sie uns die Vor- und Nachteile der Bildschirmaufzeichnungsfunktion von DemoCreator einmal näher betrachten.
2.1 Vorteile von DemoCreator
Vorteile der Bildschirmaufnahme von DemoCreator
- Virtueller Kameraaufnahmen, Virtuelle Hintergründe.
- Chroma-Keying, Pan & Zoom-Bildschirmaufnahme.
- Voice-Changer: fünf Soundeffekte für Männer, Frauen, Kinder, Roboter und Transformers.
- Markieren Aufnahmeknoten, Intelligente Webcam-Aufzeichnung.
- Videos in verschiedene Formate exportieren und an Social-Media Plattform verteilen.
- Wasserzeichen entfernen und hinzufügen.
- Anpassen des BildschirmsAufnahme und Bildrate.
- Video-, Audio- und Webcam-Aufnahme.
- Multi-Screen-Aufnahme, Bildschirm zeichnen in Echtzeit.
- Erweiterter Aufnahmemodus für Spiele.
- Soundsystem und Mikrofon aufzeichnen.
Vorteile der Videobearbeitung von DemoCreator
- Stapelbearbeitung von Timeline-Clips.
- Mehr als 1000 integrierte Videoeffektpakete.
- Es unterstützt das Synchronisieren von Cloud-Backups beim Exportieren.
- Wasserzeichen entfernen und hinzufügen.
- Ihre Videos auf YouTube und Vimeo in jedem Formate teilen sowie GIF, MOV, MP4, 3GP, WMV, MP3, MPEG-2, FLV und AVI.
- Videotextanimationen, Soundeffekte und Videospezialeffekte sind umfangreich.
2.2 Nachteile von DemoCreator
- Keine Option zur Auswahl des Dateiformats (nur MP4)
- Dies hat keine Upload-Option.
- Diese Anwendung verfügt nicht über eine Farbabstimmungsoption.
- Dies ist eine kostenpflichtige Software: 9.99€/Monat
Kompatibilität: Windows, Mac
3. So verwenden Sie DemoCreator zum Bildschirm Aufnehmen und Bearbeiten von Videos unter Windows
Dies ist die Benutzeroberfläche der Software. Die Funktionsanzeige ist leicht verständlich und die Oberfläche ist benutzerfreundlich. Es kann nicht gespeicherte oder beschädigte Videos wiederherstellen, nachdem Ihr Computer unerwartet heruntergefahren ist oder Sie Programme während der Ausführung schließen; es ermöglicht Ihnen auch, Bildschirmaufzeichnungen ganz einfach kostenlos zu speichern.
Schritte 1DemoCreator kostenlos downloaden
Klicken Sie auf den untenstehenden Button, um die kostenlose Testversion von DemoCreator herunterzuladen.
Schritte 2Aufnahme starten
Starten Sie den DemoCreator, wählen Sie Neue Aufnahme. In diesem Aufnahmemodus können Sie Bildschirm, Audio und Kamera gleichzeitig aufnehmen.
- Aufnahme starten/stoppen:Klicken Sie auf die rote Taste oder drücken Sie F10, um Ihre Aufnahme zu starten/stoppen.
- Pause/Fortsetzen: Klicken Sie auf das Pausensymbol, um Ihre Aufnahme anzuhalten und fortzusetzen.
- Löschen und neu aufnehmen: Klicken Sie auf das Symbol, um die Aufnahme zu löschen und neu aufzuzeichnen.

01/03Ihr Bildschrim aufnehmen
Um eine Aufnahme zu starten, klicken Sie auf die rote Schaltfläche oder drücken Sie F10 auf Ihrer Tastatur.
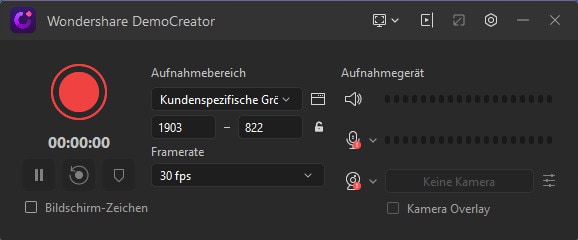
02/03Aufnahmeeinstellungen anpassen
Wählen Sie, ob Sie den Vollbildschirm aufzeichnen, die Größe anpassen und andere Einstellungen vornehmen möchten.
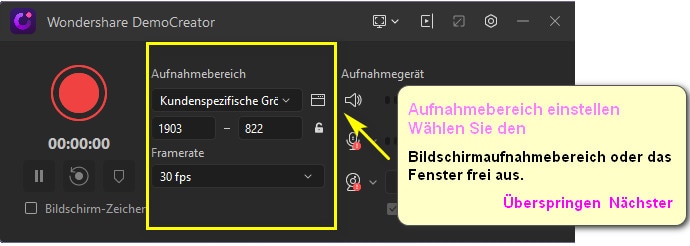
03/03Eingabegerät einstellen
Wählen Sie andere Eingänge für die Aufnahme zusammen mit dem Bildschirm. Zu den Optionen gehören Webcam, Mikrofon-Audio und System-Audio. Überprüfen Sie die Verbindung von Systemton, Mikrofon und Kamera. Passen Sie die Kamera und den Ton an die besten Bedingungen an.
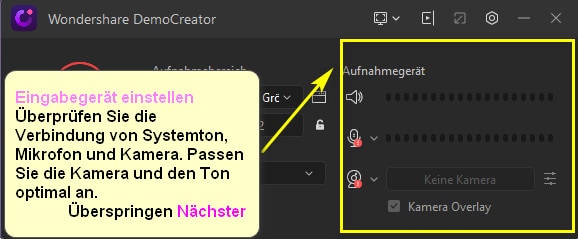
Schritte 3Video bearbeiten
Mit DemoCreator können Sie Video bearbeiten.
01/04Greenscreen
Importieren Sie zunächst die Mediendateien mit einem Greenscreen. Wählen Sie in den Montageeffekten den Greenscreen aus und ziehen Sie ihn auf die Timeline Ihrer Mediendateien. Klicken Sie im rechten Fenster "Eigenschaften" auf die Schaltfläche " Aktivieren" und legen Sie fest, dass die Farbe grün sein soll. Anschließend wird der Greenscreen in Ihrem Video oder Bild entfernt und nur die Charaktere werden hervorgehoben.Sie können auch andere Farben zum Entfernen auswählen. Um den Greenscreen zu entfernen, müssen Sie nur die Option "Aktiviert" deaktivieren.
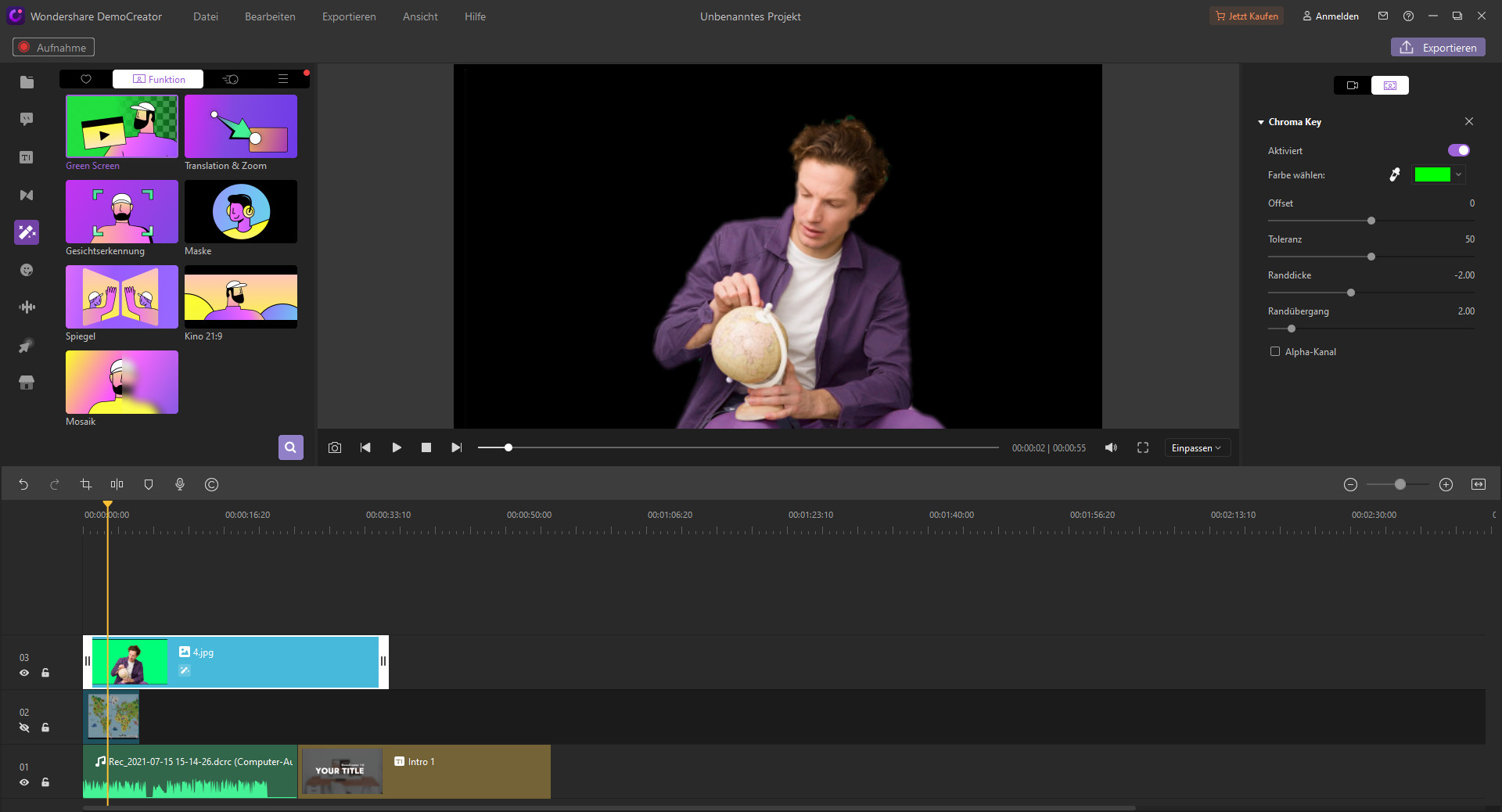
02/04Cursoreffekte hinzufügen
Wählen Sie zunächst den Cursoreffekt in in der unteren linken Ecke der Symbolleiste aus. Sie können drei Effekte hinzufügen: Cursor Markierung, Linksklick Ringe und Linksklick Ton. Wählen Sie dann einen Cursoreffekt aus und ziehen Sie ihn in den Clip auf Ihrer Zeitleiste.
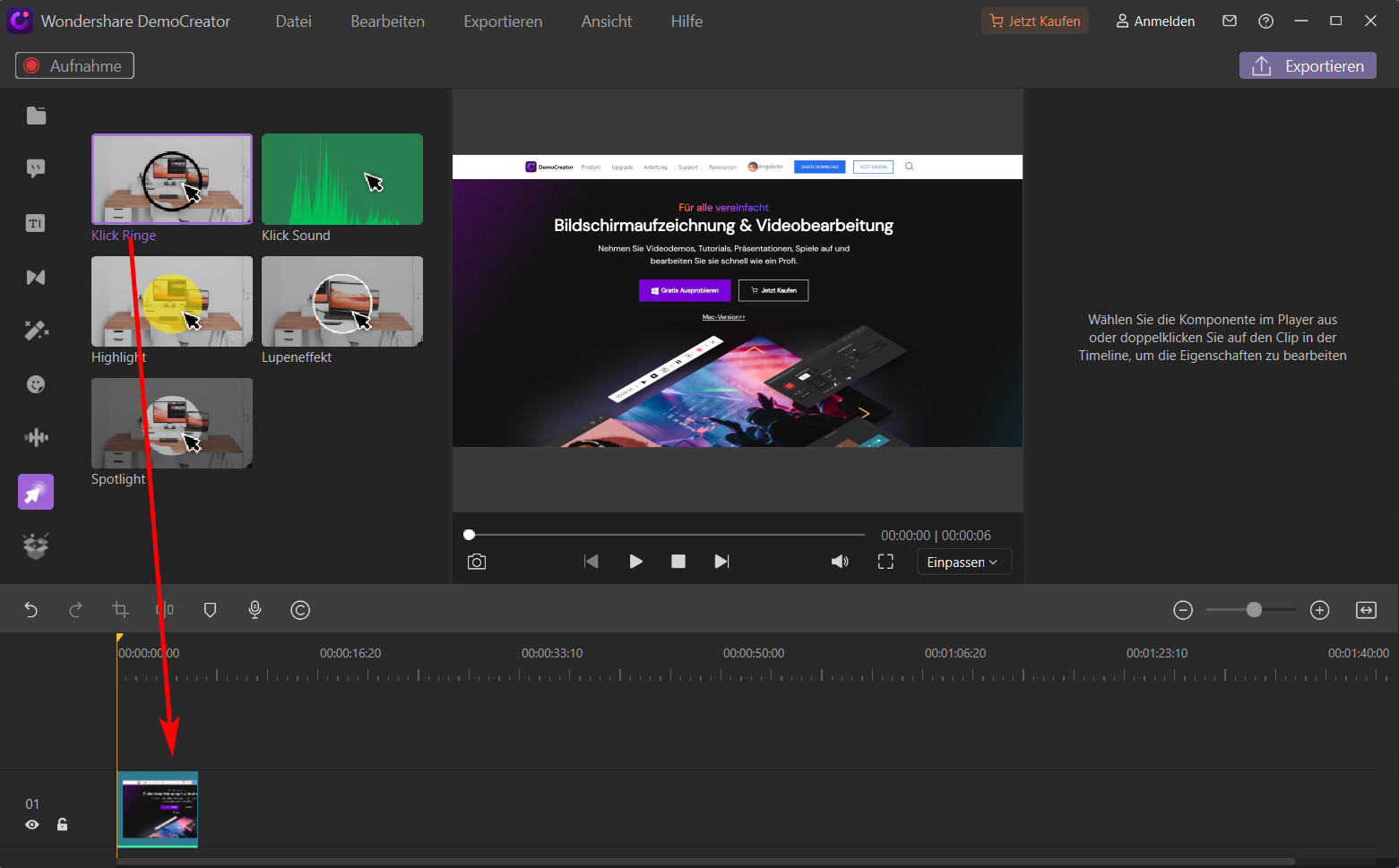
03/04Beschriftung (Text Overlay)
- Opener: Ein kurzes, aber professionelles Intro, das Ihre Themen zur Sprache bringt.
- EndCredit: Text, der am Ende des Videos angezeigt wird und alle an der Produktion Ihres Videos beteiligten Personen würdigt.
- Subtitle: Text, der am unteren Rand der Szene angezeigt wird, um den Dialog oder die Erzählung zu übersetzen.
- Lowerthird: Grafische Anzeige, die am unteren Rand der Szene eingeblendet wird, um zusätzliche Informationen zu vermitteln.
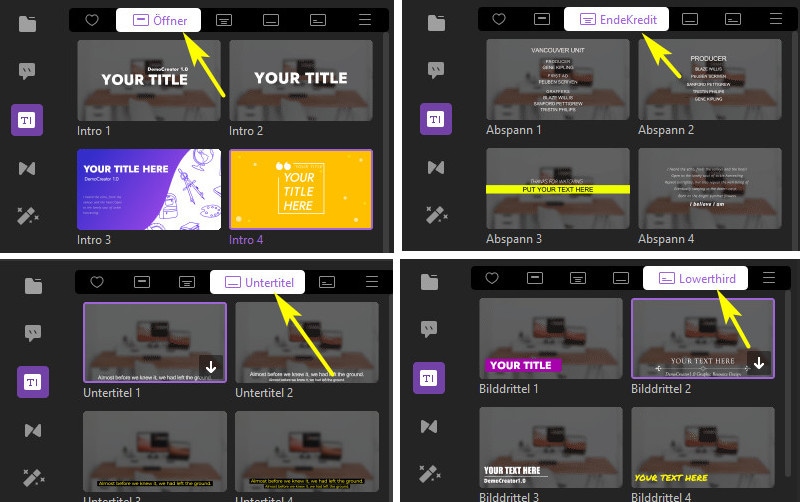
04/04Effekt-Store für Vorlagen/Assets
DemoCreator 5.0 hat einen Effekt-Store mit hunderten von online Vorlagen eingeführt.
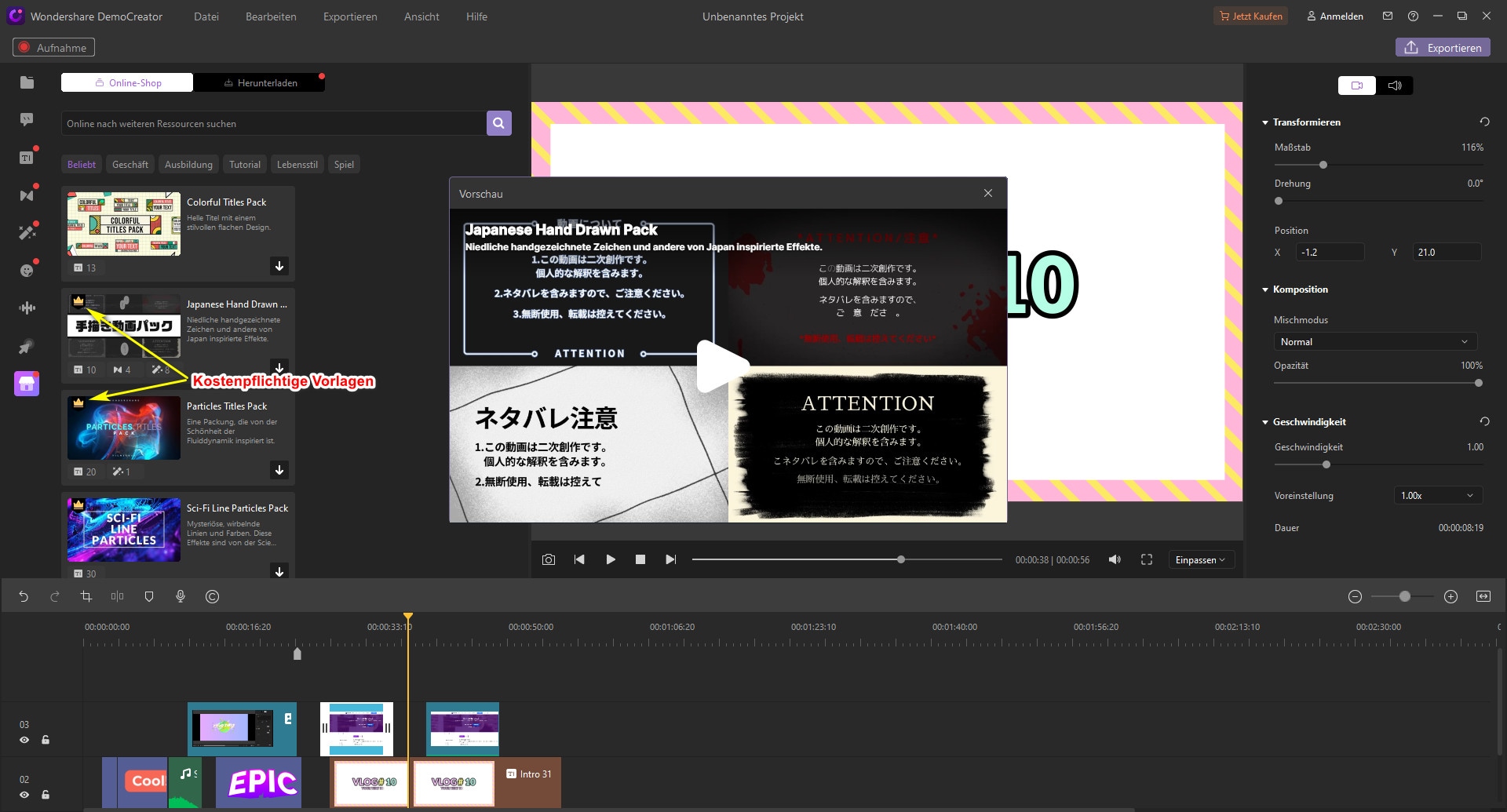
Schritte 4Video Exportieren & Freigeben
Nachdem Sie Ihre Aufnahme beendet haben, öffnet sich ein Fenster, in dem Sie eine Vorschau Ihrer Aufnahme sehen können. Wählen Sie anschließend das gewünschte Format und andere Videoeinstellungen (Encoder, Auflösung, Bildrate, Bitrate. Sie können das Video umbenennen und den Speicherort auf Ihrem Computer festlegen. Derzeit unterstützt DemoCreator die folgenden Ausgabeformate: WMV, MP4, MOV, AVI , GIF, und MP3.
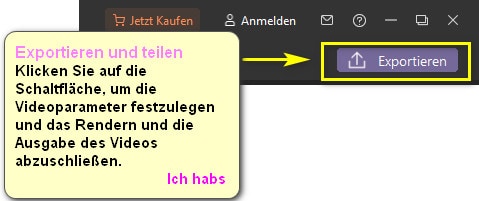
Zusammennfassung
Jetzt können Sie Wondershare DemoCreator KOSTENLOS downloaden. Die Gratis-Version kann unbegrenzt genutzt werden und enthält praktisch alle Funktionen der Vollversion.