Wie startet man eine GoToMeeting Aufnahme mit Wondershare DemoCreator?
Das Arbeiten direkt aus der Komfortzone ist heutzutage das neue Normal. Mit dem bekannten GoToMeeting ist dies noch bequemer geworden. Sie können GoToMeeting-Sitzungen aufzeichnen, um die komplexen Diskussionen zum besseren Verständnis wiederzugeben. Die GoToMeeting-Anwendung erweitert die Bedeutung von Webkonferenzen, bei denen Sie Ihre Bildschirme gemeinsam nutzen und nach einer Ausschusskonferenz zu einer Entscheidung kommen können. Sie können GoToMeeting auf viele Arten aufzeichnen, hier werden wir die beste und effektivste Art und Weise besprechen, die Sie zu einer erfolgreichen und individuellen GoToMeeting-Aufzeichnung führen kann.
Abgesehen von GoToMeeting, denken Sie vielleicht an eine bessere Lösung für Wie man GoToMeeting auf eine individuelle Weise aufzeichnen kann. Sie haben zahlreiche Möglichkeiten, aber die beste von ihnen haben wir hier aufgelistet. In diesem Artikel werden wir Ihnen eine Schritt-für-Schritt-Anleitung für den DemoCreator GoToMeeting Recorder geben, der in seiner Art das Monopol für Bildschirmaufnahmen hat, die Sie sicher in Betracht ziehen werden. Sie können zahlreiche andere Spezifikationen mit dem Wondershare DemoCreator haben, um GoToMeeting Video aufzunehmen. Erfahren Sie hier mehr...
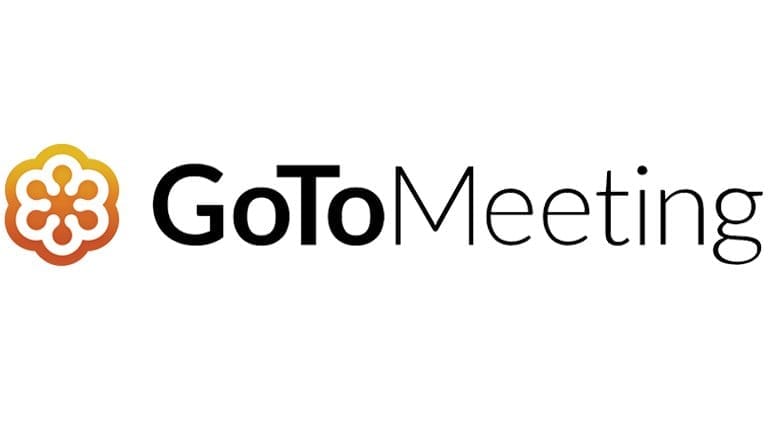
Vorteile von Wondershare DemoCreator Screen Recorder:
Mit dem Wondershare DemoCreator können Sie ein GoToMeeting-Webinar handlich aufzeichnen. Mit diesem Meisterwerk macht Bildschirmaufzeichnung Spaß. Um mehr über diese Software zu erfahren, haben wir einige nützliche Funktionen aufgelistet, die Ihnen die Entscheidung für dieses Meisterwerk zur Aufnahme von GoToMeeting erleichtern werden.
Diese besonderen Funktionen des Wondershare DemoCreator werden Ihre Bildschirmaufnahmen durch die intuitiven Anpassungsmöglichkeiten auf die nächste Stufe bringen.
- Benutzerfreundliches Interface
Sie können Ihre Bildschirmaufnahmen direkt von der Startoberfläche dieser Software aus starten, was Ihnen die Panik erspart, sich mit dem im Hintergrund laufenden GoToMeeting zu beschäftigen. - Effektiver Rekorder
Mit dem effektiven neuen Aufnahmefenster können Sie sich das komplexe Trauma ersparen und mit einfachen Tasten Ihre GoToMeeting-Aufnahmen starten oder pausieren und sogar effektiv beenden. - Bester Webcam-Recorder
Das Beste am Wondershare DemoCreator ist, dass Sie Ihr GoToMeeting mit der integrierten Webcam-Funktion aufzeichnen können, die es Ihnen ermöglicht, Ihre Webcam-Aktivitäten in die Aufnahmen einzubeziehen. - Angepasste Sprachaufzeichnung
Sie haben die Möglichkeit, das Mikrofon, das an Ihr GoToMeeting angeschlossen ist, anzupassen, wodurch Sie die Lautstärke Ihrer Aufnahmen über ein Mikrofon und den Klang Ihres Systems leicht anpassen können. - Beste Bearbeitungsfunktionen
Hier ist der Clou des Wondershare DemoCreators, denn Sie können Ihre aufgezeichneten GoToMeetings direkt nach der Aufnahme mit Ihrem GoToMeeting mit einer sanften Berührung bearbeiten. - Lange und ungestörte Meeting-Aufnahmen
Mit den vorinstallierten Optionen für GoToMeeting-Aufnahmen und den besten Komprimierungstechniken für aufgezeichnete Dateien können Sie lange Meetings mit einem einzigen Abo-Paket aufzeichnen, das Ihnen erlaubt, große Sitzungen und lange Vorträge so lange aufzuzeichnen, wie Sie möchten. - Unterstützung verschiedener Formate
Sie können Ihre aufgezeichnete Ausgabedatei in verschiedenen Formaten erhalten, damit Sie die Dateien später öffnen können.
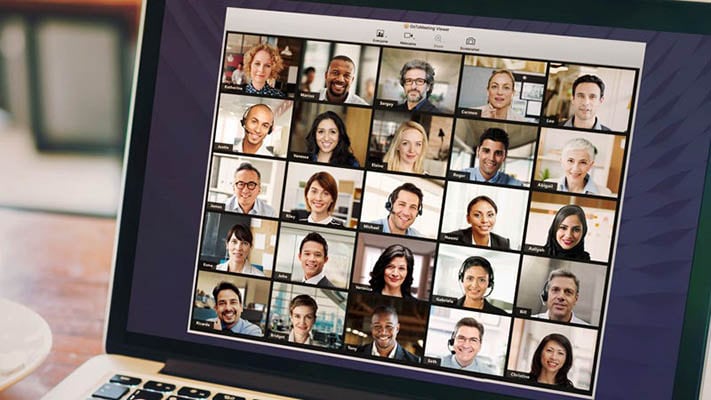
 100% Sicherheit | Werbefrei
100% Sicherheit | Werbefrei 100% Sicherheit | Werbefrei
100% Sicherheit | WerbefreiWie zeichnet man ein GoToMeeting Webinar im DemoCreator auf?
Die Aufzeichnung eines GoToMeeting war bisher ein Aufwand, der sich zwar lohnte, aber jetzt mit dem Einzug des Wondershare DemoCreator in die Screen-Recording-Branche praktisch geworden ist. Im Gegensatz zu Wie man ein GoToMeeting-Webinar aufnimmt, haben wir diesen Aufwand mit diesem Artikel eingespart, was bedeutet, dass Sie es jetzt mit all der Leichtigkeit und Spaß tun können.
Mit dem Wondershare DemoCreator GoToMeeting Recorder können Sie ein GoToMeeting Webinar aufzeichnen, das neben den Aufzeichnungsfunktionen auch einen Editor, einen Screenshot-Editor, eine Videozusammenführung und einen Überlagerungseditor enthält. Mit dieser Software können Sie auch die Audio-Bearbeitung Aufgabe zu tun, so müssen Sie gut vorbereitet sein, wie wir gehen, um Ihnen eine Schritt-für-Schritt-Anleitung, wie können wir aufzeichnen GoToMeeting mit der Wondershare DemoCreator Anwendung. Halten Sie sich an den folgenden Schritt.
Schritt 1. Laden Sie das Wondershare DemoCreator Programm herunter
Um mit Ihren GoToMeeting-Aufnahmen mit diesem praktischen Meisterwerk zu beginnen, müssen Sie zunächst die Software herunterladen, falls Sie dies noch nicht getan haben, und zwar über den folgenden Link:
 100% Sicherheit | Werbefrei
100% Sicherheit | Werbefrei 100% Sicherheit | Werbefrei
100% Sicherheit | WerbefreiNach Abschluss des Downloads folgen Sie bitte den folgenden Schritten, um den Wondershare DemoCreator auf Ihrem PC zu installieren:
- Öffnen Sie die Setup.exe-Datei, die Sie von den oben genannten Links heruntergeladen haben, um diesen Bildschirmrecorder zu installieren.
- Fahren Sie nun mit den Standardoptionen fort, wenn Sie ein Anfänger sind. Wenn Sie jedoch über das nötige Know-How verfügen, können Sie die Installation mit Hilfe der übersichtlichen Anweisungen anpassen
- Und dann müssen Sie warten, bis dieser Bildschirmrekorder installiert ist. Danach müssen Sie dieses Meisterwerk direkt über Ihre Desktop-Verknüpfung öffnen.
Schritt 2: Einstellen der Aufzeichnungsparameter
Wenn Sie sich im Wondershare DemoCreator befinden, ist der nächste Schritt die Initialisierung des Aufnahmebildschirms für Ihr GoToMeeting-Video. Folgen Sie der folgenden Anleitung:
- Wählen Sie gleich nach dem Öffnen des Wondershare DemoCreator die Option Aufnehmen wie folgt aus:
- Sie werden ein neues Fenster sehen, das sich vor der Softwareoberfläche öffnet, hier können Sie die verschiedenen Schaltflächen sehen, die einfache Funktionalitäten haben.
- Mit dem Öffnen dieses neuen Fensters, hier haben Sie den schattierten Bereich Ihres Bildschirms, mit klaren Parametern bemerkt.
- Diese Begrenzungen zeigen den Erfassungsbereich Ihres Live-GoToMeeting an, und hier müssen Sie die Parameter dieses erfassten Bildschirms einschränken, damit Sie sich effizient auf Ihr GoToMeeting-Webinar konzentrieren können
Schritt 3. Aufzeichnung des GoToMeeting-Webinars
Nachdem Sie Ihren Bildschirmbereich für die Aufzeichnung von GoToMeetings erfasst haben, starten Sie nun Ihre Aufzeichnungen.
- In dem neu geöffneten Fenster, nachdem Sie beim Start der Software auf den Aufnahmemodus gedrückt haben, sehen Sie mehrere Schaltflächen.
- Von dort aus kannst du dir eine Vorstellung von den Funktionen dieser Schaltflächen machen, um es für dich klarer zu machen, diese rot eingekreiste Schaltfläche hier ist die Start-Schaltfläche.
- Mit dieser Schaltfläche können Sie ganz einfach Ihre Bildschirmaufzeichnung des GoToMeeting-Webinars starten.
- Sobald Sie die Schaltfläche drücken, haben Sie 3 Sekunden Zeit, um Ihren GoToMeeting-Zeitplan vorzubereiten, damit er über dieses Toolkit aufgezeichnet werden kann.
Schritt 4:Bearbeiten Sie Ihr GoToMeeting-Webinar-Video
Damit Sie den Wondershare DemoCreator optimal nutzen können, müssen Sie Ihr aufgezeichnetes GoToMeeting bearbeiten, da Ihre Videos unter Umständen einige dunkle Szenen oder Audioanomalien aufweisen.
- Hier haben Sie das aufgenommene GoToMeeting Video, direkt in Ihren Wondershare DemoCreator Mediendateien.
- Von dort aus können Sie die aufgezeichnete Datei auf die Zeitleiste der Software ziehen, um sie zu bearbeiten.
- Jetzt haben Sie sowohl den Audio- als auch den Videoteil dieses aufgezeichneten GoToMeetings direkt auf Ihrer Zeitleiste.
- Sie können auf den Videoteil klicken, um ihn auf der rechten Seite des Editors zu bearbeiten, Sie können Anmerkungen, Sticker, Effekte hinzufügen und vieles mehr.
- Für den Audioteil können Sie auch auf das Audio in der Zeitleiste klicken, wodurch sich der Audio-Editor öffnet, mit dem Sie den Ton von GoToMeeting bearbeiten können.
Schritt 5. Speichern Sie das Ergebnis in einem beliebigen Format
Nachdem Sie Ihr GoToMeeting-Video bearbeitet haben, folgt nun der letzte Schritt, der Ihr aufgezeichnetes GoToMeeting wiedergibt.
- In der oberen rechten Ecke Ihres Bildschirms sehen Sie die Schaltfläche Exportieren.
- Nachdem Sie diese Schaltfläche gedrückt haben, öffnet sich ein neues Fenster, in dem Sie Ihr aufgezeichnetes GoToMeeting anpassen können.
- Sie können sowohl das Ausgabeformat als auch die Qualität der endgültigen Ausgabe mit mehreren Optionen für jeden Abschnitt ändern.
- Nachdem Sie mit der Anpassung Ihrer Ausgabedatei fertig sind, klicken Sie auf die Schaltfläche Exportieren und die Ausgabedatei wird an dem von Ihnen gewünschten Zielort gespeichert.
Abschluss
Nachdem Sie die Vorteile und alle Pluspunkte des besten Bildschirmrekorder für GoToMeeting betrachtet haben, werden Sie sich für dieses Tool entschieden haben. Wie Sie bereits wissen, gibt es auf dem Markt eine Vielzahl von Bildschirmaufzeichnungsgeräten. Aber auf der anderen Seite gibt es Einschränkungen, die Sie auf eine begrenzte Zeit für Aufnahmen beschränken, ohne Video-Editor, ohne Übergangseffekte oder Audio-Verbesserungstools. In dieser Hinsicht kann Wondershare DemoCreator Sie von den gewöhnlichen Bildschirmrecordern abheben.
Mit den fortschrittlichen Funktionen dieser Screenrecorder können Sie Ihre GoToMeeting-Aufnahmen auf beeindruckende Weise nachbearbeiten, so dass Ihre Aufnahmen wie eine professionelle Playlist für Ihren YouTube-Kanal oder Ihr Branding aussehen. Das bedeutet, dass Sie mit dem Wondershare DemoCreator viel mehr tun können, als nur Ihre GoToMeeting-Sitzungen aufzuzeichnen, daher können wir ihn als den besten auf dem Markt erhältlichen Bildschirm-Recorder und Video-Editor bezeichnen.



Hugo Mayer
staff Editor