WebEx Meeting aufzeichnen
- 1. Die Videoauflösung wird automatisch an die richtige Einstellung angepasst.
- 2. Gleichzeitig den Bildschirm, das Mikrofon und die Webcam aufnehmen.
- 3. Videos mit Tausenden von Ressourcen und Vorlagen bearbeiten, aufzeichnen und bearbeiten in einem Vorgang.

Wie kann man WebEx Meeting aufzeichnen
WebEx ist sehr berühmt, weil es solide, konsistente Korrespondenzadministrationen und zahlreiche wertvolle Kapazitäten wie die Koordination mit Outlook/Slack, die gemeinsame Nutzung von Dokumenten, Whiteboarding und interne Chronikarbeit bietet. Der Hauptvorteil von WebEx besteht darin, dass jeder von jedem Ort der Welt aus über seinen PC oder sein Mobiltelefon an einem Treffen teilnehmen und WebEx-Meetings mit Audio aufzeichnen kann. Sie können verschiedene Anwendungen entdecken, mit denen Sie WebEx-Meetings auffangen und aufzeichnen können. Wie dem auch sei, einige von ihnen sind fehlerhaft und können lästige Adware enthalten. Um diese Art von Problemen zu vermeiden, ist es klüger, die besten Methoden zum Aufzeichnen von WebEx-Meetings zu verwenden, wie in diesem Beitrag erläutert.
Die Aufzeichnung von WebEx-Meetings ist von großer Bedeutung, da Unternehmen zweifellos zahlreiche Meetings zu einem bestimmten Zeitpunkt abhalten werden. Es ist daher von grundlegender Bedeutung, über eine Methode zur Aufzeichnung oder zur Aufzeichnung der gesamten Diskussion zu verfügen, um den Inhalt des Meetings irgendwann in nicht allzu ferner Zukunft zu überprüfen. Wir wissen, dass die meisten Unternehmen Webversammlungen nutzen, um Absprachen zu treffen oder um eine spätere Absprache zu treffen. WebEx ist eine dieser Anwendungen, die von zahlreichen Personen genutzt wird, um schnelle und problemlose Online-Versammlungen abzuhalten. Die einfachste Methode, ein WebEx-Meeting aufzuzeichnen, ist die Nutzung der zugrundeliegenden Bildschirmaufzeichnungsfunktion. Es wird kein zusätzliches Produkt benötigt, um diese Anleitung zum Aufzeichnen von WebEx auf dem Mac auszuführen. Dennoch gab es bei einigen Kunden Probleme, da die Chronik-Einstellungen nicht auf die Standardwerte eingestellt waren, Unregelmäßigkeiten in der Aufzeichnung auftraten oder die Anwendung Daten zuließ.
Teil 1. WebEx-Meeting auf dem Computer aufzeichnen
Cisco WebEx entwickelt sich immer mehr zu der Videokonferenzanwendung der Wahl für einige Organisationen und Einrichtungen. Die kostenlose Version der Anwendung enthält alle Geräte, die Sie für die Leitung eines Videomeetings benötigen. Wenn Sie auf der Suche nach einer Wahlmöglichkeit für Zoom sind, aber auf keines der Zoom-Highlights verzichten wollen, gibt es keinen besseren Ersatz als WebEx, da es eine ähnliche Liste von Funktionen wie Zoom bietet. Sie können ein Treffen mit WebEx in der kostenlosen Version aufzeichnen. Die WebEx-Aufnahme funktioniert auf zwei verschiedene Arten: Sie können entweder lokal auf Ihrem PC mit der WebEx-Arbeitsbereich-Applikation aufnehmen, oder Sie können die Cloud-Aufnahme bei den kostenpflichtigen Plänen der Unterstützung nutzen.
Methode 1. Verwenden Sie WebEx Recorder
Schritt 1. WebEx bietet im Vergleich zu anderen Videokonferenzdiensten die am wenigsten komplexen Aufzeichnungsmöglichkeiten. Nachdem Sie einer Konferenz in WebEx als Gastgeber beigetreten sind, klicken Sie einfach auf die Schaltfläche "Recorder" in der Kontrollleiste der Konferenz am unteren Rand des Konferenzfensters.
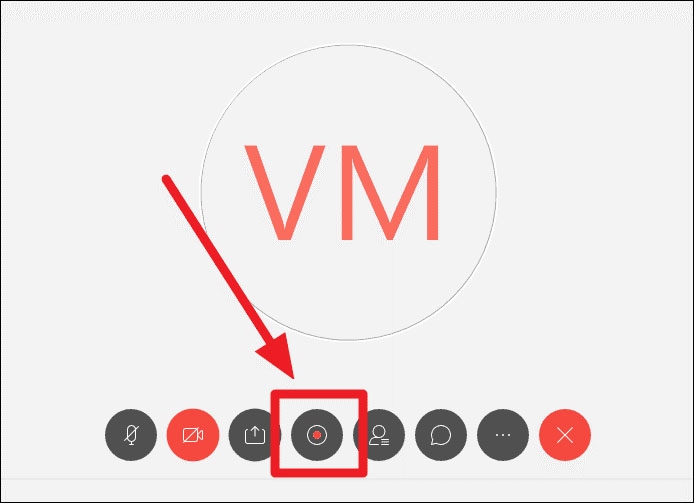
Schritt 2. WebEx wird Sie auffordern, einen Bereich zum Speichern des Chronikdokuments auszuwählen. Stellen Sie sicher, dass Sie einen anderen Umschlag zum Speichern Ihrer WebEx-Aufzeichnungsdokumente wählen, um den Zugriff zu erleichtern.
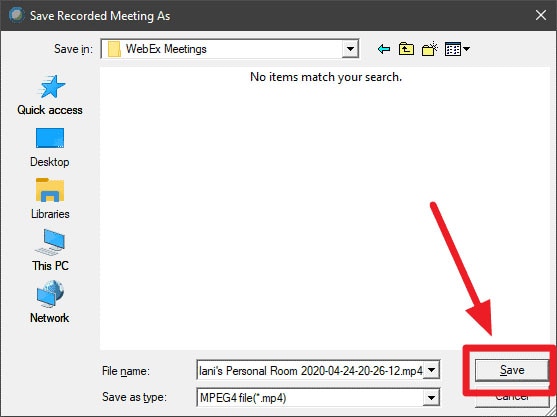
Schritt 3. Sobald die Aufnahme beginnt, wird über dem Aufnahmesymbol ein 'Recorder'-Steuerungsmenü mit Steuerelementen zum Anhalten oder Beenden der Aufnahme angezeigt.
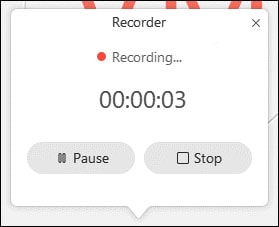
Schritt 4. Außerdem wird im Meeting-Fenster ein Aufzeichnungssymbol angezeigt, damit alle Teilnehmer wissen, dass das Meeting aufgezeichnet wird.
![]()
Schritt 5. Um die Aufzeichnung jederzeit während des Meetings zu unterbrechen oder zu stoppen, klicken Sie auf das Symbol "Rekorder" am unteren Rand des Meeting-Fensters. Wählen Sie dann entweder die Schaltfläche "Pause" oder "Stopp".
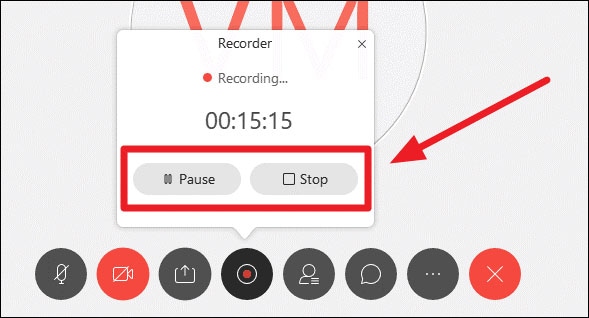
Methode 2: WebEx-Meeting mit DemoCreator aufzeichnen
Glücklicherweise ist es ganz einfach, zusätzliche Energie in WebEx-Meetings zu stecken, indem man Unterrichtsgespräche aufzeichnet, und das wird von immer mehr Menschen anerkannt. Mit nur einem PC und einer Aufnahmeanwendung kann ein Dozent eine faszinierende Übung aufzeichnen und das Video zur weiteren Verwendung speichern, was sowohl für die Dozenten als auch für die Studenten wesentlich hilfreicher ist.
Mit dem besten Rekorder für Vorträge ist dies zweifellos viel einfacher zu bewerkstelligen. Mit DemoCreator Screen Recorder können Sie jedes WebEx-Meeting mit überragenden Anpassungsmöglichkeiten aufzeichnen und das Meeting-Protokoll ganz einfach festhalten. Mit diesem Toolkit sind Sie für die Aufzeichnung von WebEx-Meetings in wenigen Schritten gerüstet. Für die meisten Kunden dürfte der Wondershare DemoCreator die beste Wahl sein. Hier haben wir die Schritte aufgelistet, die Sie befolgen müssen, um es problemlos zu erledigen.
 100% Sicherheit | Werbefrei
100% Sicherheit | Werbefrei 100% Sicherheit | Werbefrei
100% Sicherheit | WerbefreiSchritt 1. Starten Sie DemoCreator Recorder
Rufen Sie die offizielle Website auf, um DemoCreator herunterzuladen und reibungslos zu installieren. Danach können Sie ihn ganz einfach von Ihrem Desktop aus starten.

Schritt 2. WebEx Meeting für die Aufzeichnung anpassen
Im Bildschirmrekorder von DemoCreator können Sie das Fenster Ihres WebEx Meetings vollständig anpassen und die Basisquelle mit ihren eingebetteten Funktionen für die Webcam sowie die Bildschirmaufzeichnung auswählen. Sie können auch die gewünschte Audioquelle auswählen, z.B. das Mikrofon, den Systemsound oder beides.
Schritt 3. Bildschirmaufzeichnung starten/beenden
Nachdem Sie mit der Aufzeichnung fertig sind, ist es nun an der Zeit, die Aufzeichnung Ihres WebEx Meetings zu starten. Klicken Sie dazu auf die sichtbare Aufnahmetaste, die schließlich die Aufzeichnung des angegebenen Bildschirms startet.
Sie können auch die Hotkeys Ihrer Tastatur verwenden, um die gewünschte Aktion ganz einfach auszuführen:
Aufnahme starten/stoppen: F10
Aufnahme anhalten/fortsetzen: F9
Teil 2. WebEx Meeting in der Cloud aufzeichnen
Unternehmenskunden, die aus Konsistenzgründen oder aus administrativen Gründen Anrufe aufzeichnen und speichern müssen, können über die Cisco WebEx-Bühne ohne weiteres die Aufzeichnung, Wiedergabe und Informationsspeicherung gewährleisten und so ihren Konsistenzverpflichtungen nachkommen, ohne sich um den Arbeitsbereich der Mitarbeiter zu kümmern - eine große Sorge für Unternehmen aufgrund der massiven Verlagerung auf Fern- und Halbblutarbeitskräfte. Sie können nur Cloud-Konten mit einer kostenpflichtigen Mitgliedschaft bei WebEx erstellen. Andernfalls können Sie auch einfach Nachbarschafts-Chroniken erstellen
Schritte zum Aufzeichnen von WebEx in der Cloud:
Hier sind die einfachsten Schritte, die Sie wählen können, um Ihre WebEx-Meetings in der Cloud aufzuzeichnen. Folgen Sie ihnen.
- Zu Beginn müssen Sie sich für die Schaltfläche Recorder innerhalb der Anwendung entscheiden.
- Wählen Sie die Option In der Cloud aufzeichnen und aktivieren Sie die Option in der Cloud speichern
- Wählen Sie die Schaltfläche Aufnehmen und die Aufnahme wird gestartet.
- Um die Aufnahme zu pausieren, fortzusetzen oder zu stoppen, können Sie die Schaltfläche Recorder erneut drücken.
Es ist faszinierend zu beobachten, dass eine Videoansprache fesselnder ist als die üblichen Diskussionen. Mit Konten können Sie sich in die Effekte einmischen, so dass Sie in mehr Funktionen der Diskussion übergehen, um WebEx-Meetings aufzuzeichnen. Endlich ist es weniger schwierig, Ihren Unterricht zu dokumentieren, wenn Sie Klassenansprachen aufzeichnen. Pädagogen können zu ihrem eigenen Bereich auf der Schulwebsite wechseln, von wo aus die Schüler zu jedem aufgezeichneten Gespräch gelangen können. Dies ist die ideale Strategie, um die Schüler ihre Aktivitäten studieren zu lassen. Ebenso nützlich ist es für sie, die Diskussion nach dem Unterricht noch einmal anzusehen, um ihre Eindrücke zu verarbeiten. In Anbetracht all dessen ist es die beste Option, die sich als wirklich anpassungsfähig erweist, sowohl als Bildschirmrekorder als auch als Videobearbeitungstool, was es zu einer beispiellosen Entwicklung für jeden Ersteller von Videoinhalten macht.



Hugo Mayer
staff Editor