Teams Meeting aufzeichnen
- 1. Die Videoauflösung wird automatisch an die richtige Einstellung angepasst.
- 2. Gleichzeitig den Bildschirm, das Mikrofon und die Webcam aufnehmen.
- 3. Videos mit Tausenden von Ressourcen und Vorlagen bearbeiten, aufzeichnen und bearbeiten in einem Vorgang.

Microsoft Teams Meeting aufnehmen
Wir haben uns vollständig auf ein virtuelles System umgestellt, und es ist nicht abzusehen, wann die Welt wieder so sein wird, wie sie war. Die Mehrheit der Unternehmen hat ihre Arbeitsabläufe auf die WFH-Methode umgestellt. Wenn Sie von zu Hause aus arbeiten und keine Kollegen in der Nähe sind, benötigen Sie eine Reihe von Tools, die Ihnen die Arbeit erleichtern. Diese Hilfsmittel sind unbedingt erforderlich, um die gemeinsame Nutzung zu erleichtern. Ganz gleich, ob Sie in einem Unternehmen arbeiten oder an einer Hochschule/Schule studieren, Sie haben sicher schon einmal eine der virtuellen Meeting-Plattformen genutzt.
Microsoft Teams ist eine weithin anerkannte Plattform mit reichhaltigen Funktionen und einem einfachen Dashboard unter einer langen Liste von verfügbaren Meeting-Plattformen. Zu den Werkzeugen, die Ihnen zur Verfügung stehen müssen, sollte auch ein Aufzeichnungstool gehören, damit Sie Microsoft Teams-Meetings aufzeichnen können, um später darauf zurückgreifen zu können.
Wie man Teams-Meetings auf dem PC aufzeichnet
Wenn Sie auch nur ein kleines bisschen Interesse an der Technologie haben, werden Sie feststellen, dass es recht einfach ist, mit der Aufzeichnung zu beginnen. Vielleicht brauchen Sie auch gar nicht diesen Leitfaden durchzuarbeiten. Wir geben Ihnen einige Methoden an die Hand, mit denen Sie den Bildschirm ganz einfach und ohne Probleme aufzeichnen können. Wenn Sie die Möglichkeit zur Aufnahme haben, können Sie ausgewählte Clips oder ein bestimmtes Thema mit Ihren Mitschülern oder Kollegen teilen.
Hier werden wir zwei Methoden besprechen:
- mit dem eingebauten Rekorder und
- mit einer App eines Drittanbieters
Methode 1: Den eingebauten Rekorder des Teams verwenden
1. Sobald die App heruntergeladen ist und Sie Ihr Konto erstellt/eingeloggt haben, ist es an der Zeit, Teams zu starten.
2 Die App empfängt Sie mit einem sehr intuitiven Dashboard. Hier finden Sie eine Fülle von Optionen, mit denen Sie ein Meeting starten/planen können.

3 Treten Sie der Besprechung bei, an der Sie teilnehmen möchten, und während Sie verbunden sind, können Sie die Aufzeichnung der Besprechung starten. Bewegen Sie den Mauszeiger über den unteren mittleren Bereich des Fensters, um einige Optionen zu erhalten.

4 Wenn du der Gastgeber bist oder jemand, der etwas mit den anderen Joints teilen möchte, musst du zuerst auf die Schaltfläche Teilen klicken und dann auswählen, was du teilen möchtest. Sie erhalten dann eine ähnliche Auswahl an Optionen.

5. Wenn Sie das getan haben, müssen Sie auf das Ellipsen-Symbol klicken, das sich direkt daneben befindet. Dadurch erhalten Sie viele zusätzliche Optionen, zu denen auch die Aufnahmeoption gehört.

Auf der Registerkarte "Weitere Aktionen" finden Sie Optionen und Funktionen, wie z. B. Live-Untertitel einschalten, Vollbildmodus, Transkription aktivieren, Aufzeichnung, Meeting beenden usw. Klicken Sie auf die Registerkarte "Aufzeichnung starten". Sie erhalten oben eine Benachrichtigung, die bestätigt, dass die Besprechung aufgezeichnet wird.
7 Sobald Sie fertig sind, müssen Sie auf die gleiche Registerkarte "Weitere Aktionen" gehen. Damit können Sie die Aufzeichnung stoppen. Wenn die Besprechung ebenfalls zu Ende ist, können Sie die Besprechung einfach beenden. Die Aufzeichnung wird dann ebenfalls gestoppt.
Sie erhalten oben eine Benachrichtigung, dass die Aufzeichnung gespeichert wurde und in der Cloud abgelegt wird. Es kann ein paar Minuten dauern, bis sie angezeigt wird.
Dieses Verfahren zur Aufzeichnung von Teams-Meetings ist recht einfach. Sie ist nichts für diejenigen, die die Besprechung heimlich aufzeichnen wollen, denn sie ist auch auf vielen Ebenen falsch. Sie müssen jeden, der an der Besprechung teilnimmt, darüber informieren, dass sie aufgezeichnet wird.
Methode 2: Verwenden Sie einen einfachen Bildschirmrekorder
Microsoft Teams schränkt einige Teilnehmer ein, wenn es um die Aufzeichnung geht. Wenn Sie außerdem nicht in der Lage sind, die Besprechung über Ihr Konto aufzuzeichnen, ist es an der Zeit, sich für einen Drittanbieter zu entscheiden. Dieser kann Ihnen eine breite Palette von Funktionen bieten. Wir stellen Ihnen den Wondershare DemoCreator Aufzeichnungsleitfaden vor.
 100% Sicherheit | Werbefrei
100% Sicherheit | Werbefrei 100% Sicherheit | Werbefrei
100% Sicherheit | Werbefrei1. Starten Sie die App. Je nach Ihren Systemanforderungen wird es einige Augenblicke dauern, bis sie geladen ist. Sobald die App geladen ist, werden Sie aufgefordert, den Editor für eine bestehende Aufnahme einzugeben oder ein neues Video aufzunehmen.
2 Sobald Sie Letzteres ausgewählt haben, werden Ihnen einige Funktionen angezeigt. Zunächst können Sie den Bereich auswählen, den Sie aufnehmen möchten. Sie können entweder den gesamten Bildschirm aufnehmen oder einen bestimmten Bereich auswählen. Außerdem können Sie die Bildrate einstellen, mit der Sie das Video aufnehmen möchten.

3. konfigurieren Sie nun die Einstellungen im Abschnitt Aufnahmegerät. Hier können Sie die Kamera und das Mikrofon aktivieren/deaktivieren. Direkt unter diesen Optionen finden Sie auch den Schalter für die Verwendung des Stiftes/Zeichenwerkzeugs.
Um die Aufzeichnung von Microsoft Teams-Meetings zu starten, müssen Sie die App starten und dem Meeting beitreten. Kehren Sie nun zum DemoCreator-Dashboard zurück und klicken Sie auf die Schaltfläche "Aufnahme starten", die sich ganz links befindet.
5. Sobald Sie fertig sind, können Sie die Aufzeichnung über die gleiche Schaltfläche beenden. Sie gelangen dann zu einem integrierten Editor, in dem Sie die Aufnahme entsprechend bearbeiten können.
Wie man Teambesprechungen mit dem Handy aufzeichnet
Es gibt eine Mehrheit von Menschen, die ihr Smartphone nutzen, um an virtuellen Meetings teilzunehmen. Für sie haben wir auch die Schritte zur Aufzeichnung des Meetings auf dem Smartphone zusammengefasst. Lassen Sie uns eintauchen.
1. Sobald Sie die Teams-App heruntergeladen und installiert haben, können Sie sie starten und sich mit den Anmeldedaten anmelden, die Sie bei der Registrierung eingerichtet haben.
2. Geben Sie die Besprechungsdetails ein und treten Sie der Besprechung bei, indem Sie unten auf die Schaltfläche Beitreten tippen.

3 Jetzt sehen Sie viele Optionen am unteren Rand, tippen Sie auf die Ellipse oder die drei Punkte.
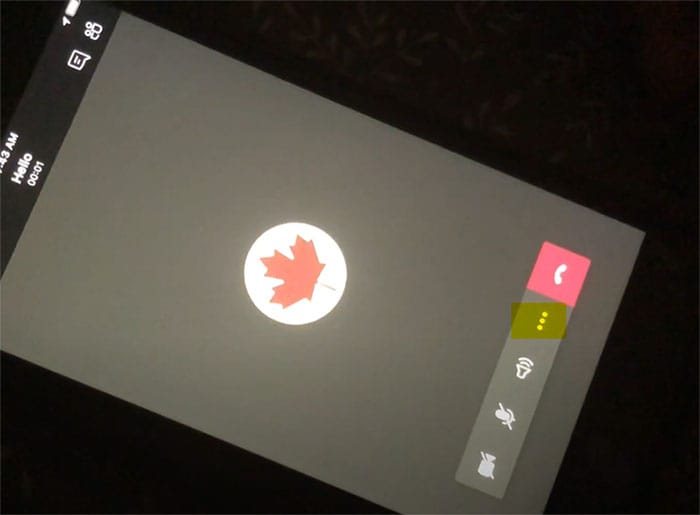
4 Auf der Registerkarte "Weitere Aktionen" finden Sie einige Optionen, darunter "Aufnahme starten". Außerdem erhalten Sie die Option "Direkt teilen", um jemanden zur Besprechung einzuladen.
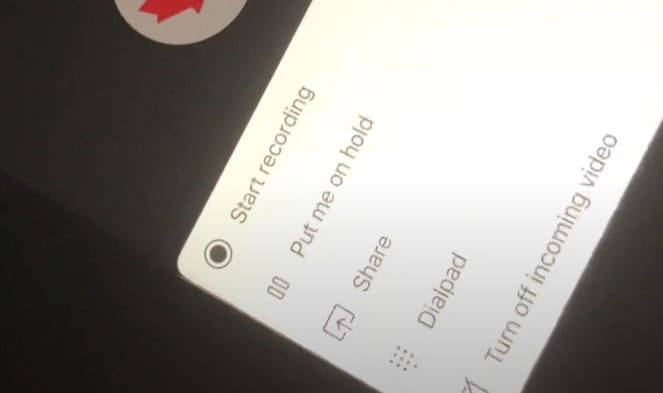
5. Sie erhalten oben eine Bestätigung, dass der Bildschirm aufgezeichnet wird, und wie es sich für eine gute Etikette gehört, sollten Sie alle darüber informieren, dass die Besprechung aufgezeichnet wird. Sobald Sie die Besprechung beendet haben, wird die Aufzeichnung im Chat-Fenster der jeweiligen Besprechung zu sehen sein.
Abschluss
Wir hoffen, dass Sie den richtigen Leitfaden gefunden haben, um eine Antwort auf die Frage zu finden, wie man ein Team-Meeting aufzeichnet. Die Schritte und Methoden, die wir hier erwähnt haben, sind recht einfach zu verstehen. Wir verstehen auch, dass der Bedarf an diesen Apps groß ist und die Benutzer nach Anleitungen suchen, die ihnen die Arbeit erleichtern. Außerdem haben wir gerade das native Aufzeichnungswerkzeug für das mobile Gerät besprochen. Darüber hinaus können Sie auch für jede Drittanbieter-Bildschirm-Recorder gehen, um die Arbeit zu erledigen.



Hugo Mayer
staff Editor