Wie man Spiele mit OBS aufnimmt
Das 21st Jahrhundert hat verrückte Neuerungen in der Spielewelt gebracht. Es gibt alle Arten von Spielen für jeden Gamer da draußen, von Action über Sport bis hin zu Simulationen. Egal ob es sich um Spielkonsolen oder den guten alten PC handelt, jeder Gamer möchte seine außergewöhnlichen Spielfähigkeiten mit allen teilen. Hier kommt die Aufzeichnung von Gameplay-Material ins Spiel.
Einige Leute möchten vielleicht Spiele mit OBS Studio aufzeichnen, da diese Software ein kostenloses und quelloffenes Tool für Bildschirmaufnahmen ist. In der Tat bietet OBS eine einfache und qualitativ hochwertige Videoaufzeichnung, was es zur ersten Wahl macht. In den folgenden Abschnitten werden wir Ihnen erklären, wie Sie OBS verwenden können, um Gameplay aufzunehmen.
Schritte zur Aufnahme von Spielen mit OBS
Um qualitativ hochwertige Aufnahmen für dein Gameplay zu gewährleisten, benötigst du die Open Broadcaster Software oder OBS. Diese Software verfügt über die Fähigkeiten, die für die Aufzeichnung von rasanter Action in Videospielen benötigt werden. Hier ist eine vollständige Anleitung, wie man mit OBS Gameplay aufnimmt.
Schritt 1: Download und Installation von OBS Studio.

Schritt 2: Klicken Sie auf das + im Quellenbereich und wählen Sie dann "Game Capture"

Schritt 3: Belassen Sie es bei der Bezeichnung "Game Capture" und klicken Sie auf OK.

Schritt 4: Die Eigenschaften von Game Capture erscheinen und zeigen drei verschiedene Modi, die im Folgenden erklärt werden.
Wählen Sie den ersten Modus, 'Jede Vollbildanwendung erfassen'
Klicken Sie auf OK. In der Quellenliste wird nun 'Game Capture' angezeigt.
Öffnen Sie ein beliebiges Spiel im Vollbildmodus.
Gehen Sie zu OBS. Das Spiel erscheint im Fenster, d.h. OBS erkennt es und nimmt es auf.
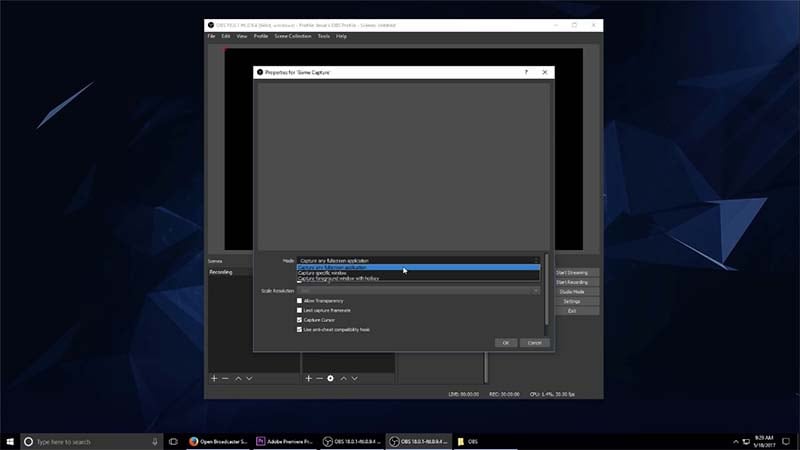
Um den zweiten Modus auszuprobieren, wählen Sie Game Capture aus der Quellenliste und klicken Sie auf das Zahnradsymbol.
Unter Modus ändern Sie die Einstellung auf "Bestimmtes Fenster erfassen"
Damit können Sie ein bestimmtes Fenster für die Aufnahme auswählen. Wählen Sie ein Spiel aus der Liste aus. Klicken Sie auf OK.
OBS erkennt das Spiel, wenn es geöffnet ist, und nimmt es auf.
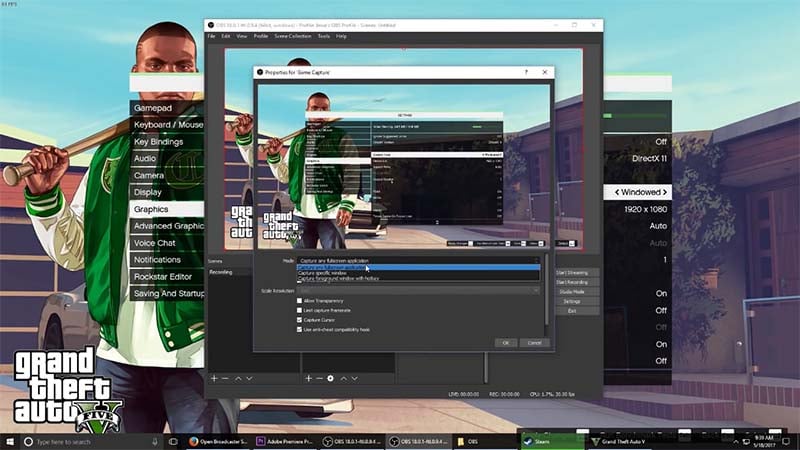
Der letzte Modus ist 'Vordergrundfenster mit Hotkey erfassen'.
Wählen Sie erneut Game Capture und wählen Sie Modus.
Ändern Sie den Modus auf 'Vordergrundfenster mit Hotkey erfassen'.
Klicken Sie auf die Schaltfläche "Einstellungen" in der unteren rechten Ecke und navigieren Sie zur Registerkarte "Hot Key" auf der linken Seite.
Im Abschnitt "Game Capture" werden zwei Stellen für Hot Keys angezeigt.
Stellen Sie Hot Keys für "Vordergrundfenster erfassen" und "Deaktivieren" ein.
Klicke auf Übernehmen und dann auf OK.
Gehen Sie zurück zum Spiel und drücken Sie den Hot Key zum Aufnehmen. Um zu stoppen, drücken Sie den Hot Key zum Deaktivieren.

Das sind die Grundlagen für die Aufnahme von Gameplay mit OBS. Diese Software bietet vielseitige Video- und Echtzeit-Audio-Aufnahmeoptionen sowie Mischfunktionen. Sie haben keinen Grund zu zögern, wenn Sie sich für OBS entscheiden, um Ihr Spiel aufzunehmen. Die Flexibilität dieser Software wird Ihnen geben, was Sie suchen.
OBS-Alternative zum Aufzeichnen von Spielen
Unabhängig davon, welche Software Sie verwenden, jede funktionale Software hat ihre Vor- und Nachteile. OBS ist dagegen nicht immun. Obwohl die Software eine fantastische Arbeit bei der Aufnahme von qualitativ hochwertigem Gameplay leistet, hat sie auch ihre Nachteile.
OBS unterstützt Windows XP nicht, und es ist nicht möglich, mit dieser Software eine Audiodatei als Quelle zu verknüpfen. Es ist nicht benutzerfreundlich und kann viel Zeit in Anspruch nehmen, bis man den Dreh raus hat.
Wenn Sie mit diesen Problemen konfrontiert sind und nach einer Alternative zu OBS suchen, ist der Wondershare DemoCreator die Rettung. Es ist eine weitere Plattform, die es Ihnen ermöglicht, Ihr Spiel mühelos aufzunehmen und zu bearbeiten. Lassen Sie uns ins Detail gehen!
DemoCreator ist ein großartiges All-in-One-Tool, mit dem Sie Ihr Spiel auf dem Bildschirm aufnehmen und gleichzeitig bearbeiten können. Die Software verfügt über eine Vielzahl einzigartiger und vielseitiger Funktionen, die Ihnen bei der Aufnahme und Bearbeitung Ihrer Videos auf jede gewünschte Weise helfen können. Sie ist derzeit bei Hunderten von Spielern sehr beliebt, da sie eine Bildrate von bis zu 120 fps bietet.
DemoCreator gibt Ihnen die Freiheit, entweder den gesamten Bildschirm oder nur einen bestimmten Bereich davon aufzunehmen. Die neueste Version 4.0 ermöglicht die Aufnahme von Video und Audio. Sie können damit Video-Tutorials erstellen, Gameplay aufzeichnen, Präsentationen, Produktdemos und Rezensionen erstellen.
Wie man Spiele mit WonderShare DemoCreator aufnimmt
Der WonderShare DemoCreator ist eine Mehrzweck-Software, die Sie gut gebrauchen können, wenn Sie Ihre rasanten, actiongeladenen Videospiele in erstklassiger Qualität aufnehmen möchten.
Hier ist eine vollständige Anleitung, wie man den WonderShare DemoCreator verwendet, um Gameplay aufzunehmen.
Schritt 1: WonderShare DemoCreator herunterladen und installieren.
 100% Sicherheit | Werbefrei
100% Sicherheit | Werbefrei 100% Sicherheit | Werbefrei
100% Sicherheit | WerbefreiSchritt 2: Nach der Installation öffnen Sie die Anwendung und wählen Sie "Neue Aufnahmen" in der Hauptschnittstelle.

Schritt 3: Jetzt können Sie die Einstellungen überprüfen, Sie können die Kamera, das Mikrofon und die Werkzeuge zum Zeichnen des Bildschirms aktivieren, wie Sie wollen.

Schritt 4: Tippen Sie auf den großen roten Kreis, um die Aufnahme des Spiels zu starten. Drücken Sie F9 zum Anhalten oder F10 zum Beenden der Aufnahme.

Sie können auch Titel zu Ihren Videos hinzufügen. Es gibt auch die Möglichkeit, Aufkleber oder Animationen hinzuzufügen. Das klingt nach einem soliden Paket für eine Software, die absolut kostenlos ist.
Fazit
Unter Berücksichtigung aller oben erläuterten Funktionen der beiden Softwareanwendungen können Sie die beiden Aufnahmetools vergleichen und gegenüberstellen. Es ist höchste Zeit, dass Sie die veralteten Software-Tools für die Bildschirmaufzeichnung mit nicht mehr zeitgemäßen Technologien über Bord werfen und sich für die aktuellen entscheiden.
Diese Software-Apps sind mit der neuesten Technologie ausgestattet, die Ihnen helfen kann, den Inhalt zu erstellen, den Sie sich vorstellen. Sie können je nach Vorliebe eines dieser beiden Tools wählen, um Ihre außergewöhnlichen Spielfähigkeiten in Ihrem Umfeld und auf der ganzen Welt über YouTube zu präsentieren.


David
chief Editor