- 1. Nehmen Sie den Bildschirm und die Webcam gleichzeitig auf.
- 2. Erlaubt die Anpassung der Bildschirmaufnahme und der Bildrate.
- 3. Starke Bearbeitungstools und Effekte zur Verbesserung Ihrer Videoclips.

Beste Tipps für die Verwendung von Zoom
In dieser Zeit der Pandemie arbeitet jeder von uns zu Hause mit Hilfe digitaler Werkzeuge und Technologien. Es gibt viele Tools oder Anwendungen, mit denen Sie virtuelle Sitzungen von Angesicht zu Angesicht ermöglichen können, wenn es sich um Videokonferenzanwendungen handelt. Diese Anwendung ermöglicht es Ihnen, den Bildschirm einer anderen Person zu sehen und die Kontrolle nahtlos weiterzugeben, indem Sie Zoom-Tipps und -Tricks verwenden.
Zoom ist ein weiteres Tool für Webkonferenzen, das seinen Nutzern Tausende von Optionen und Einrichtungen bietet. Die Zahl der Downloads und Nutzer von Zoom ist in den letzten Jahren sprunghaft angestiegen. Diese Anwendung ist eine der beliebtesten Optionen für jedes Unternehmen. Hier werden wir besprechen, wie Sie effizient auf Zoom zugreifen und mit Ihren Kollegen virtuell kommunizieren können, indem Sie die Tipps zur Nutzung von Zoom befolgen.
 100% Sicherheit | Werbefrei
100% Sicherheit | Werbefrei 100% Sicherheit | Werbefrei
100% Sicherheit | WerbefreiTipps zur effizienten Nutzung der Zoom-Anwendung
1. automatisch Besprechungen planen
Wenn wir von zu Hause aus arbeiten, müssen wir eine Menge Besprechungen mit unserem Team, unseren Kollegen und unserem Chef abhalten. Dafür sollten Sie eine Anwendung wie Zoom haben, mit der Sie Ihre Nachrichten und Ideen an Ihre Teammitglieder virtuell übermitteln können. Wenn Sie viele Besprechungen mit Ihren Kunden verpassen, können Ihnen die Tipps und Tricks von Zoom helfen.
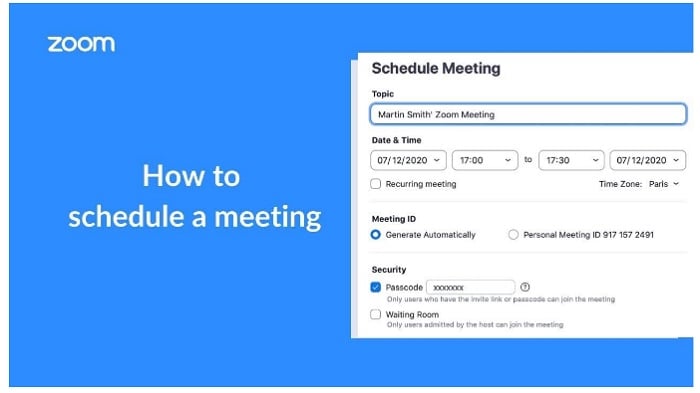
Damit können Sie Ihre Meetings planen, indem Sie eine Verbindung zu Ihrem Kalender herstellen. Wenn sich eine Person also für die Buchung eines Termins entscheidet, wird automatisch ein neues Zoom-Meeting erstellt und zum Kalender hinzugefügt. Es gibt auch einige Anwendungen wie Slack, die Ihnen dabei helfen, verschiedene Details der Meetings mit dem Team zu teilen. Wenn eine Zoom-Besprechung beginnt, wird der Link zur Besprechung auch automatisch in Slack angezeigt.
2. Ihren Hintergrund und Namen ändern
Die Zoom-Anrufeinstellung bietet auch eine virtuelle Hintergrundfunktion, mit der Sie ein Bild und ein Video im Hintergrund anzeigen können. Mit dieser Funktion können Sie beliebige formale Videos und Bilder wie Ihre hochladen und einen grünen Bildschirmhintergrund anwenden, auch wenn Sie nicht sitzen. Klicken Sie dazu auf das Zahnradsymbol in der oberen rechten Ecke Ihres Bildschirms und wählen Sie im Einstellungsmenü die Option Hintergrund & Filter. Es gibt einige integrierte Hintergründe, die Sie überprüfen und anwenden können.
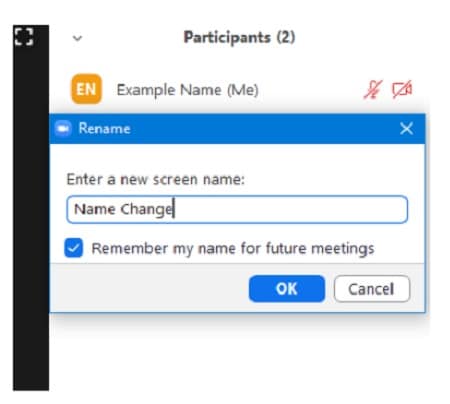
Um einen beliebigen Hintergrund auszuwählen, können Sie auf das "+"-Symbol klicken und prüfen, wie er aussieht, indem Sie auf den Vorschaubereich klicken. Wenn es seltsam aussieht, können Sie die Helligkeit anpassen, indem Sie die Einstellungen ändern. Es gibt auch einige lustige Effekte oder Filter, die angezeigt werden, wenn Ihre Webcam eingeschaltet ist. Um Ihren Namen zu ändern, wenn Sie einer Konferenz beitreten, müssen Sie auf "Teilnehmer" und dann auf die Schaltflächen "Mehr" klicken. Sie erhalten dann eine Option zum Umbenennen. Klicken Sie darauf und ändern Sie Ihren Namen mit Hilfe der Tipps zur Verwendung von Zoom!
3. teilen Sie Ihren Bildschirm
Wenn Sie aus der Ferne arbeiten, können Sie Ihren Bildschirm über Zoom mit Ihrem Team teilen. Um die Freigabe Ihres Bildschirms zu starten, können Sie die Tastenkombination Alt+S drücken. Danach trennt das Tool Sie von der Webcam und ermöglicht es Ihnen, Ihren Bildschirm für alle Besprechungsteilnehmer anzuzeigen. Wenn dies auf Ihrem System nicht funktioniert, können Sie dies über das Einstellungsmenü von Zoom tun. Besuchen Sie die Zoom-Einstellungen und navigieren Sie durch Ihren Bildschirm.
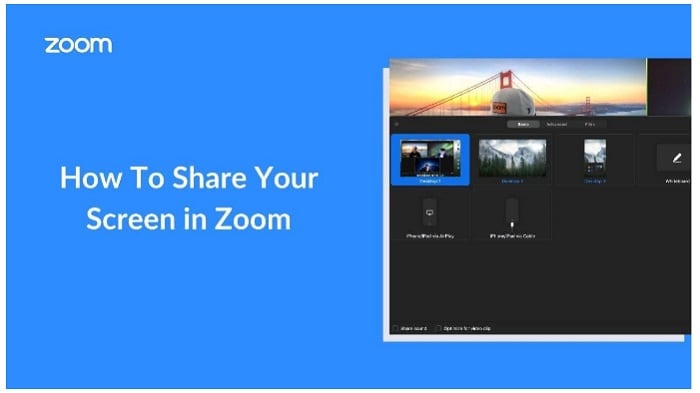
Nun aktivieren Sie den Vollbildmodus. Wählen Sie für die Anzeige Ihrer Video-Feeds die Option "Nebeneinander". Achten Sie darauf, die Systembenachrichtigung auszuschalten, während Sie Ihren Bildschirm freigeben. Auf diese Weise können Sie eine Sitzung reibungslos durchführen, ohne dass die Benachrichtigungen unterbrochen werden. Gleichzeitig können Sie die Focus Assist-Funktion in Windows 10 aktivieren, die alle Benachrichtigungen und Pop-ups aus Ihrem System ausblendet.
4. praktische Tastaturkürzel
Gelegentlich möchten wir mit den Zoom-Tipps Tastenkombinationen verwenden, um Zeit und Komfort zu sparen. Daher gibt es mehrere Tastenkombinationen für die Durchführung verschiedener Aufgaben über Zoom. Jemanden einladen, während Sie in einer Besprechung sind? Dann können Sie auf Cmd+I oder Alt+I klicken, um das Einladungsfenster zu öffnen. Kopieren Sie nun die URL des Meetings aus dem E-Mail-Tab und senden Sie sie an die Person, die Sie einladen möchten.

Um eine Besprechung aufzuzeichnen, klicken Sie auf Alt+R und halten Sie die Aufnahme an bzw. setzen Sie sie fort; klicken Sie auf Alt+P. Möchten Sie Ihren Bildschirm für Ihr Team freigeben? Dann drücken Sie Alt+Umschalt+S und klicken Sie auf Alt+T, um die Option zur Bildschirmfreigabe zu beenden; klicken Sie auf Alt+T. Um den Ton in einer laufenden Besprechung stumm zu schalten, können Sie Alt+A drücken. Um das Video auszuschalten, müssen Sie auf Ihrem Desktop/Laptop Alt+V drücken. Mit Zoom kann der Gastgeber auch alle Teilnehmer stummschalten, indem er Alt+M drückt. Durch die Verwendung dieser praktischen Tastenkombinationen können Sie Zeit sparen.
5. Zeichnen Sie die Besprechung auf Ihrem Computer auf
Zoom ermöglicht es Ihnen auch, die Videos von Webkonferenzen aufzuzeichnen und sie mit anderen Mitgliedern Ihres Teams zu teilen. Während der Aufnahme müssen Sie eine Option aus den Optionen "Lokal" und "Cloud" auswählen. Wenn Sie auf lokal klicken, wird Ihr Video lokal auf Ihrem Computer oder einem anderen Speicherplatz Ihrer Wahl gespeichert. Wenn Sie jedoch auf die Cloud-Option klicken, erlauben Sie Zoom, Ihr Video im Cloud-Speicher von Zoom zu speichern.
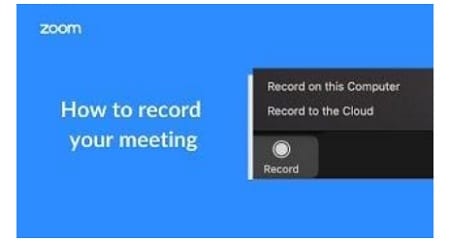
Wenn Sie ein Video während der laufenden Sitzung erstellen, kann die Videoqualität unausgewogen sein, aber Sie können sie optimieren, indem Sie die Option für die Voreinstellungen anpassen. Wenige Anrufe werden als Broadcast-Stil bezeichnet, bei dem der Gastgeber nur auf Ihrem Bildschirm erscheint. In diesem Fall können Sie Zoom erlauben, nur das Video und den Ton des Gastgebers aufzunehmen. Bevor Sie ein Video aufzeichnen, überprüfen Sie die Einstellungsoption von Zoom genau. Sie können diese Videos später mit Ihrem Team teilen, sobald die Aufnahme beendet ist.
6. Aufzeichnung eines Meetings in der Cloud
Wenn Sie eine Premium-Version von Zoom haben, die Cloud-Aufnahmen ermöglicht, dann ist das gut. Jeder kann ganz einfach das Audio in der Zoom-Cloud aufzeichnen. Danach kann Zoom Ihre Besprechungen transkribieren und in einer.VTT-Datei speichern. Auf diese Weise können Sie Ihre Besprechungen überprüfen und sie auch mit Ihren Teamkollegen teilen, die bei der Besprechung nicht anwesend waren.

Dazu müssen Sie einige Einstellungen in Ihrem Zoom vornehmen. Gehen Sie zunächst zu Zoom und wählen Sie die Registerkarte "Einstellungen". Klicken Sie nun auf die Schaltfläche Aufnahme, um die Option der Cloud-Aufnahme zu aktivieren. Dafür sollten Sie aber ein Premium-Zoom haben. Wenn Ihr Unternehmen über ein Premium-Feature verfügt, können Sie das Audiotranskript aktivieren, indem Sie Extra-Einstellungen aufrufen und die Änderungen speichern. Klicken Sie dann zu Beginn des Meetings auf , um sowohl Audio als auch Video aufzuzeichnen. Nachdem die Aufzeichnung abgeschlossen ist, erhalten Sie eine Benachrichtigung, dass die Cloud-Aufzeichnung abgeschlossen ist.
7. Audio stummschalten
Wenn Sie einer laufenden Sitzung beitreten, stellen Sie sicher, dass sowohl Audio als auch Video stumm geschaltet sind. Auf diese Weise können Sie sicherstellen, dass die gesamte Besprechung reibungslos und ohne Unterbrechungen abläuft. Manchmal kann in einer laufenden Besprechung ein plötzliches Geräusch aus dem Hintergrund eines Teilnehmers den Fluss des Gastgebers unterbrechen oder Ihre Teamkollegen irritieren. Um diese Probleme zu vermeiden, sollten Sie sicherstellen, dass der Ton stummgeschaltet ist.
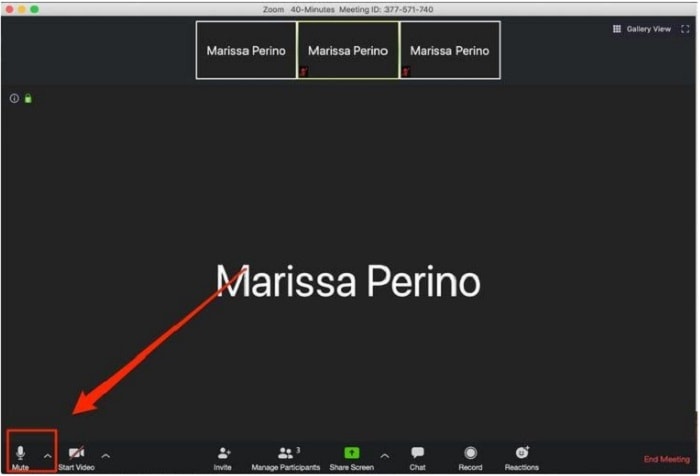
Zu diesem Zweck müssen Sie die Audioeinstellungen direkt aufrufen, indem Sie auf den Pfeil neben dem Mikrofon klicken. Erlauben Sie die Option "Mikrofon stummschalten, wenn Sie einem Meeting beitreten". "Unabhängig davon, ob Sie einer Sitzung vom Desktop, Laptop oder Mobiltelefon aus beitreten, können Sie Audio und Video problemlos stummschalten. Andernfalls können Sie auch Tastenkombinationen verwenden, um den Ton in einer laufenden Besprechung durch Drücken von Alt+A stummzuschalten oder die Stummschaltung aufzuheben.
8. Sammeln Sie Informationen von den Teilnehmern
Wollen Sie eine Liste der Teilnehmer erstellen, die an der Besprechung teilnehmen? Dann erfassen Sie die Informationen der Teilnehmer. Sie können die Informationen der Teilnehmer einholen, bevor Sie sie zu einer Sitzung einladen. Auf diese Weise erhalten Sie Informationen über die Personen, die sich Ihnen anschließen werden. Zu den Informationen gehören Name, Unternehmenszugehörigkeit oder Branche.
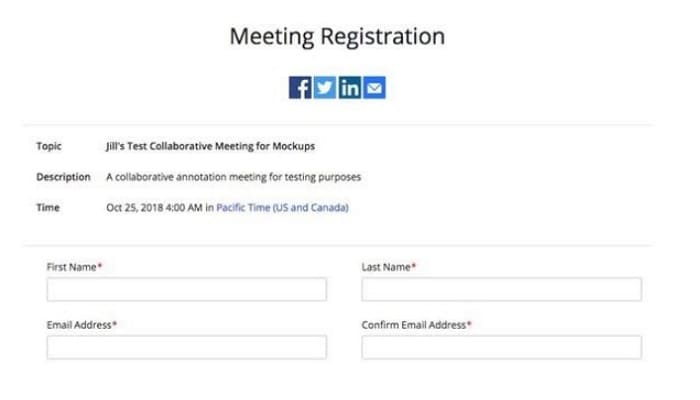
Um diese Informationen zu sammeln, müssen Sie sich zunächst auf der Registerkarte "Meine Meetings" in der Zoom-Web-App registrieren. Danach können Sie ein Formular erstellen, das nach bestimmten Informationen über die Teilnehmer fragt. Sie können Ihre Teilnehmer auffordern, das Formular auszufüllen, bevor sie dem Meeting beitreten. In diesem Formular bietet Zoom einige Standardfelder, in die Sie Kontrollkästchen einfügen können. Wenn Sie Zoom für die Durchführung eines Webinars verwenden, sollten Sie diese Optionen nutzen. Auf diese Weise können Sie ein Webinar mit großer Unterstützung der Nutzer erfolgreich durchführen und beenden.
9. Warteraum
Zoom bietet auch einen Warteraum, in dem die Teilnehmer in Anwesenheit oder Abwesenheit eines Gastgebers an der Besprechung teilnehmen können. Die meisten kleinen Gruppen nutzen diese Option, um nach dem offiziellen Ende der Besprechung noch eine Weile zu plaudern. Manchmal kann man die Teilnehmer auch in einem virtuellen Raum versammeln und sie bitten, zu warten.
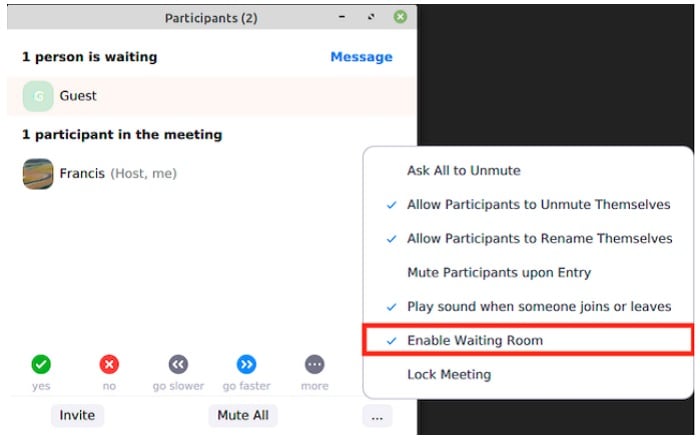
Auf diese Weise ermöglicht Zoom es Ihnen, Ihre Teilnehmer warten zu lassen, bis Sie ihnen den Beitritt erlauben. Die Erstellung des Raums hängt von der Art des Zoom-Kontos ab, das Sie haben. Bei der Einrichtung des Warteraums können Sie beliebige Videos oder Bilder einfügen, die ein Team sehen kann, während es auf den Gastgeber wartet. Dies ist eine weitere großartige Funktion von Zoom, die ein Unternehmen nutzen kann.
Bester Zoom-Bildschirm-Recorder
Manchmal möchte man Zoom-Meetings für die Nachbearbeitung aufzeichnen, und das geht am besten mit einem Bildschirmrekorder. Wondershare DemoCreator?, ein All-in-One-Videorekorder und -Editor, hilft dabei, Zoom-Meetings unter Windows und Mac aufzuzeichnen. Dieses Tool kann den Bildschirm, die Webcam, den Ton des Computersystems und den Ton des Mikrofons gleichzeitig aufnehmen. Darüber hinaus verfügt es über einen integrierten Video-Editor, mit dem Sie Anmerkungen, Übergänge, Green-Screen-Effekte und andere Bearbeitungsmöglichkeiten hinzufügen können.

 100% Sicherheit | Werbefrei
100% Sicherheit | Werbefrei 100% Sicherheit | Werbefrei
100% Sicherheit | WerbefreiWenn auch Sie Zoom verwenden, um die meisten Ihrer geschäftlichen Besprechungen durchzuführen, sollten Sie sich dieser Dinge bewusst sein. Sie sollten wissen, wie Sie Zoom-Tipps für die Durchführung verschiedener Aufgaben nutzen können. Wenn Sie diese Methoden lernen, können Sie mit Ihrem Team in Kontakt treten. Dies ist die am meisten genutzte Anwendung, die jetzt für Remote-Arbeitsplätze verwendet wird. Sie können auch die Pro-Version von Zoom-Anwendungen erwerben und Besprechungen mit Ihrem professionellen Team von verschiedenen Standorten aus durchführen.


Hugo Mayer
staff Editor