Bildschirm & Audio auf Mac mit Quicktime aufnehmen
- 1. Die Videoauflösung wird automatisch an die richtige Einstellung angepasst.
- 2. Gleichzeitig den Bildschirm, das Mikrofon und die Webcam aufnehmen.
- 3. Videos mit Tausenden von Ressourcen und Vorlagen bearbeiten, aufzeichnen und bearbeiten in einem Vorgang.

Bildschirm und Audio auf dem Mac mit Quicktime aufnehmen [2022]
Quicktime ist eine der beliebtesten Bildschirmaufzeichnungssoftware für Mac-Geräte, um Musik zu bearbeiten oder Audio zu Videos hinzuzufügen, aber das Traurige daran ist, dass sie keinen Ton von deinem Gerät aufnehmen kann. Wenn du ein ansprechendes Tutorial auf deinem Apple-Gerät erstellen möchtest, wird Quick Time dich enttäuschen. In diesem Tutorial erfährst du alles, was du wissen musst, um den QuickTime Player für die Bildschirmaufnahme zusammen mit einer aktiven Audioeingabe zu nutzen.
Die Lösung für die Bildschirmaufnahme mit Audio auf dem Mac:
Schritt 1: Hol dir die SoundFlower Software:
Der allererste Schritt ist der Download der SoundFlower Software aus dem Internet. Diese Software ist eigentlich eine Erweiterung für Mac-Geräte, die es ermöglicht, Audio-Informationen in andere Anwendungen zu übertragen. Mit diesem Programm kannst du ganz einfach Audio empfangen oder senden.
Schritt 2: Starte dein Mac-Gerät neu:
Wenn du dein neues Programm heruntergeladen und installiert hast, musst du dein System neu starten. Dadurch werden alle Steuerelemente aktualisiert, so dass du während der Aufnahmesitzung keine Probleme mehr haben wirst.
Schritt 3: Befolge die Grundeinstellungen:
Nun musst du in die Systemeinstellungen gehen und dort den Reiter Sound besuchen. Wähle die Option Soundausgabe und wähle SoundFlower (2ch) als aktive Ausgabe für die aktuelle Aufnahme. So kannst du das Audiosignal an den Lautsprechern ausschalten und es wird direkt an die SoundFlower-Plattform übertragen.
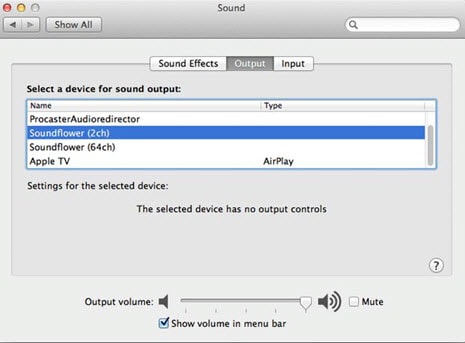
Schritt 4: Gehe zum Quick-Time-Fenster:
Wenn du die Einstellungen für die Tonaufnahme vorgenommen hast, ist es an der Zeit, zum QuickTime-Fenster zu gehen, um den Aufnahmeprozess zu starten. Gehe einfach auf die Datei-Option in der oberen Leiste und wähle dann eine neue Bildschirmaufnahme-Option aus dem Dropdown-Menü.
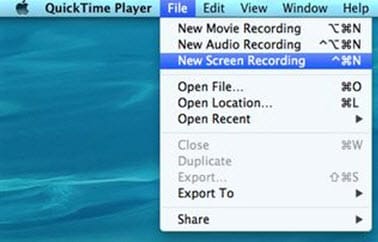
Schritt 5: Aufnahme starten:
Jetzt kannst du den Aufnahmeprozess starten, indem du einfach auf den kleinen Pfeil auf dem Bildschirm klickst. Er hilft dir, ein Tutorial mit deinem Mac-Gerät zu erstellen. Die Videoqualität von Quick Time ist sehr hoch und SoundFlower hilft bei der Verbesserung der Audioqualität, damit du professionelle Tutorials für Spiele und viele andere Anwendungen erstellen kannst. Der Aufnahmeprozess ist sowohl für Anfänger als auch für Profis viel einfacher zu verfolgen.

Schritt 6: Aufnahme abschließen:
Wenn die Aufnahme abgeschlossen ist, ist es an der Zeit, die Klangblume vom Audioeingang zu trennen, damit du den Ton über die Lautsprecher wiedergeben kannst. Gehe dazu in die Systemeinstellungen, wähle die Toneinstellungen, gehe zur Ausgabe und wähle Interne Lautsprecher als Ziel.
Wie kann man mit QuickTime Bildschirm und Ton auf dem iPad oder iPhone aufnehmen?
Mit derselben Anwendung kannst du Videos sowohl auf iPhones als auch auf iPads aufnehmen. Alles, was du tun musst, ist:
Schritt 1: Verbinde dich einfach mit deinem iPhone oder einem anderen tragbaren iOS-Gerät und benutze den Quicktime Player.
Schritt 2: Starte deine Aufnahmeanwendung.
Schritt 3: Gehe auf Datei und wähle dann eine neue Filmaufnahmeoption aus dem Dropdown-Menü.
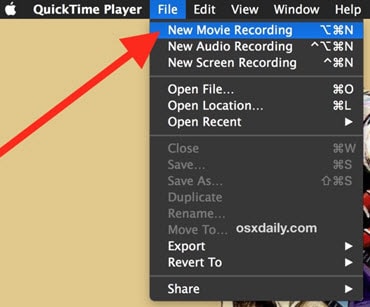
Schritt 4: Jetzt ist es an der Zeit, Einstellungen für den Ton vorzunehmen. Dafür musst du sowohl die Mikrofon- als auch die Kameraoptionen von iOS auswählen. Wenn du alle gewünschten Toneinstellungen vorgenommen hast, ist es an der Zeit, weiterzumachen.
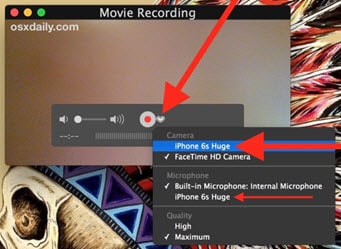
Schritt 5: Starte den Aufnahmeprozess.
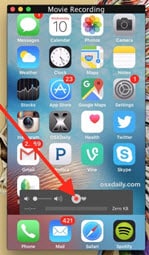
Schritt 6: Sobald die Aufnahme abgeschlossen ist, kannst du dein Video in der Vorschau ansehen und nach Bedarf bearbeiten und auf deinem Gerät speichern.
Vor- und Nachteile der Verwendung des QuickTime-Players zur Aufnahme von Audio und Bildschirm:
Der QuickTime Player ist wirklich die beste Option für deine Routineaufnahmen, da er Videos mit hoher Auflösung erzeugen kann.
Zum Schluss wollen wir noch ein paar Vor- und Nachteile des Quicktime-Players für den Aufnahmeprozess besprechen:
Vorteile:
- Dieses Softwareprogramm ist einfach und schnell zu bedienen.
- Perfekt kompatibel mit dem iPad und dem iPhone, sodass du den Aufnahmeprozess jederzeit und von überall aus starten kannst.
- Es ermöglicht die einfache Bearbeitung von Videos.
Nachteile:
- Vor der Aufnahme und nach Abschluss der Aufnahme müssen einige Einstellungen vorgenommen werden; das erscheint zeitaufwändig.
- Bei der Verbindung mit Sound Flower ist kein Ton aus den Lautsprechern zu hören, sodass man nicht erkennen kann, ob die richtigen Spuren aufgenommen werden.
Kostenlose QuickTime Player Alternative für Mac:
Wenn du auf der Suche nach einem Bildschirmvideorecorder mit Audioaufnahmefunktion für Mac bist, der über professionelle Videobearbeitungstools verfügt, dann solltest du dich für den DemoCreator entscheiden, der mit der Mac-Plattform kompatibel ist.
Dieses Softwaretool für Bildschirmaufnahmen ist kostenlos erhältlich und bietet unter anderem eine intuitive Benutzeroberfläche, eine leistungsstarke Video- und Audiobearbeitung und den Zugang zu vielen zusätzlichen Ressourcen.
 100% Sicherheit | Werbefrei
100% Sicherheit | Werbefrei 100% Sicherheit | Werbefrei
100% Sicherheit | WerbefreiHauptfunktionen für DemoCreator:
- Unterstützt anpassbare Bildschirm-, Audio-, Webcam-Aufnahmen und Videobearbeitung in einem Programm.
- Unterstützt ein leistungsstarkes Bildschirmzeichentool, mit dem du den Spielbildschirm während der Aufnahme mit Anmerkungen versehen kannst.
- Ausgestattet mit Pan&zoom, Grünem Bildschirm, Übergängen, die dein Video noch attraktiver machen.
- Eingebaut ist eine Videoeffekt-Bibliothek. Du kannst sie nutzen, um dein Spielvideo ansprechender zu gestalten.
Wenn du ein Tool suchst, mit dem du einen Bildschirm mit Audio auf dem Mac aufzeichnen kannst, darfst du den DemoCreator nicht verpassen!


Hugo Mayer
staff Editor